Cualquiera que utilice la aplicación Safari para acceder a sitios web en iPhone y iPad podrá utilizarla después de la actualización. iOS 17 Siri puede leer en voz alta el contenido de iPadOS 17 y versiones más recientes. Incluso hay opciones para esto después de actualizar el sistema operativo. dos votos más disponible. La función de lectura se puede iniciar y controlar directamente en Safari. Así que si no te apetece leer largos artículos web en la pequeña pantalla del iPhone, puedes simplemente escucharlos. Puedes tomar un descanso en el medio. Y si tienes prisa, puedes aumentar la velocidad de reproducción.
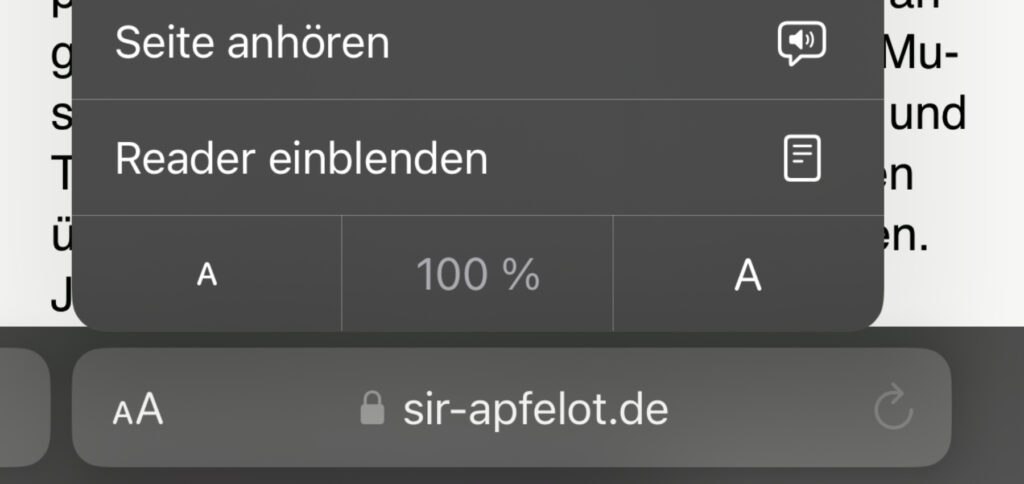
Capítulos de esta publicación:
Haga que Siri le lea sitios web en su iPhone: requisitos
Hay algunas cosas que debes tener en cuenta si quieres que el asistente de voz de Apple lea contenido de la web. Esto funciona relativamente fácilmente en Mac. a través de Editar -> Salida de voz, pero en iPhone y iPad, se debe acceder a los artículos web de forma individual y ser adecuados para que los vea el lector.
Entonces, si estás en una página que sigue cargando nuevos artículos a medida que te desplazas por ella (por ejemplo, la página de inicio de una revista de noticias), debes tocar uno de ellos para ir a su subpágina. Puede saber si el lector está disponible tocando el símbolo AA en la barra de direcciones.
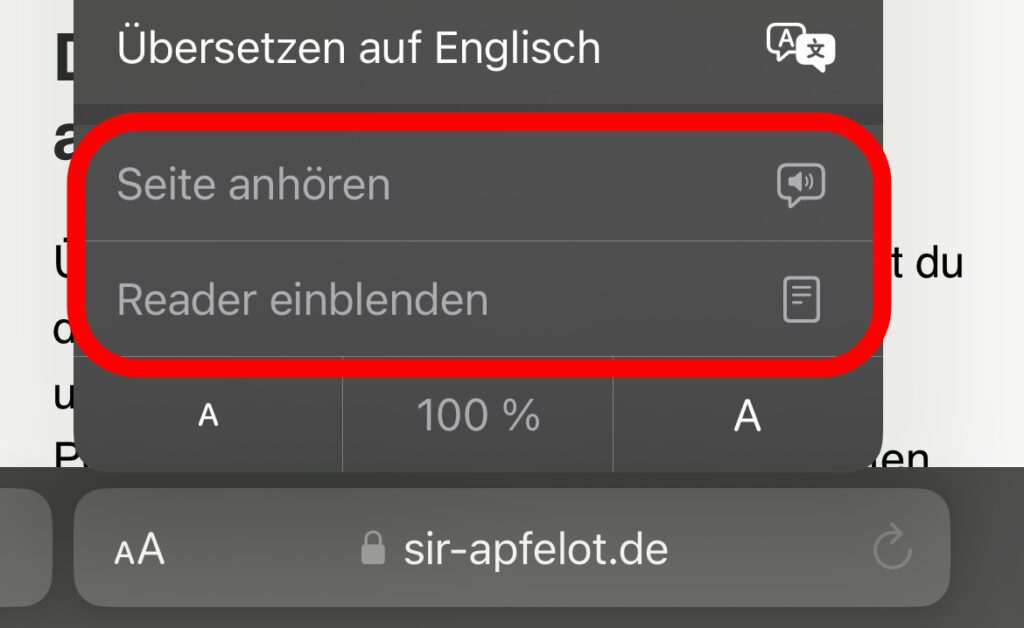
Si desea que le lean el sitio web, debe Vista del lector no elegir. Su disponibilidad simplemente va de la mano con la disponibilidad de la función de escucha. Por eso se menciona esto aquí. Si uno está atenuado y no se puede seleccionar, lo mismo se aplica al otro.
Instrucciones para iPhone: haga que Siri lea artículos web en voz alta
Puedes probarlo con esta publicación de blog, por ejemplo. Ábralo en la aplicación Safari en el iPhone o iPad y el mensaje "Lector disponible" debería aparecer brevemente en la barra de direcciones. Luego toque el símbolo AA al lado de la URL, donde podrá seleccionar todo lo demás. Y así es como funciona:
- Trae un artículo web. Safari en el iPhone o iPad
- Toca eso símbolo AA junto a la URL en la barra de direcciones
- Ahora seleccione en su menú. Escuchar la pagina de
- escribe eso Icono de burbuja de discurso en la línea de dirección
- elige Control para escuchar para acceder a los controles de medios
Escuche la página en Safari: controle la reproducción y ajuste el tempo
Como puede ver en las instrucciones paso a paso y en las capturas de pantalla, puede lograr la reproducción de audio de un texto web con relativa facilidad. Las capturas de pantalla son de un iPhone, pero deberían funcionar igual de fácilmente en el iPad.
Con el control activado también puedes pausar o detener la reproducción, saltar hacia adelante y hacia atrás y ajustar el tempo del habla. La velocidad de la voz se puede seleccionar entre 0,75x, 1x, 1,25x, 1,5x, 1,75x y 2x. El valor predeterminado es, por supuesto, 1x.
¿Lee un sitio web en su iPhone usando el comando de voz Siri?
Otra posibilidad se mostró en artículos en inglés que ya abordaron el tema durante la fase beta de iOS 17. Se describió que simplemente puedes abrir un artículo web y luego decir "Oye Siri, léeme esto" (o "Oye Siri, léeme esto").
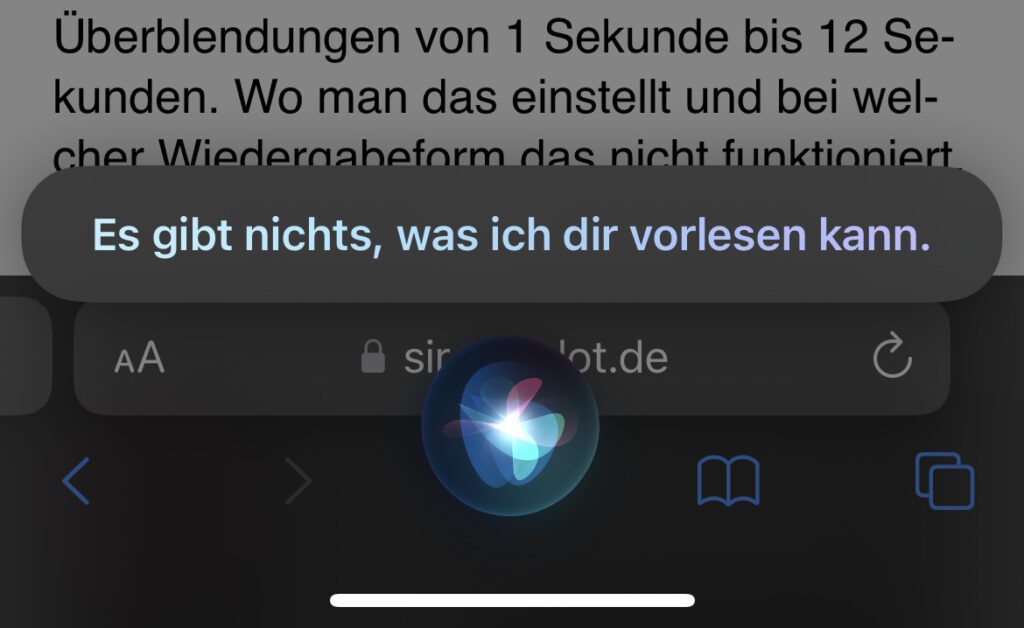
Cuando intenté esto, el artículo al que accedí no se leyó. En cambio, Siri respondió: "No hay nada que pueda leerte". O la función se eliminó o no está disponible en este país. O no funciona en mi iPhone 12 Pro por algún motivo. Si te funciona, ¡deja un comentario!
Contribuciones parecidas
Después de graduarse de la escuela secundaria, Johannes completó un aprendizaje como asistente comercial especializado en idiomas extranjeros. Después de eso, sin embargo, decidió dedicarse a la investigación y la escritura, a partir de lo cual se convirtió en autónomo. Ha estado trabajando para Sir Apfelot, entre otros, desde hace varios años. Sus artículos incluyen lanzamientos de productos, noticias, tutoriales, videojuegos, consolas y más. Sigue Apple Keynotes en vivo a través de la transmisión.

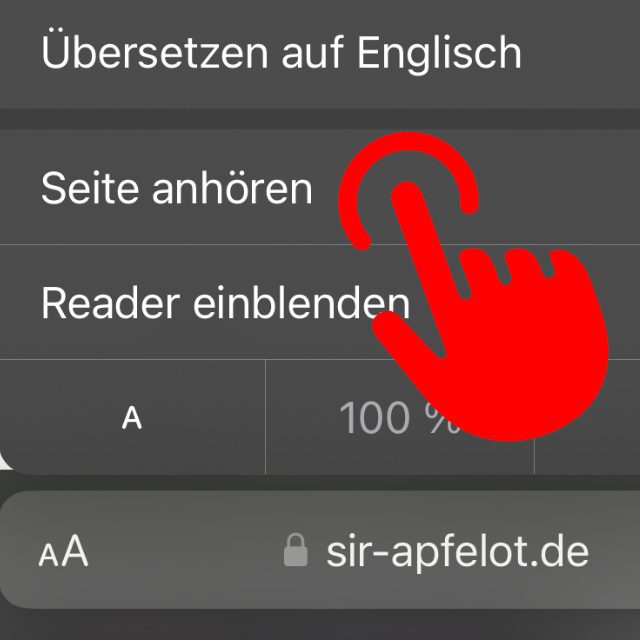
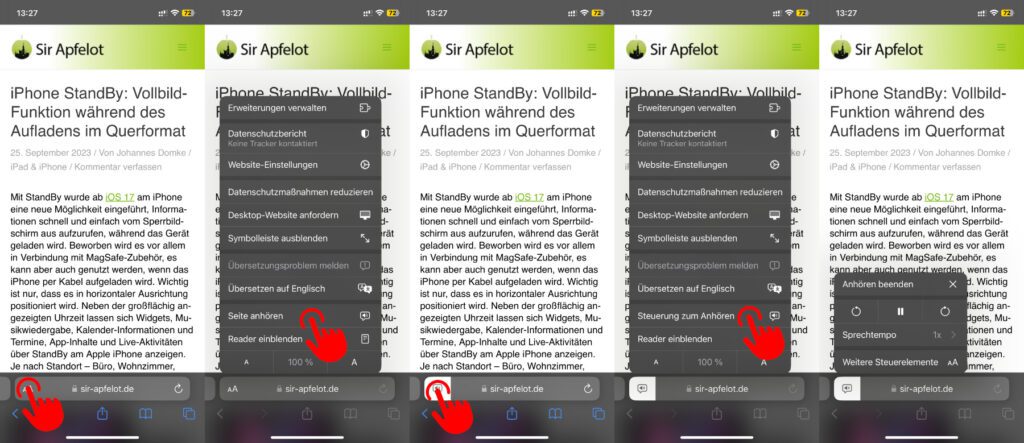
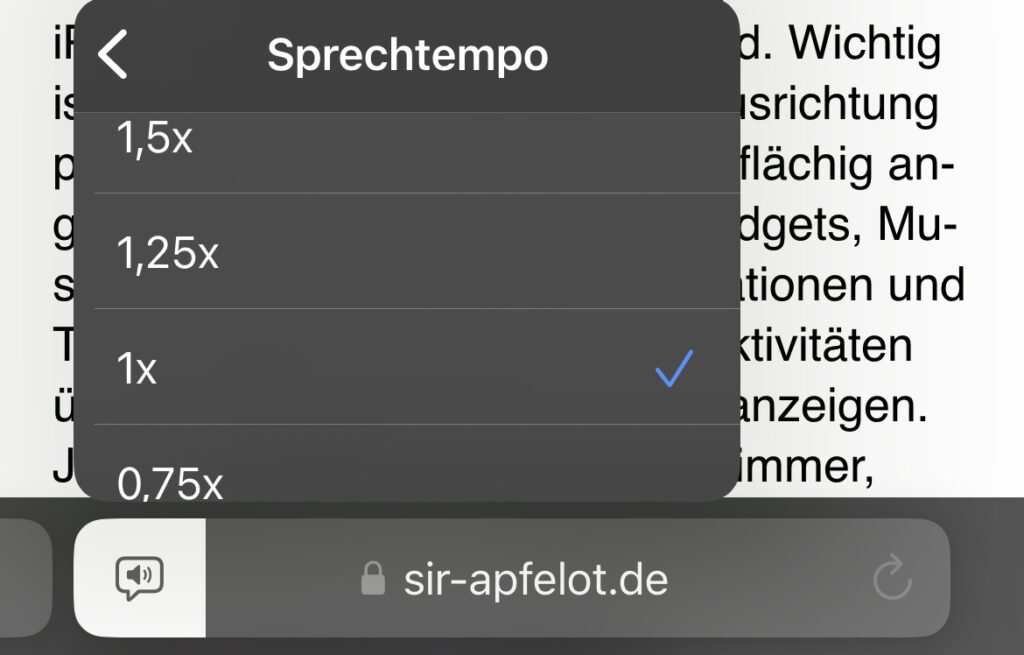
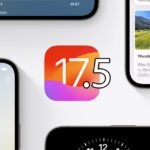
![[Actualización] AltStore en la prueba: se intentó la descarga de iPhone (y la emulación de juegos)](https://a391e752.rocketcdn.me/wp-content/uploads/2024/04/iphone-altstore-test-2024-150x150.jpg)

![[Actualización] Descripción general: capacidad de la batería (mAh y Wh) de los modelos de iPad de Apple](https://a391e752.rocketcdn.me/wp-content/uploads/2024/04/ipad-battery-capacity-mah-wh-150x150.jpg)


![[Actualización] ¿Qué iPad tengo? ¡Aquí te explicamos cómo sacarlo!](https://a391e752.rocketcdn.me/wp-content/uploads/2020/07/ipad-modell-bestimmen-anleitung-150x150.jpg)
