Han pasado algunos días desde que noté este fenómeno: la pantalla "Archivos usados recientemente", que solía usar todos los días, de repente tenía una pantalla diferente a la habitual. En lugar de enumerar los archivos que había cambiado por última vez o que se crearon recientemente , solo encontré los documentos allí que en realidad había abierto recientemente. Y esa es a veces una diferencia que te hace extrañar mucho algunos archivos.
Tengo el error primero en un defectuoso Spotlight-Índice empujado y pensado, que vuelve a regularse con el tiempo. Sin embargo, hasta ahora, nada se había solucionado y después de que ayer me preguntaron qué estaba pasando con la carpeta "Usados recientemente" desde High Sierra, investigué un poco más.
Capítulos de esta publicación:
El mal comportamiento de la carpeta
Si no ha entendido bien cuál es la reacción incorrecta de la carpeta: por ejemplo, los archivos que creó Dropbox durante la sincronización o los archivos PDF que creó mi programa de escaneo ScanSnap ya no se muestran en High Sierra en la lista de archivos usados recientemente.
Esto se debe a que macOS High Sierra ahora ordena por la variable "LastUsedDate" en la metainformación del archivo y ordena la vista de carpeta por eso. Sin embargo, los archivos nuevos que no creó usted mismo en un programa, sino que fueron creados por un proceso en segundo plano como DropBox, no tienen entrada en esta variable y simplemente ya no aparecen.
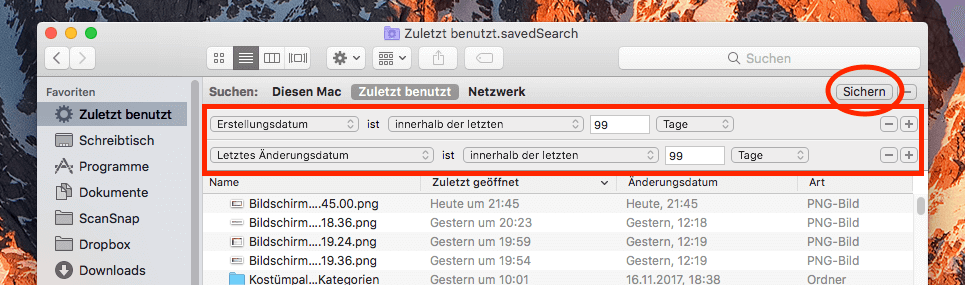
Si va a la carpeta "Usados recientemente" y luego abre los criterios de búsqueda para esta carpeta a través del menú contextual, verá que hay un código que se ingresa como una expresión lógica para la búsqueda:
(kMDItemLastUsedDate = “*”) && ((kMDItemContentTypeTree = public.content) || (kMDItemContentTypeTree = “com.microsoft.*”cdw) || (kMDItemContentTypeTree = public.archive))
Esto ahora funciona de manera diferente a la versión anterior de la carpeta "Usados recientemente", ya que aquí se consulta la variable "kMDItemLastUsedDate". Esto hace que solo se muestren los archivos con una entrada en este campo.
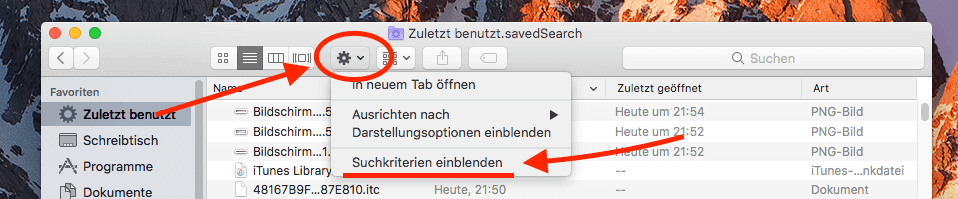
Solución: una nueva carpeta inteligente llamada "Reciente"
Para resolver esto, simplemente creemos una nueva carpeta inteligente que contenga nuestros propios criterios de búsqueda. Ocultamos esto en la barra lateral de la Findery arrástrelo a donde solía estar nuestra carpeta "Reciente". Para que no nos confundamos, eliminemos la carpeta antigua de la barra lateral.
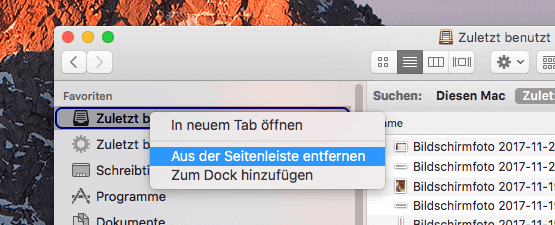
En detalle, sigues estos pasos:
- En el Finder, haga clic con el botón derecho en la carpeta Recientes y luego seleccione Mostrar criterios de búsqueda.
Actualización: esta entrada no parece aparecer en algunas Mac, por lo que también puede hacer clic izquierdo en la rueda dentada en la barra de herramientas de la carpeta y seleccionar "Mostrar criterios de búsqueda". - Ahora, en lugar de "Expresión lógica", elige el valor "Fecha de creación" y luego ingresa "dentro de ??? días” simplemente ingrese 999. Tomé 99 para mantener la lista corta. Puede decidir por sí mismo cuántos días debe retroceder la lista.
- Luego haga clic en el “+” a la derecha de esta línea con los criterios de búsqueda y seleccione otro filtro. Esto se establece en "Última fecha de modificación" y también ingresa la cantidad de días que debe contener la lista.
- Sobre estas líneas hay un botón de “Guardar” con los criterios de búsqueda. Presionas esto y guardas la nueva búsqueda inteligente.
- Ahora el buscador te pregunta cómo debería llamarse esta búsqueda. Simplemente elegí "Reciente" y guardé la búsqueda. Seleccione al guardar que la búsqueda debe mostrarse en la barra lateral.
- La nueva carpeta inteligente ahora aparece en la parte inferior de la barra lateral.
- Ahora haga clic con el botón derecho en la antigua carpeta "Reciente" y luego seleccione "Eliminar de la barra lateral" (vea la captura de pantalla anterior).
- Ahora use el mouse para arrastrar la nueva carpeta inteligente hacia la barra lateral donde solía estar la carpeta "Reciente".
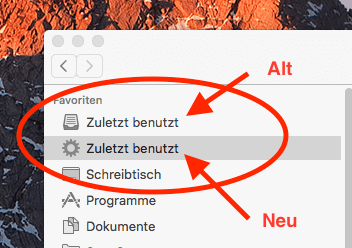
¡Acabado! Una vez más, tiene una carpeta que muestra de manera confiable los archivos que se modificaron O crearon por última vez.
Contribuciones parecidas
Jens dirige el blog desde 2012. Actúa como Sir Apfelot para sus lectores y los ayuda con problemas de carácter técnico. En su tiempo libre monta monociclos eléctricos, toma fotos (preferiblemente con el iPhone, por supuesto), escala las montañas de Hesse o camina con la familia. Sus artículos tratan sobre productos de Apple, noticias del mundo de los drones o soluciones a bugs actuales.









Muy útil y claramente descrito. Por fin pude solucionar el problema
¡Clase! :)
Desafortunadamente, mi problema no se resolvió, pero tal vez estoy haciendo algo mal. Los filtros no parecen funcionar para mí en el sentido de "o... o...", por ejemplo, cuando creo el primer filtro me muestra las carpetas A, B y C, cuando solo enciendo el segundo filtro solo me muestra C, D y F en. Ambos filtros solo C.
Eso es comprensible? :) ¿Alguien me puede ayudar? Desesperado despues de esta estupida actualizacion sin mi amada carpeta...
Danke
Lisa
¡Hola Lisa! Sí, la solución me funciona a veces ya veces no. Todavía hay algo mal con High Sierra. No creo que el sistema esté todavía en condiciones de ser lanzado. También conozca a algunas personas que aún ejecutan su Mac con El Capitan porque es la última versión estable para ellos. Así que actualmente no veo una solución que funcione al 100% para el problema. :(
¡Buen día! También usé la carpeta Todos mis archivos a diario para encontrar rápidamente archivos que alguien guardó en carpetas compartidas. Con su solución anterior, ahora puedo ver todos los archivos en los directorios del sistema, incluidas tarjetas de presentación, archivos de programa, etc. Antes, solo había archivos que podían abrirse con otros programas (PDF, JPG, DOC, etc.). ¿Tiene alguna idea de cómo evitar esto (algunos son> 10 KB, ya lo probé)?
Saludos enero
¡Hola Jan! Claro, eso también funciona. Cuando edite los criterios de búsqueda, haga clic en el signo más para agregar un nuevo filtro. Luego eliges “Tipo” y “Documento”. Solo se le mostrarán documentos que puede abrir con programas. LG! Jens
Mac OS HighSierra 10 13 1
Hola gran maestro,
He aprendido algo de la explicación anterior. Desafortunadamente, después de la actualización a alta, toda una gama de funciones ya no es correcta. Los documentos recientes simplemente no aparecen. Y no solo uno, sino a partir de hoy unos 15 documentos (doc, excel) ninguno... Eso apesta.
Cual es tu experiencia, como se soluciona esto, porque para mi es una función muy importante.
Danke
¡Hola Klaus! Desafortunadamente muy difícil de decir. Pero al menos Apple notó que algo salió mal con High Sierra y anunció que la próxima actualización importante solo servirá para corregir errores y no nuevas funciones. Pero nadie sabe cuándo corregirán eso con los "últimos archivos"... ¡LG! Jens
Hola señor Apfelot,
Gracias por las ingeniosamente simples instrucciones paso a paso. En un minuto todo estaba de vuelta ya que es mucho más conveniente.
saludos
Puñal
¡Hola!
Excelente. Agregué otro filtro, a saber, tamaño superior a 1 KB, luego todas estas carpetas del sistema con la designación 2385209348029384209384203948 no se incluyen en el resultado. Mi pregunta es:
¿Existe la posibilidad aquí o en una carpeta inteligente separada para consultar las últimas carpetas o ubicaciones de almacenamiento visitadas? Edito muchos archivos y luego los guardo como... y no quiero tener que hacer clic en el árbol de carpetas cada vez.
¡Gracias!
¡Hola Bea! ¡Buena idea con el filtro adicional! :D Acerca de las ubicaciones de almacenamiento: en realidad, macOS conoce las últimas ubicaciones de almacenamiento. A menudo veo carpetas en la parte inferior del cuadro de diálogo "Guardar como" que he usado recientemente. Simplemente no estoy seguro de si se recuerdan en relación con el programa o si son "globales". Tampoco he intentado llenar una carpeta inteligente con carpetas. ¡Lo probaré cuando tenga la oportunidad y te daré mi opinión! (aquí como comentario) LG! Jens
¡También en 2019 tu ayuda sigue siendo relevante! Lo encontré hoy porque estaba molesto nuevamente por la falta de archivos que se me mostraron ayer. Gracias a tu descripción finalmente resolví mi problema. Muchas gracias y feliz blogging desea Stefan
¡De nada! :D
Tengo el mismo problema en Mojave. Desafortunadamente, las instrucciones solo funcionan de forma limitada. Esto se debe a que la nueva vista no muestra el último archivo modificado, sino solo la carpeta en la que se almacena el último archivo abierto.
Saludos Harald
¡Hola Haroldo! Este "truco" de alguna manera funciona de manera diferente para todos. Para mí, la carpeta inteligente a veces no muestra nada en absoluto. El resto de días funciona bastante bien. ¡Es muy extraño! Pero si le muestra una carpeta, ¿tal vez eligió la carpeta para "Tipo" y no para "Archivo"?
Hola Sir Apfelot, seguí tu consejo. No se seleccionó "Tipo", pero a través de prueba y error finalmente seleccioné el atributo de clasificación "Fecha de modificación" en lugar de "Usado por última vez" y en la nueva vista ahora veo tanto la carpeta como los archivos que se cambiaron por última vez allí inmediatamente debajo. Esto no es ideal, pero es significativamente mejor que la vista preinstalada. ¡Gracias por el consejo! saludos harold
Genial, me alegro que lo hayas logrado!
hola señor Appleot,
Finalmente, la solución: me ha molestado durante años que las carpetas inteligentes "usadas recientemente" no funcionen para mí. Muchas gracias por las excelentes instrucciones y también por este blog, que me aclaró las últimas preguntas esenciales. ¡¡¡Gracias!!!
Herzliche Grüße
Elke
Hola Elke! Gracias por tu comentario. La carpeta "Usados recientemente" también parece estar en la papelera. Lo intento de vez en cuando, pero todavía necesito este desvío en mi Catalina.
Hola, Su Gracia,
Muchas gracias y respeto por su artículo > Establezca la carpeta "Usados recientemente" Spotlight en la protección de datos. (!)
FYI (y posiblemente para la audiencia):
Su solución también funciona bajo:
Versión de macOS Monterey: 12.3.1 (a partir del 25.05.2022/XNUMX/XNUMX)
Genial, gracias por la pista!
Lo siento, una cosa más:
No pude averiguar cómo suprimir la visualización de los archivos y carpetas del sistema establecidos por el propio sistema con la configuración que sugirió (y apliqué por mí). Estos anuncios no promueven la legibilidad de "Reciente".
Porque: si usa "Usado recientemente", desea tener una descripción general rápida.
¡Uf, Eana!