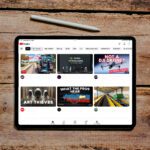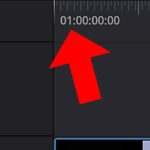He estado usando la versión gratuita de DaVinci Resolve de Black Magic (aquí a la página del producto) en camino. Breve conclusión: guarde iMovie en el armario y utilice este programa. Es muy rápido de aprender, intuitivo y funciona, a diferencia de iMovie, que tiene mil limitaciones y, a veces, simplemente no hace las cosas sin explicar por qué.
Pero no todo es siempre fluido con DaVinci Resolve y recientemente recibí el siguiente mensaje mientras renderizaba una película:
El trabajo de renderizado 1 falló porque no se pudo procesar el clip actual.
La composición de Fusion en el fotograma o clip actual no se pudo procesar correctamente.
Aquí hay una captura de pantalla del resultado del error:
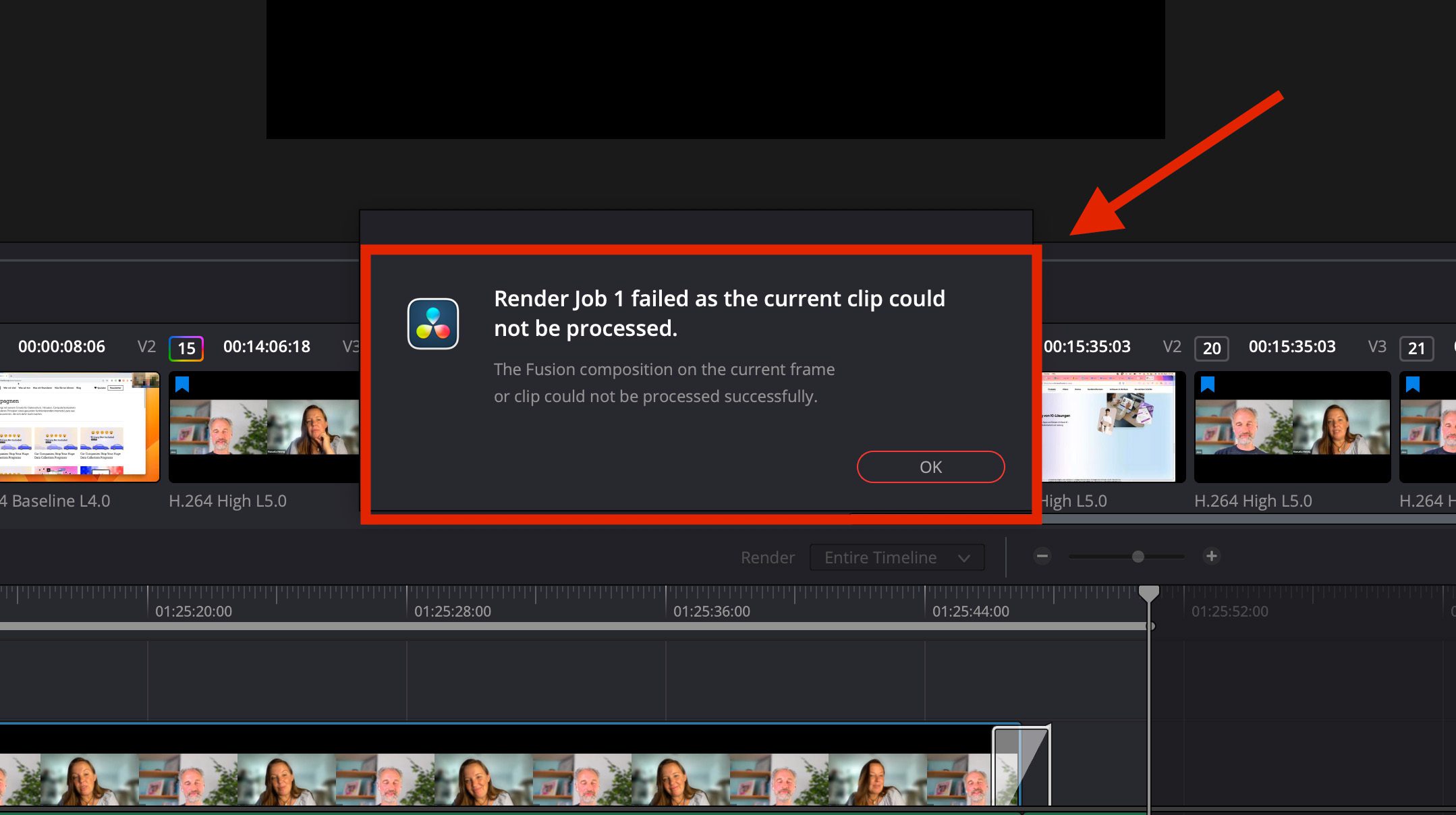
Después de esta salida, la renderización se detiene y no queda ningún vídeo renderizado terminado. No es un final particularmente satisfactorio.
Capítulos de esta publicación:
Solución simple a través de la configuración
Lo que inicialmente parece un error complejo, en realidad es bastante fácil de solucionar. Al principio pensé que tendría que cortar la película desde el principio, pero en realidad no es necesario. El renderizado puede detenerse debido a un solo fotograma y, afortunadamente, puedes evitar que Resolve detenga todo el renderizado debido a un pequeño problema a través de la configuración.
El camino es el siguiente:
- Barra de menú superior “DaVinci Resolve”
- Llame a "Preferencias".
- luego haga clic en "Usuario" en el área superior
- Seleccione el botón "Configuración de UI"
- Aquí busque la opción "Detener renderizados cuando no se pueda procesar un fotograma o clip".
- Desmarque la opción
- Haga clic en "Guardar" a continuación
Ahora puedes crear el trabajo nuevamente en la pestaña de renderizado y comenzar a renderizar.
Si aún no funciona, puedes configurar la "velocidad de renderizado" al 75%. Esto dice así:
- Abrir pestaña de renderizado
- donde “Vídeo | Audio | Archivo”, seleccione “Archivo”
- Ahora desplácese hacia abajo hasta encontrar "Renderspeed".
- Para la velocidad de renderizado, seleccione “75” en lugar de “Max” y vuelva a renderizar el proyecto.
Para que pueda ver dónde hacer clic, hay notas correspondientes en estas capturas de pantalla.
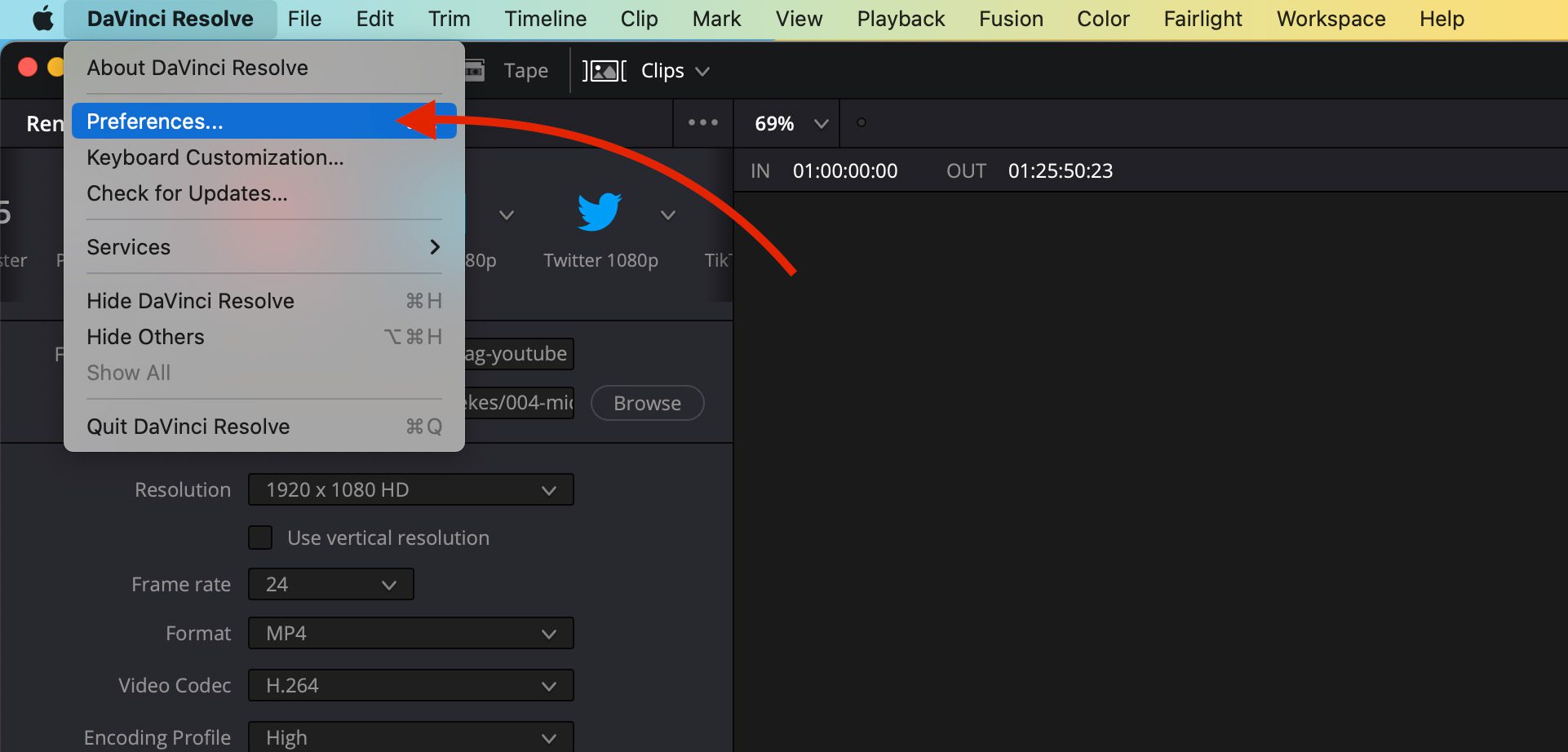
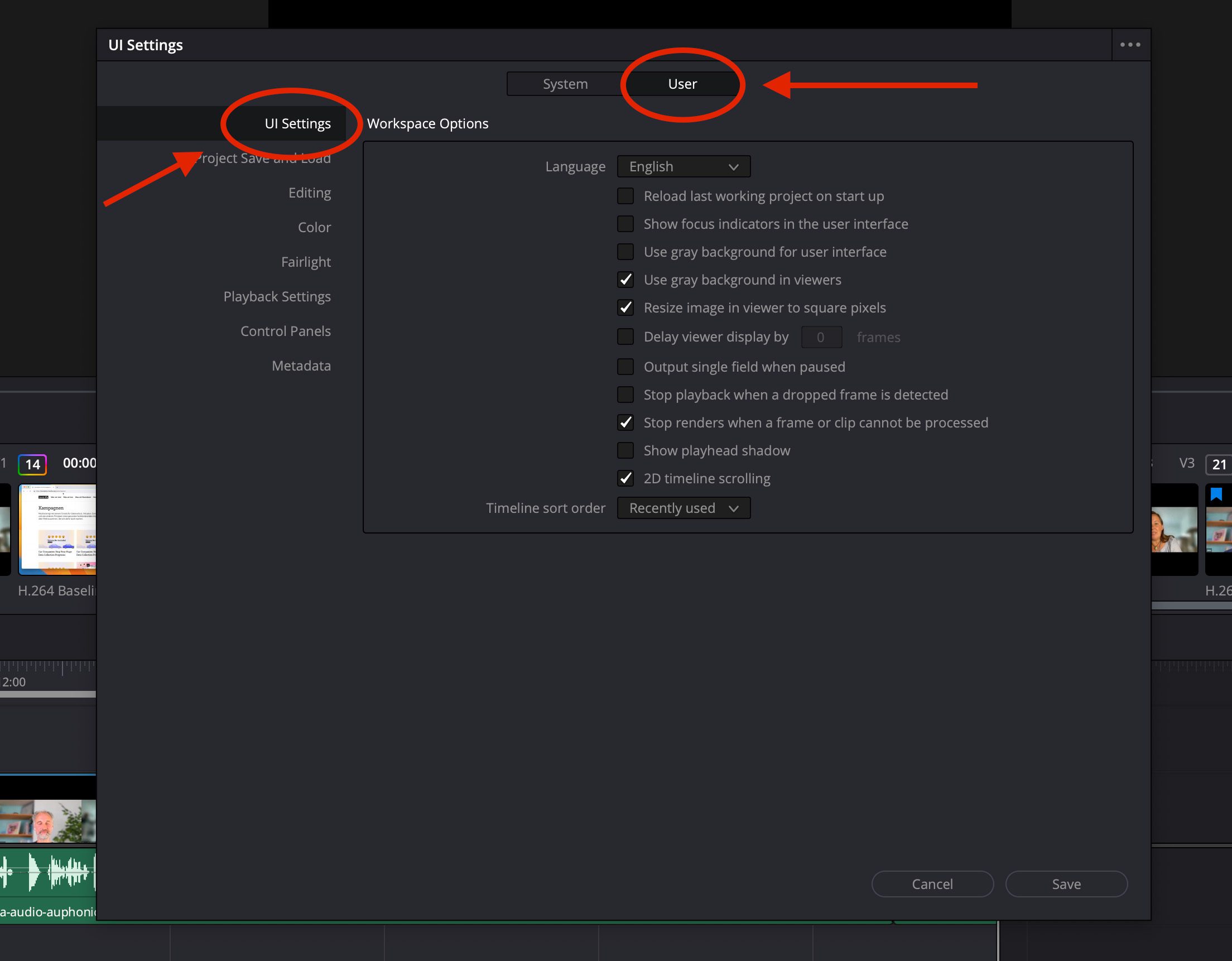
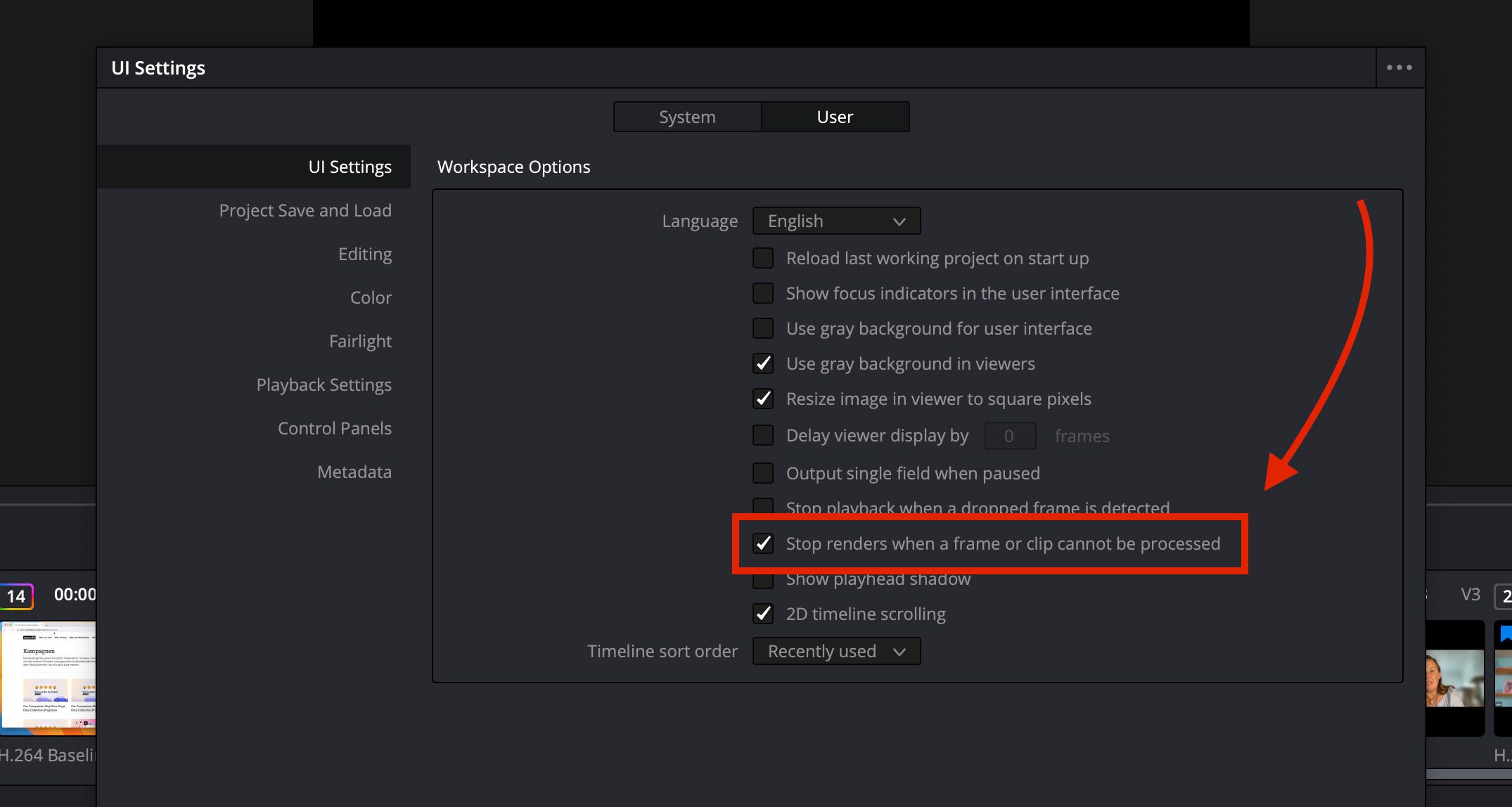
Conclusión
Después todo salió bien y no pude encontrar ningún fotograma defectuoso en la película terminada. Entonces el resultado final estuvo bien desde mi punto de vista. Podría ser que DaVinci Resolve lo vea diferente y tenga un artefacto extraño escondido en algún lugar de la película, pero no soy tan perfeccionista y al final quería terminar la película.
Mis consejos y trucos sobre tecnología y Apple
Contribuciones parecidas
Jens dirige el blog desde 2012. Actúa como Sir Apfelot para sus lectores y los ayuda con problemas de carácter técnico. En su tiempo libre monta monociclos eléctricos, toma fotos (preferiblemente con el iPhone, por supuesto), escala las montañas de Hesse o camina con la familia. Sus artículos tratan sobre productos de Apple, noticias del mundo de los drones o soluciones a bugs actuales.