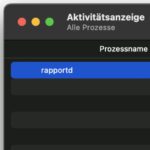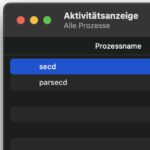Para echar un vistazo al sistema operativo Mac que se lanzará oficialmente en otoño macOS 14 Sonoma Para poder tirar, instalé la versión beta correspondiente durante el fin de semana. Solo realicé los pasos oficiales requeridos por Apple. Pero rápidamente elegí un camino alternativo porque no llegué más lejos. Si está buscando una forma rápida, macOS Sonoma versión beta junto a su sistema operativo actual, aquí encontrará la solución, incluida una descarga directa del archivo .pkg necesario. Nota: estoy usando macOS Sonoma Beta en una MacBook Pro con chip M1 Pro de 2021 Llega macOS 13.

Capítulos de esta publicación:
- 1 Únete a Apple como desarrollador
- 2 Problema: solo está disponible la versión beta de Ventura
- 3 Descarga directa del archivo pkg de macOS Sonoma Beta
- 4 Crear instalador desde archivo pkg
- 5 Copia de seguridad del sistema actual
- 6 Cree un volumen APFS adicional en el disco duro de Mac
- 7 Instale macOS Sonoma Beta en el nuevo volumen
- 8 ¿Cómo inicio la versión beta instalada?
- 9 Seleccione manualmente el disco de arranque y el sistema operativo al inicio
- 10 Configure el disco de inicio para iniciar Sonoma solo manualmente
- 11 La portabilidad de la cuenta no proporciona todas las configuraciones
- 12 Mis consejos y trucos sobre tecnología y Apple
- 13 publicaciones similares
Regístrate como desarrollador con Apple
No te preocupes, necesitas keinen cuenta de desarrollador paga para ver la versión beta de MacOS Sonoma para poder usar. Esto todavía es posible de forma gratuita. Sin embargo, dice en numerosas instrucciones y oficialmente de Apple que tienes que en el área de desarrolladores Inicie sesión en el sitio web de Apple con su ID de Apple, acepte los Términos y condiciones, registre su Mac y luego proceda a descargar e instalar la versión beta. Para ello, puede utilizar el área de descargas del sitio web, a la que será dirigido después de aceptar los términos y condiciones.
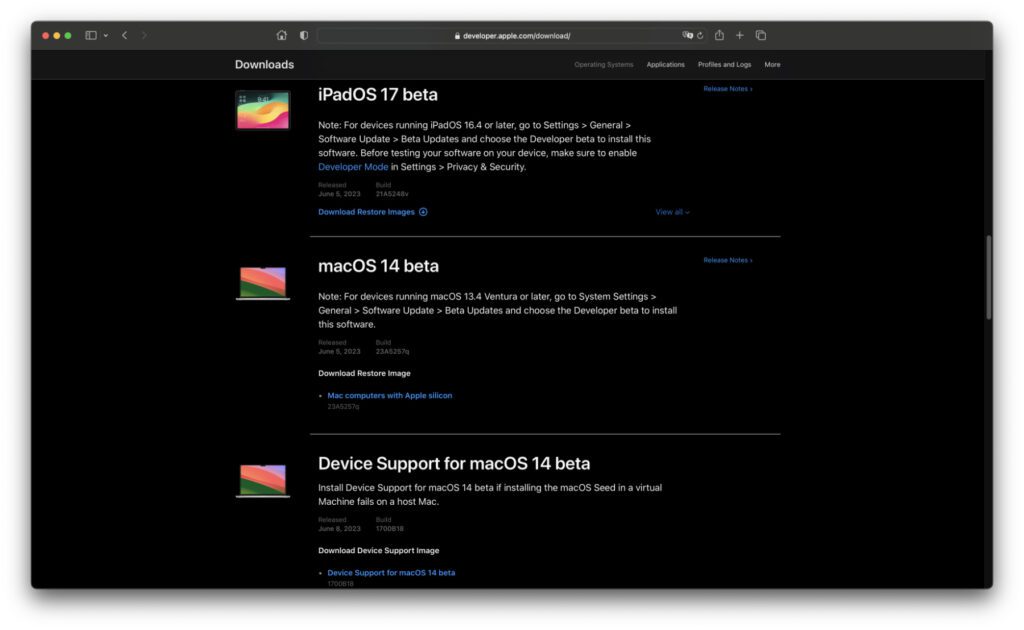
Problema: solo está disponible la versión beta de Ventura
Actualmente no hay versiones beta públicas para macOS 14, iOS 17, watchOS 10 y similares. Es probable que no se implementen hasta julio. Recibirás más información al respecto con este enlace. Pero no pude encontrar una versión beta de Sonoma ni en la página del desarrollador ni en las preferencias del sistema, donde se muestran las actualizaciones de la versión beta después de que la Mac se registra en el programa para desarrolladores. No sé qué hice mal exactamente, pero solo se me presentaron opciones para la versión beta de Ventura.
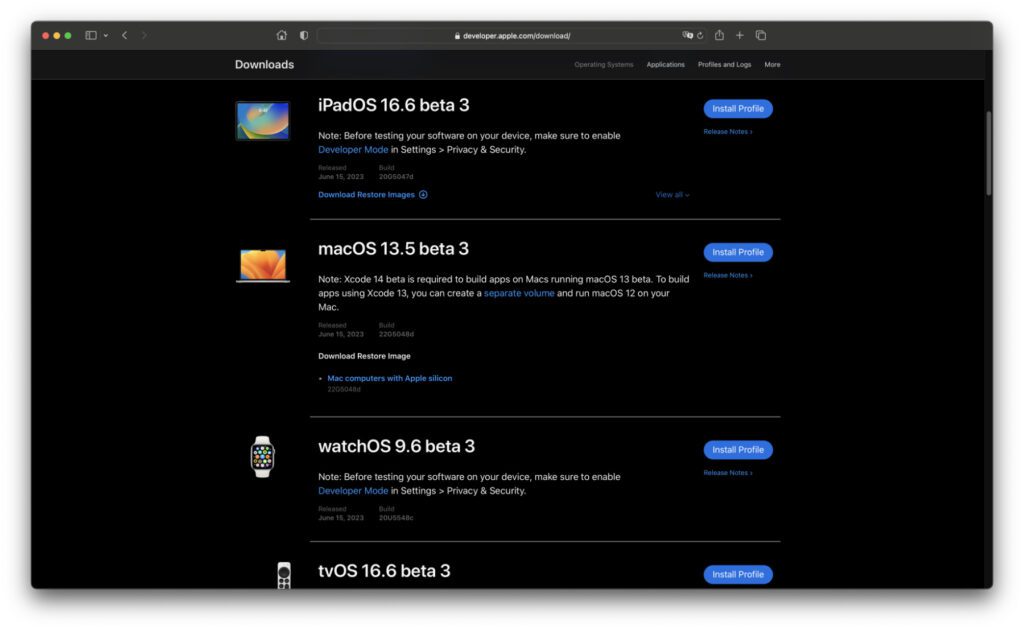
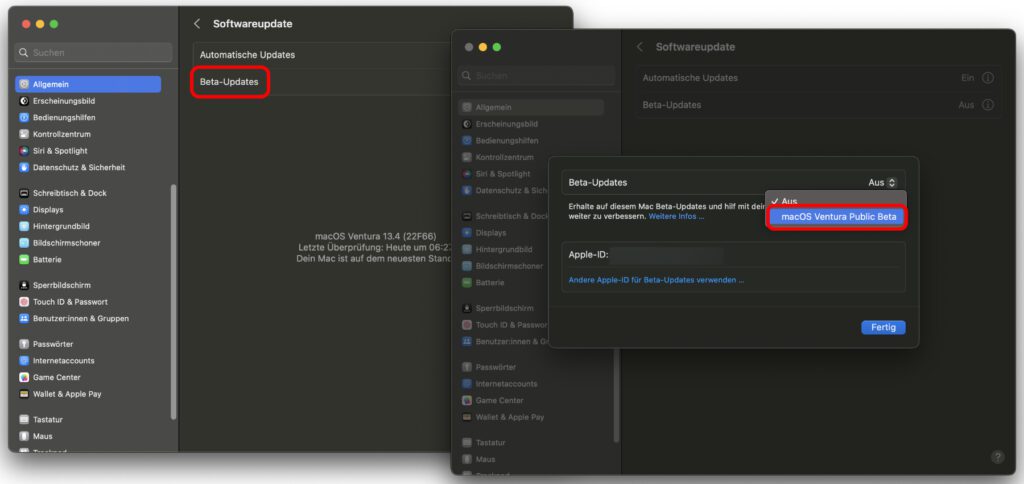
Descarga directa del archivo pkg de macOS Sonoma Beta
Entonces, dado que las formas oficiales no funcionaron (o fui demasiado estúpido para encontrar la opción correcta), busqué una descarga directa desde los servidores de Apple, es decir, un enlace en lugar de algunas configuraciones del sistema o sitios web ocultos de desarrolladores. Encontré lo que buscaba: Inicie la descarga aquí (tamaño: 13 GB).
Construir el instalador desde el archivo pkg
Al hacer doble clic en el archivo descargado, se iniciará un instalador. Pero no se preocupe, no sobrescribirá su sistema actual. Se le informará que solo se requieren 33,3 MB (o un tamaño de MB similar) para la instalación. Por lo tanto, no se instala todo el sistema, pero primero se crea un instalador. Este instalador se usa luego para instalar macOS Sonoma Beta. Pero solo llegamos a eso después de unos pocos pasos intermedios.
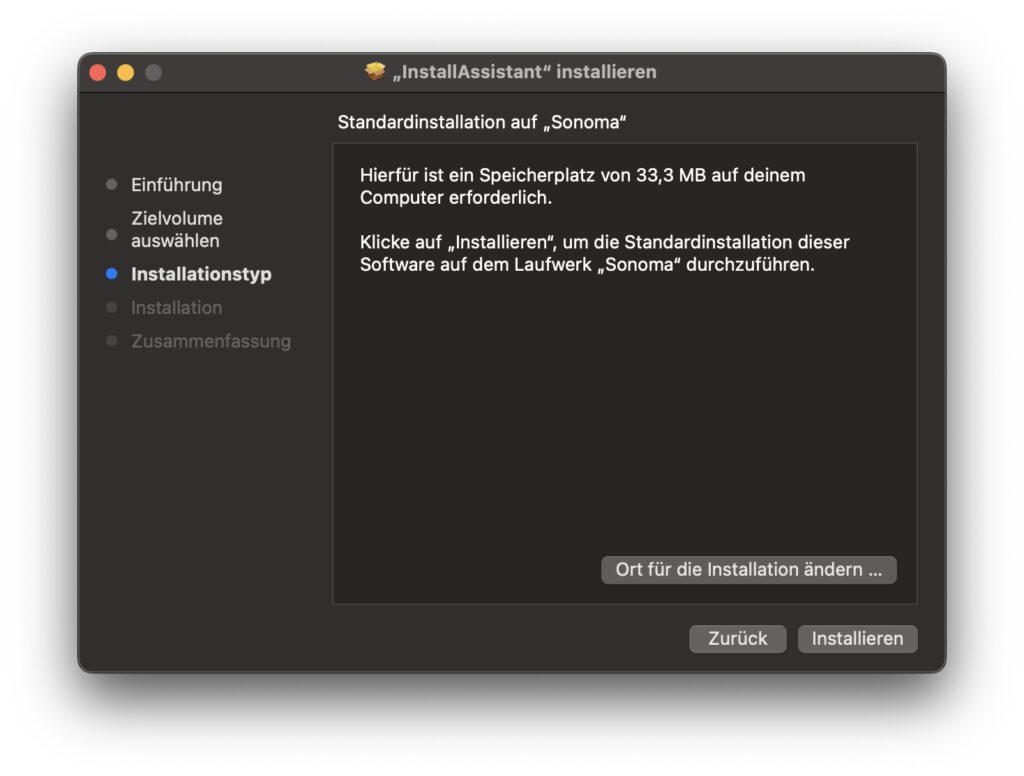
Crear una copia de seguridad del sistema actual
Antes de comenzar a crear un volumen de destino e instalar Sonoma Beta, primero cree una copia de seguridad de su sistema actual. Use Time Machine, una copia de seguridad en la nube, un programa de copia de seguridad y un disco duro externo u otro método para hacer una copia de seguridad de sus datos. Esto le permite restaurar rápidamente el sistema si la instalación o el uso de la versión beta deshabilitan su Mac. Continúe con los siguientes pasos solo después de la copia de seguridad.
Cree un volumen APFS adicional en el disco duro de Mac
Si desea instalar y utilizar la versión beta del nuevo sistema operativo junto con el actual, necesitará un nuevo volumen en su disco duro. Lo creas así:
- Abre eso Utilidad de disco duro (Macintosh HD -> Aplicaciones -> Utilidades)
- Haga clic en el "+" arriba de "Volumen" en la barra de herramientas superior de la ventana del programa
- Seleccione un nombre (por ejemplo, "Sonoma") y el formato "APFS" para el nuevo volumen y haga clic en el botón "Agregar"
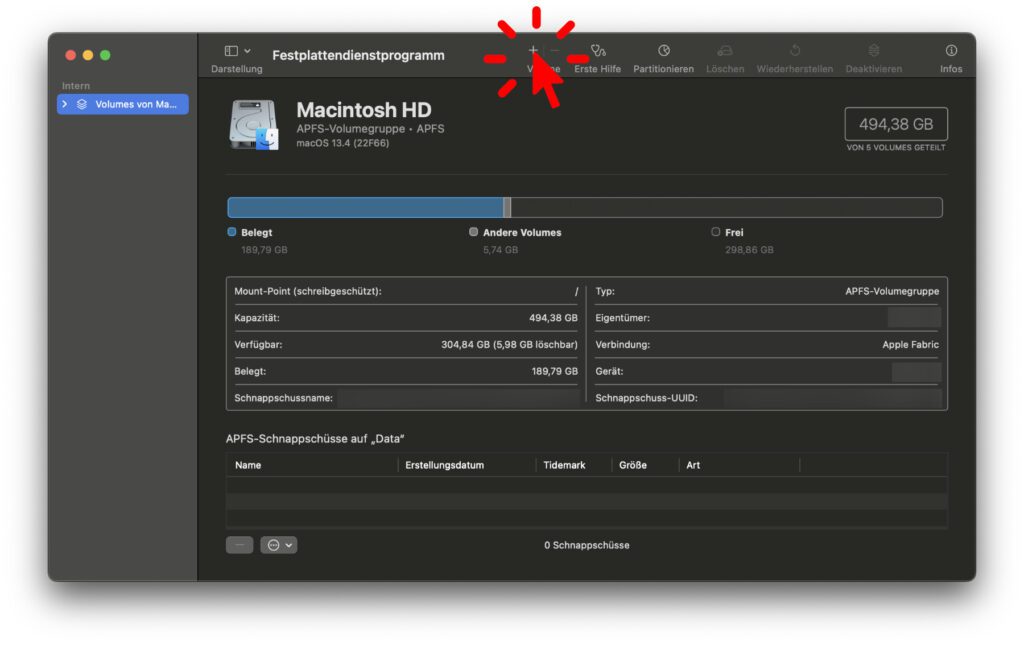
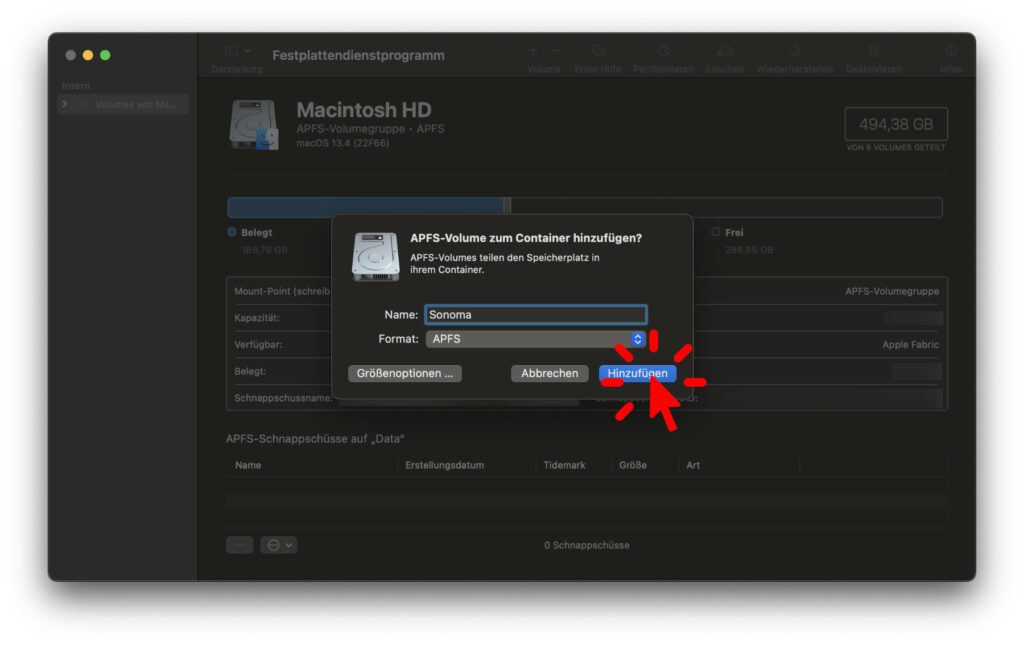
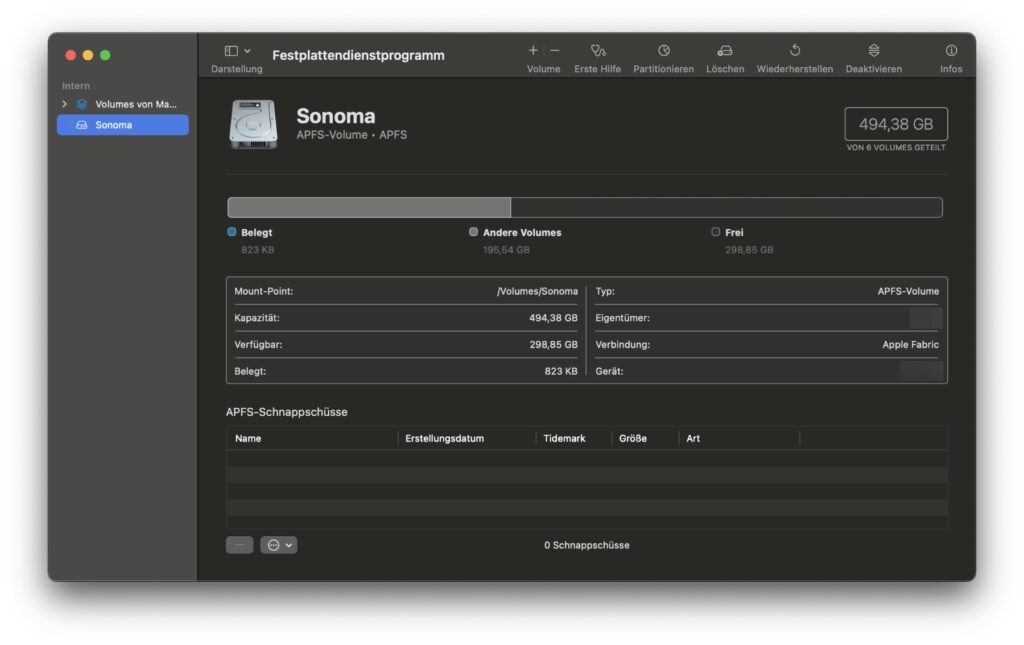
Instale macOS Sonoma Beta en el nuevo volumen
Arriba, hemos elaborado un pequeño archivo de instalación de 13 MB con una extensión de aplicación del archivo pkg de 33,3 GB. Los encontrará en la carpeta de programas de forma predeterminada si los ha almacenado en su volumen estándar. Si ha elegido una ubicación de almacenamiento individual, búsquela allí. su nombre es Instalar macOS 14 beta.aplicación. Haga doble clic para comenzar a instalar Sonoma.
Después de aceptar el acuerdo de licencia en el asistente de instalación, puede seleccionar un volumen de destino. Si solo se muestra Macintosh HD, el botón "Mostrar todos los volúmenes..." se encuentra debajo. Haga clic en él y luego seleccione el volumen recién agregado (llamado "Sonoma" para mí). Solo entonces haga clic en “Continuar”.
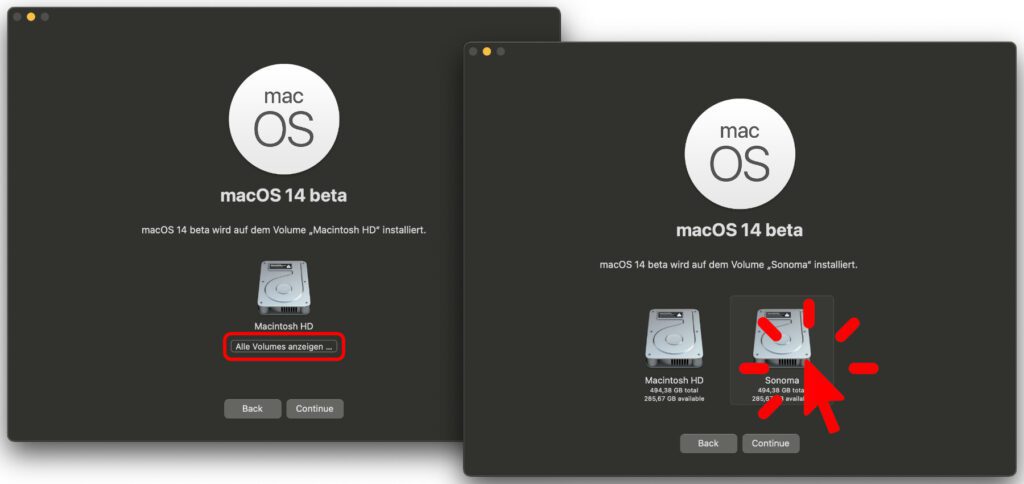
Puede llevar la configuración de su cuenta con usted y también iniciar sesión con su ID de Apple en la versión beta. Lo bueno es que lleva muchas configuraciones (pero no todas) y no tiene que configurar tantas. Además, el correo electrónico, el calendario, el llavero y Co. con todos sus datos de iCloud también están disponibles. Lo que personalmente no he hecho es usar el Asistente de migración. Como ya tengo todo bajo Ventura, no tengo que copiar todo a Sonoma nuevamente y usar la memoria de Mac dos veces.
Sugerencia: para omitir pasos individuales (asistente de migración, configuración de cuenta, etc.), a menudo hay un botón "Más tarde" o "Omitir" en la parte inferior izquierda además de los botones en la parte inferior derecha. No siempre es tan fácil de ver, especialmente en modo oscuro.
¿Cómo inicio la versión beta instalada?
Después de la instalación, que según el modelo de Mac puede completarse más rápido de lo que se muestra anteriormente en la ventana de instalación, ya puede iniciar sesión en Sonoma y probar las cosas. Si luego apaga y/o reinicia la Mac, Sonoma debe cargarse como el sistema de arranque de forma predeterminada. Entonces, incluso si instala la versión beta como un "sistema secundario", la Mac ahora comenzará con él, al menos hasta que cambie eso.
Seleccione manualmente el volumen de arranque y el sistema operativo al inicio
La tecla o combinación de teclas que debe mantener presionada para seleccionar el disco de inicio cuando Apple Mac se inicia depende del procesador. El proceso en Intel Macs es un poco diferente que en Macs con Silicio de manzana (chip M). Para llegar al Administrador de inicio con la selección del sistema, proceda de la siguiente manera:
- Mac Intel: Mantenga presionada la tecla Opción (o Alt u opción o ⌥) al inicio
- Mac con chip Apple: Mantenga presionado el botón de encendido mientras lo enciende
Debajo del logotipo de Apple, aparecerá "Siga presionando para acceder a las opciones de arranque...". Cuando aparezca "Cargar opciones de arranque", puede soltar el botón. Luego se muestran los volúmenes (en mi caso, "Macintosh HD" y "Sonoma"). Elija en consecuencia si desea iniciar su sistema habitual o la versión beta instalada como se indica arriba.
Configure el disco de inicio para iniciar Sonoma solo manualmente
Personalmente, sigo usando principalmente macOS 13 Ventura y solo ocasionalmente para probar macOS 14 Sonoma en la versión beta actual. Eso significa que no quiero que Sonoma arranque automáticamente y solo seleccione manualmente Ventura. Si siente lo mismo, establezca un volumen de inicio de la siguiente manera:
- Haga clic en la parte superior izquierda de la barra de menú Logotipo de Apple
- Ahora elige el Ajustes del sistema… de
- Haga clic en el punto en la lista de la izquierda General an
- Ahora mismo eliges en la parte inferior volumen de inicio de
- Haga clic en el volumen/sistema deseado (para tomar el control, se requiere un reinicio, que se ofrece directamente a través de un botón)
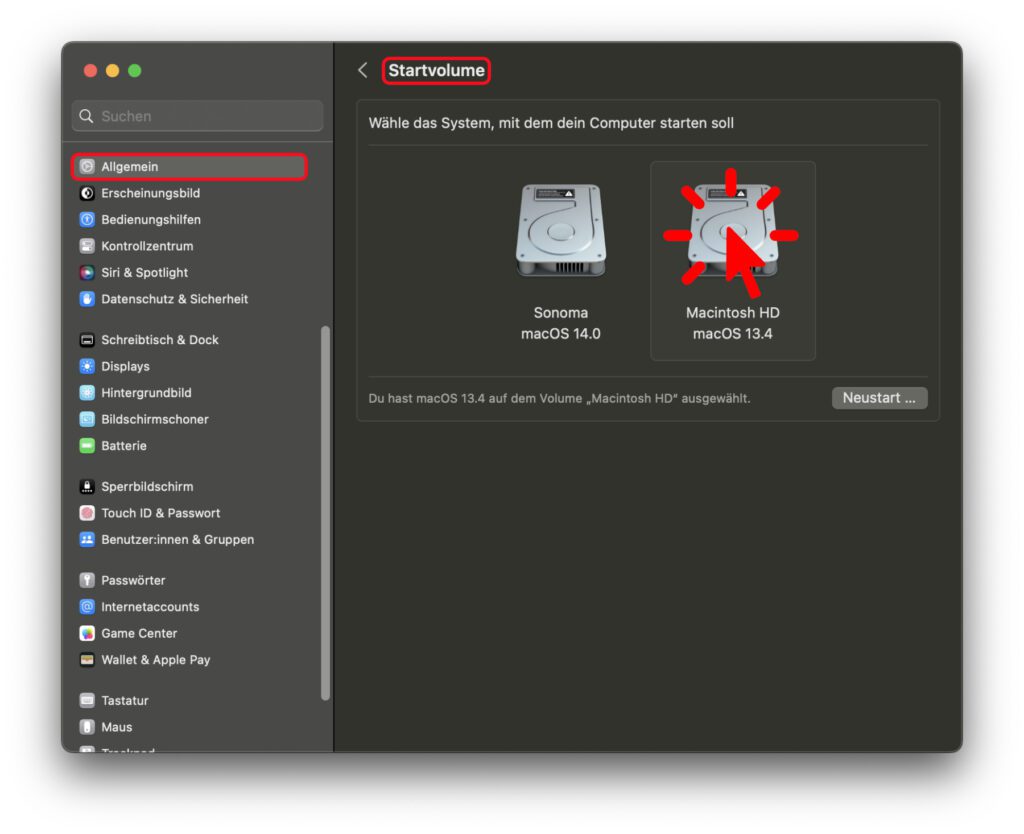
La portabilidad de la cuenta no se ocupa de todas las configuraciones
Como se indicó anteriormente, aunque transfirí mi cuenta de usuario e inicié sesión en Sonoma con mi ID de Apple, no ejecuté el Asistente de migración. Al menos no quería abarrotar el disco duro con una copia de todos los programas y archivos. El hecho de que no copié todo uno a uno se notó de inmediato:
- tuve que Imán descárguelo nuevamente para poder organizar las ventanas de manera más conveniente (por supuesto, tampoco se llevaron otros programas, solo noté Magnet directamente porque la administración de ventanas es importante para mí)
- El velocidad del puntero del mouse ajustada no fue adoptado
- Las capturas de pantalla de Sonoma no solo no se movieron a mi carpeta de Dropbox especificada, sino que también en Ventura las capturas de pantalla terminaron en el escritorio nuevamente por el momento en lugar de en la carpeta de la nube especificada (esto se puede arreglar en la aplicación de captura de pantalla en "Opciones" si para volver a especificar la ubicación de guardado)
A medida que sigo intentándolo, estoy seguro de que notaré aún más obstáculos pequeños y grandes en el camino. Pero hasta ahora estoy satisfecho en general. La Mac se ha mantenido completa, el cambio entre los volúmenes y los sistemas operativos funciona bastante bien con un reinicio y todo lo demás funciona sin problemas. Ahora probaré las nuevas funciones de Sonoma y podré contarles sobre ellas.
Mis consejos y trucos sobre tecnología y Apple
Contribuciones parecidas
Después de graduarse de la escuela secundaria, Johannes completó un aprendizaje como asistente comercial especializado en idiomas extranjeros. Después de eso, sin embargo, decidió dedicarse a la investigación y la escritura, a partir de lo cual se convirtió en autónomo. Ha estado trabajando para Sir Apfelot, entre otros, desde hace varios años. Sus artículos incluyen lanzamientos de productos, noticias, tutoriales, videojuegos, consolas y más. Sigue Apple Keynotes en vivo a través de la transmisión.