Hoy mi lector Dominic me escribió porque tiene un problema específico con la función “Espacios”, que es particularmente molesta en macOS Catalina. Aquí está su correo electrónico:
Hola, ¿es posible deshabilitar la función “Espacios” (escritorios)?
Tan pronto como voy a pantalla completa, por ejemplo, un tarjeta de memoria con las imágenes abiertas y abro una imagen, básicamente la abre en un nuevo escritorio, y tengo que deslizar el dedo hacia mi tarjeta SD (hasta el último espacio) para ver los archivos en la tarjeta de memoria.
Esto me está molestando, ¿hay alguna solución? Gracias de antemano por tomarse el tiempo.
Saludos cordiales, Dominic
Capítulos de esta publicación:
Actualización: se solicita la versión anterior de "Pantalla completa"
Desafortunadamente, lo que acabo de descubrir en una conversación con Dominic es la "manera" en que macOS reacciona al botón verde de pantalla completa. MacOS solía maximizar la ventana actual, pero ahora la ventana se abre en su propio "espacio" que tampoco tiene un menú Finder.
El cambio entre los espacios se realiza con ALT y flecha izquierda y flecha derecha.
Si ahora desea tener la forma "antigua" de recuperar una ventana en modo de pantalla completa, simplemente mantenga presionada la tecla ALT al hacer clic en el botón verde. Ahora la ventana se amplía sin acabar en su propio espacio.
Configuración del sistema > Control de la misión
Confieso que realmente no trabajo con Mission Control o Spaces, pero aun así deberías haber oído hablar de la función. Muchos usuarios de Mac informan que es muy útil poder ejecutar cada programa en su propio "escritorio" y luego deslizar para saltar de un lado a otro. Sin embargo, la característica aún no ha encontrado un lugar en mi trabajo diario.
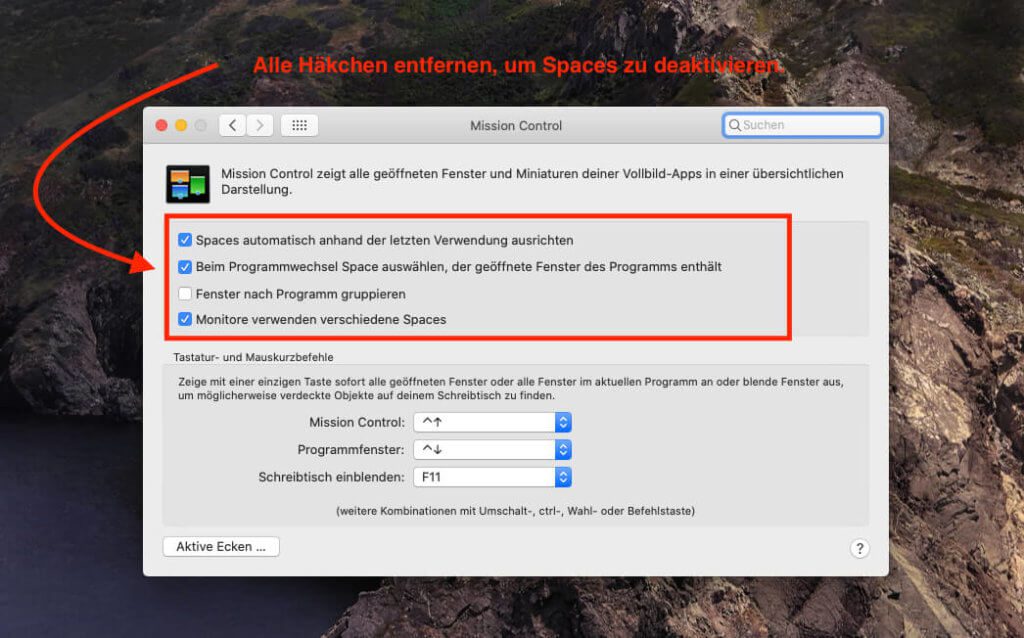
De todos modos, hay una manera fácil de deshabilitar la función Spaces en macOS. Como dice el encabezado, esto lleva a la configuración del sistema y allí a través del botón "Control de misión". Hay cuatro puntos que puede verificar y, por lo que puedo ver, debe desmarcarlos todos para que la Mac ya no use espacios diferentes.
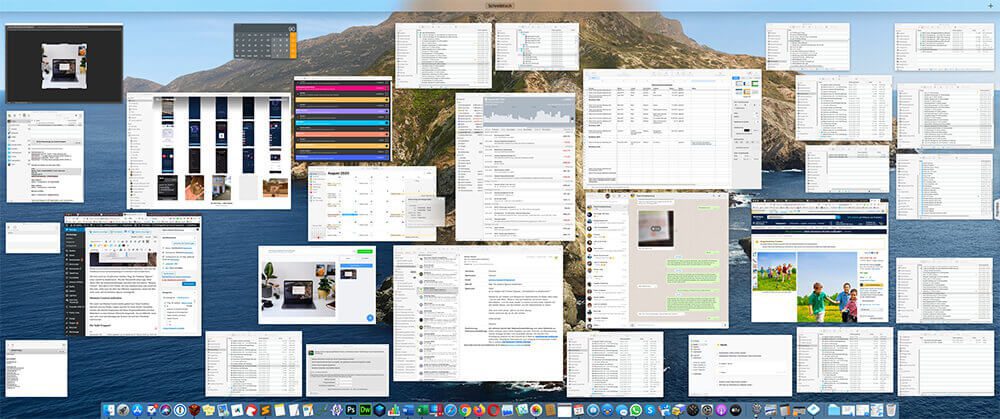
Entrar en el control de la misión
La función Spaces se encuentra en la configuración de macOS en Mission Control. Si no ha oído hablar de Mission Control, puede activar esta función en el Finder presionando la tecla F3. Todos los programas activos con sus ventanas de programa se muestran en la pantalla en una pequeña vista general. Esto es útil si tiene muchas ventanas superpuestas y ha perdido la pista.
tienes preguntas
Si también tiene alguna pregunta sobre dispositivos macOS, iOS o Apple, déjela aquí como comentario o correo electrónico. ¡Estaré encantado de responderlas por ti!
Contribuciones parecidas
Jens dirige el blog desde 2012. Actúa como Sir Apfelot para sus lectores y los ayuda con problemas de carácter técnico. En su tiempo libre monta monociclos eléctricos, toma fotos (preferiblemente con el iPhone, por supuesto), escala las montañas de Hesse o camina con la familia. Sus artículos tratan sobre productos de Apple, noticias del mundo de los drones o soluciones a bugs actuales.

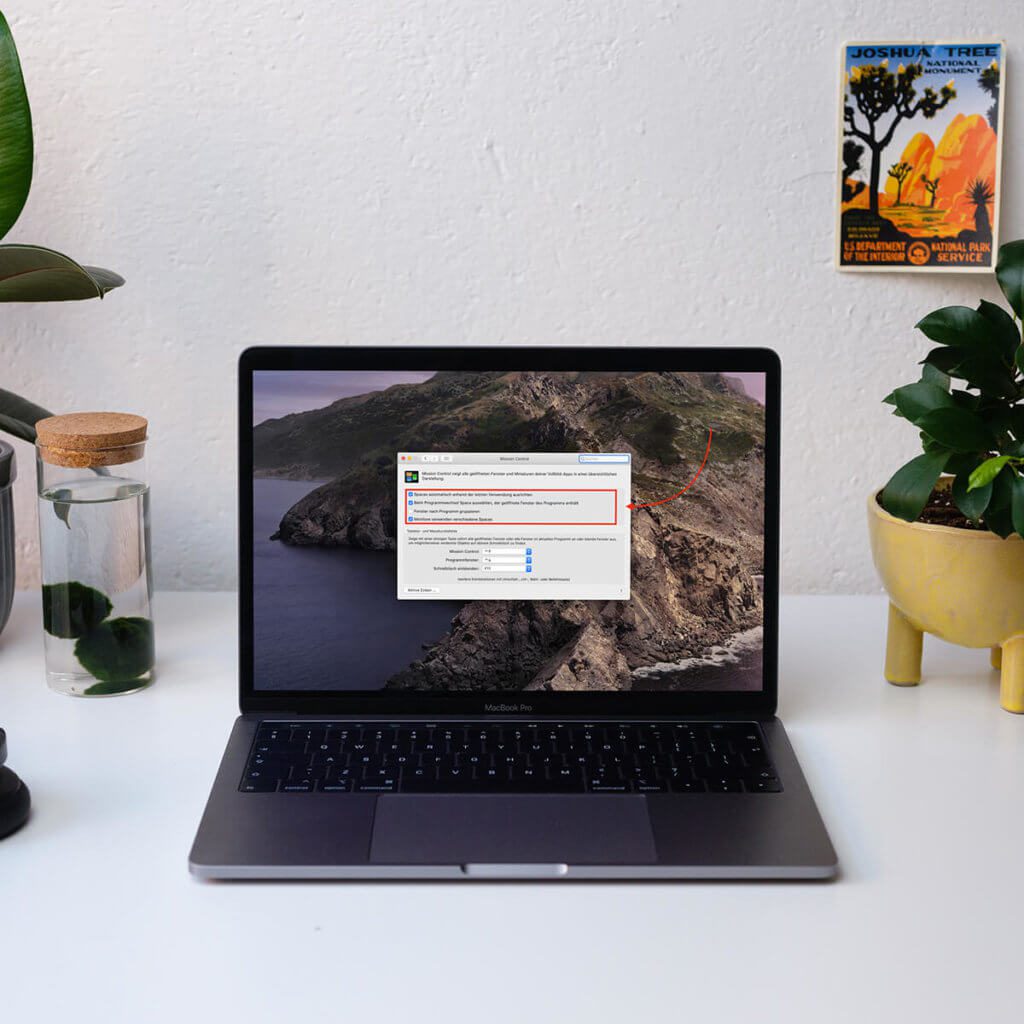


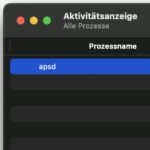


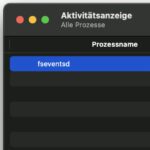


Mmmhh... incluso después de décadas de trabajar con la Mac, nunca la he necesitado realmente y, de hecho, solo ahora noté accidentalmente que el botón de la ventana verde ahora no solo maximiza la ventana activa, sino que también la dispara directamente a un nuevo "espacio". .
El problema que tuve fue que al principio no pude recuperar esta ventana en el escritorio normal... (así que pude cerrar este nuevo espacio nuevamente): en Mission Control no hay una X sobre la miniatura asociada (ni siquiera una pequeña uno en su esquina superior) - Puedo "flotar" sobre él todo el tiempo que quiera...
Además, con la visualización a pantalla completa de la ventana en Space, también han desaparecido la barra de menús y la barra del marco de la ventana con los botones rojo, naranja y verde. Que la barra de menú vuelva a aparecer cuando mueves el puntero del ratón al borde superior de la pantalla es al menos esperado (y funciona).
Me sorprendió un poco saber que la barra del marco de la ventana superior también aparece y los tres botones están disponibles nuevamente. Pero si vuelve a hacer clic en el botón verde recién aparecido, la ventana vuelve al escritorio "normal" y se cierra el espacio personal anterior.
Extrañamente, no pude encontrar esta información en ninguna parte con una búsqueda rápida en la web, así que la agregaré aquí nuevamente. Tal vez ayude a alguien que estaba tan irritado como yo al principio...
Pero tal vez solo estaba siendo particularmente estúpido (no sabía qué más hacer al principio que salir del programa afectado para que todas sus ventanas se cerraran...) - quién sabe...
¡Hola Pedro! Gracias por tu sugerencia. Tal vez un comentario sobre cómo cambiar entre espacios: mantenga presionada la tecla CTRL y use la flecha izquierda o derecha.
Y si mantiene presionada la tecla ALT mientras hace clic en el botón verde, la ventana se maximizará normalmente (como antes) y no se enviará a un nuevo espacio.
No hay razón, tengo que agradecerte. En mi opinión, sería bueno si pudiera configurarlo al revés con la tecla ALT y el botón verde; para mí, ciertamente tendría más sentido si el simple clic normal "sin nada" ya hiciera la maximización habitual.
Por cierto, siempre he colocado Mission Control en la esquina "activa" superior derecha de la pantalla, nunca lo alcanzo sin querer con el mouse (a diferencia de las esquinas inferiores, donde esto sucede de vez en cuando) y es así de fácil. vea todas las ventanas abiertas (y también los espacios) con un "movimiento del mouse" y selecciónelos si es necesario.