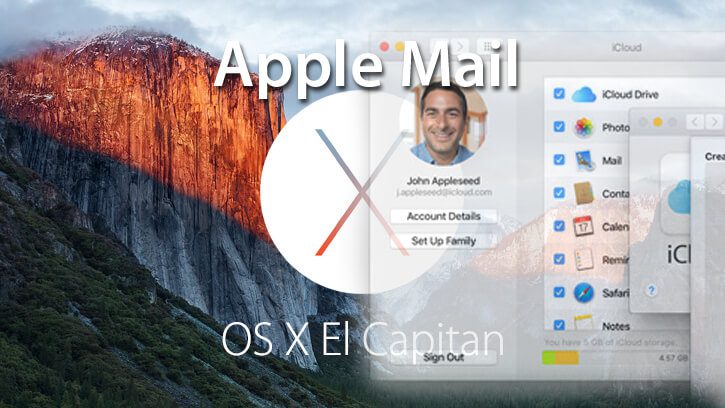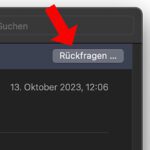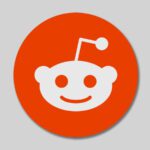El propio programa de correo de Apple llamado "Apple Mail", que se suministra con cada Mac como el programa de correo estándar, siempre tiene pequeños inconvenientes. algunos pueden arreglarlo reconstruyendo la base de datos de correo, pero en algunos casos hay causas subyacentes que requieren un poco más de trabajo.
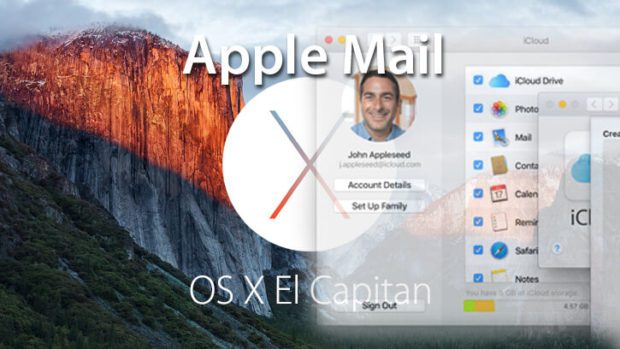
Capítulos de esta publicación:
- 1 Pérdida de correo después de la actualización al nuevo OS X
- 2 Para su comprensión: Diferencias en las carpetas V2 y V3
- 3 Guía de reparación de datos de correo
- 4 Importante antes de cualquier “intervención”: ¡cree una copia de seguridad!
- 5 Texto 1:
- 6 Texto 2:
- 7 Mis consejos y trucos sobre tecnología y Apple
- 8 publicaciones similares
Pérdida de correo después de la actualización al nuevo OS X
En el caso actual, un usuario ha perdido algunos correos electrónicos después de actualizar su MacBook Pro a OS X El Capitan. Al hacerlo, notó que había una carpeta V2 y una carpeta V3 en la carpeta Correo en la carpeta del usuario, lo cual señalé en el artículo mencionado anteriormente. Y de hecho, esta también es la causa del problema, porque obviamente algo salió mal al reestructurar los datos de correo del viejo OS X a la nueva versión.
En el pasado, todos los correos electrónicos se guardaban en la carpeta "V2", mientras que con OS X El Capitan los datos solo se administran en la carpeta "V3". Sin embargo, en casos excepcionales, el programa de correo sigue utilizando ambas carpetas y los datos ya no son coherentes. Este es el caso del lector que me preguntó, porque se ha demostrado que Apple Mail cambia los datos en ambas carpetas en OS X 10.11, lo que definitivamente no debería ser el caso. Pero la buena noticia es: ¡Podemos arreglarlo! ;-)
Para entender: Diferencias en carpeta V2 y V3
Apple Mail almacena los datos de correo en la carpeta "User Library" -> "Mail" -> "V10.7" en las versiones OS X 10.10 a 2. Desde OS X 10.11 El Capitan, la ruta es "Biblioteca de usuario" -> "Correo" -> "V3".
A continuación se muestran dos capturas de pantalla, la primera que muestra una comparación entre la carpeta V2 y la carpeta V3 después de una actualización exitosa. A excepción de "MailData", a todas las carpetas de la izquierda se les ha dado un nuevo nombre que parece muy críptico a la derecha, lo cual, sin embargo, es correcto.
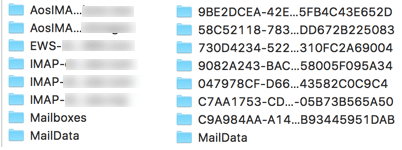
Por otro lado, el contenido de una carpeta V3 después de una actualización fallida se ve así, por ejemplo, y tiene una mezcla de nombres antiguos y nuevos:
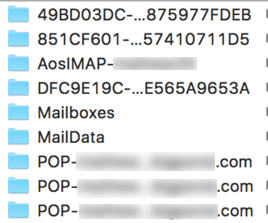
Cómo volver a enderezar esta pifia es el objetivo de las siguientes instrucciones. :)
Instrucciones para reparar los datos del correo
No se me ocurrieron las siguientes instrucciones, pero en un blog en ingles encontrado, en el que ya se publicó todo en octubre de 2015. Allí también tomé prestadas las capturas de pantalla de las carpetas de correo para que todo sea más fácil de entender.
Importante antes de cualquier “intervención”: ¡cree una copia de seguridad!
Antes de comenzar a trabajar, debe hacer una copia de seguridad del disco duro en el que se encuentran los datos del correo. Puedes hacer eso, por ejemplo, con el software libre “SuperDuper” que crea una copia de arranque 1:1 de su disco duro, o puede usar TimeMachine o simplemente copiar la carpeta “Correo” en su carpeta de usuario a otro disco duro.
Ahora que todos los datos están respaldados, pongámonos a trabajar de la siguiente manera:
Paso 1:
- Cierra Apple Mail (cmd + Q).
- En "Preferencias del sistema" -> "Cuentas de Internet", haga clic en cada cuenta en la barra izquierda y luego desmarque "Correo" en la columna derecha. Esto solo desactiva los buzones individuales; no se eliminará ningún dato.
- ahora entras Finder Mantén presionada la tecla "alt" en el menú "Ir" y selecciona "Biblioteca". Solo ve el contenido de la carpeta "Carpetas de usuario" -> "Biblioteca", a la que no puede acceder porque está oculta.
- Abra la carpeta "Contenedores" y arrastre la carpeta "com.apple.mail" a la Papelera.
- Vuelva a la carpeta "Biblioteca" y busque la carpeta "Correo". Tira esto a la basura también.
- Luego abra la carpeta "Preferencias" y elimine todos los archivos que comiencen con "apple.com.mail" y terminen con ".plist".
- Ahora cierre la sesión a través del menú Apple en la parte superior izquierda del Finder (último elemento del menú) e inicie sesión nuevamente.
- Luego vacíe la Papelera, de lo contrario, Apple Mail intentará usar los datos en la carpeta de correo.
- Ahora vaya a "Configuración del sistema" -> "Cuentas de Internet" y active una cuenta de correo nuevamente. Es una buena idea probar cada cuenta en Apple Mail después de la activación para ver si todo salió bien.
- Si está utilizando cuentas IMAP o Exchange y no ha guardado ningún dato de correo localmente en la computadora, todo debería funcionar nuevamente. Cualquiera que también haya realizado una copia de seguridad de algunos de sus correos electrónicos localmente debe continuar con el siguiente paso dos.
Paso 2:
El siguiente procedimiento es para importar el correo antiguo previo a la actualización a Apple Mail en El Capitan. Para esto, es importante que tenga disponible la carpeta "V2" en la copia de seguridad, ya sea copiada de TimeMachine oa mano.
- Abra "Apple Mail" y seleccione "Importar buzones" en el menú "Archivo".
- En la siguiente ventana de diálogo, seleccione "Apple Mail" y luego vaya a la carpeta de copia de seguridad del correo en la ventana de archivo. Seleccione los buzones apropiados en la carpeta "V2" y haga clic en "Importar". Nota: La mayoría de las personas no habrán exportado el correo antes de actualizar a El Capitan (más información en el artículo "Archivar correos electrónicos con Apple Mail’), pero si lo hiciste, en lugar de seleccionar los datos en la carpeta V2, también puedes seleccionar los archivos de los correos.
- Los correos electrónicos importados luego aparecen en Apple Mail en la columna izquierda (que también contiene "Bandeja de entrada") bajo el encabezado "Local" en la carpeta "Importado". Por lo general, no encontrará esto ordenado alfabéticamente, sino simplemente al final de la lista.
Espero que con estas instrucciones tu Apple Mail vuelva a estar en orden y tengas acceso a todos los correos que se hayan podido perder antes. Si funcionó (o si algo fue diferente), agradecería recibir comentarios en forma de comentario.
Mis consejos y trucos sobre tecnología y Apple
Contribuciones parecidas
Jens dirige el blog desde 2012. Actúa como Sir Apfelot para sus lectores y los ayuda con problemas de carácter técnico. En su tiempo libre monta monociclos eléctricos, toma fotos (preferiblemente con el iPhone, por supuesto), escala las montañas de Hesse o camina con la familia. Sus artículos tratan sobre productos de Apple, noticias del mundo de los drones o soluciones a bugs actuales.