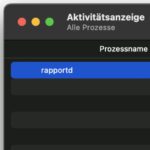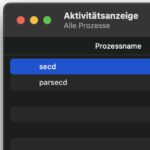Pour avoir un aperçu du système d'exploitation Mac qui sortira officiellement à l'automne macOS 14 Sonoma pour pouvoir lancer, j'ai installé la version bêta correspondante au cours du week-end. Je n'ai suivi que les étapes officielles requises par Apple. Mais j'ai rapidement choisi une voie alternative car je n'allais pas plus loin. Si vous cherchez un moyen rapide, le macOS Sonoma Version bêta à côté de votre système d'exploitation actuel, vous trouverez la solution ici - y compris un téléchargement direct du fichier .pkg nécessaire. Remarque : j'utilise macOS Sonoma Beta sur un MacBook Pro avec puce M1 Pro à partir de 2021 macOS 13 Aventure.

Chapitres dans cet article :
- 1 Rejoignez Apple en tant que développeur
- 2 Problème : Seule la bêta de Ventura est disponible
- 3 Téléchargement direct du fichier pkg macOS Sonoma Beta
- 4 Créer un programme d'installation à partir du fichier pkg
- 5 Sauvegardez le système actuel
- 6 Créer un volume APFS supplémentaire sur le disque dur Mac
- 7 Installez macOS Sonoma Beta sur le nouveau volume
- 8 Comment démarrer la version bêta installée ?
- 9 Sélectionnez manuellement le disque de démarrage et le système d'exploitation au démarrage
- 10 Définir le disque de démarrage pour démarrer Sonoma manuellement uniquement
- 11 La portabilité du compte ne couvre pas tous les paramètres
- 12 Mes trucs & astuces sur la technologie & Apple
- 13 messages similaires
Inscrivez-vous en tant que développeur auprès d'Apple
Ne vous inquiétez pas, vous avez besoin keinen compte développeur payant pour voir la version bêta de macOS Sonoma pouvoir utiliser. Cela reste possible gratuitement. Cependant, il est dit dans de nombreuses instructions et officiellement d'Apple que vous devez dans l'espace développeur Connectez-vous au site Web d'Apple avec votre identifiant Apple, acceptez les conditions générales, enregistrez votre Mac, puis procédez au téléchargement et à l'installation de la version bêta. Pour ce faire, vous pouvez utiliser la zone de téléchargement du site Web, vers laquelle vous serez dirigé après avoir accepté les termes et conditions.
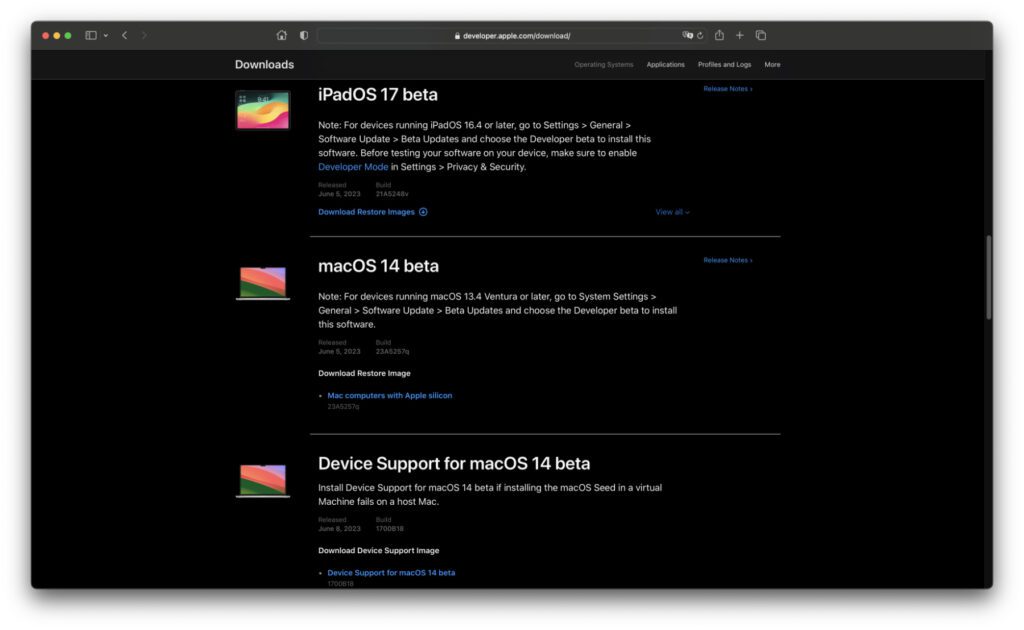
Problème : Seule la version bêta de Ventura est disponible
Il n'y a actuellement aucune version bêta publique pour macOS 14, iOS 17, watchOS 10 et autres. Ceux-ci ne seront probablement pas déployés avant juillet. Vous recevrez plus d'informations à ce sujet avec ce lien. Mais je n'ai pas trouvé de version bêta de Sonoma ni sur la page développeur ni dans les préférences système où les mises à jour bêta sont affichées après l'enregistrement du Mac pour le programme développeur. Je ne sais pas exactement ce que j'ai fait de mal, mais on ne m'a présenté que des options pour la version bêta de Ventura.
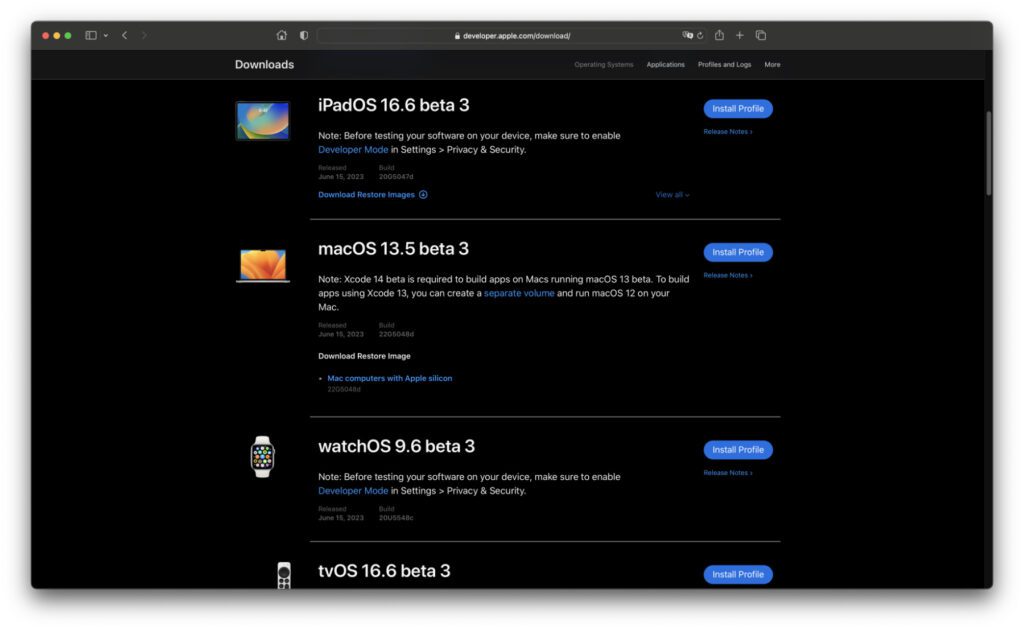
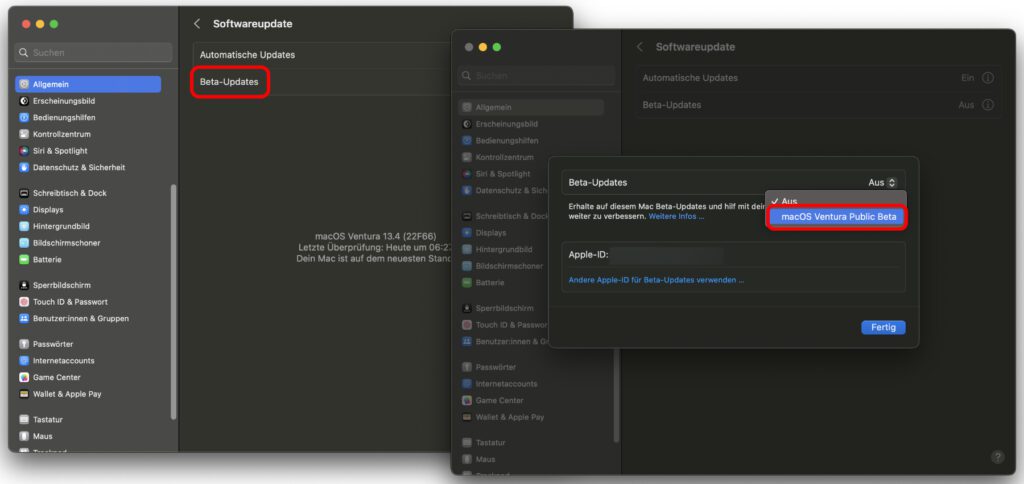
Téléchargement direct du fichier pkg macOS Sonoma Beta
Donc, comme les méthodes officielles ne fonctionnaient pas (ou que j'étais trop stupide pour trouver la bonne option), j'ai cherché un téléchargement direct depuis les serveurs d'Apple, c'est-à-dire un lien plutôt que certains paramètres système ou des sites Web de développeurs cachés. J'ai trouvé ce que je cherchais : Commencez le téléchargement ici (Taille : 13 Go).
Construire le programme d'installation à partir du fichier pkg
Double-cliquer sur le fichier téléchargé lancera un programme d'installation. Mais ne vous inquiétez pas, cela n'écrasera pas votre système actuel. Vous serez informé que seulement 33,3 Mo (ou une taille de Mo similaire) sont nécessaires pour l'installation. Ainsi, aucun système complet n'est installé, mais un programme d'installation est créé en premier. Ce programme d'installation est ensuite utilisé pour installer la version bêta de macOS Sonoma. Mais nous n'y parvenons qu'après quelques étapes intermédiaires.
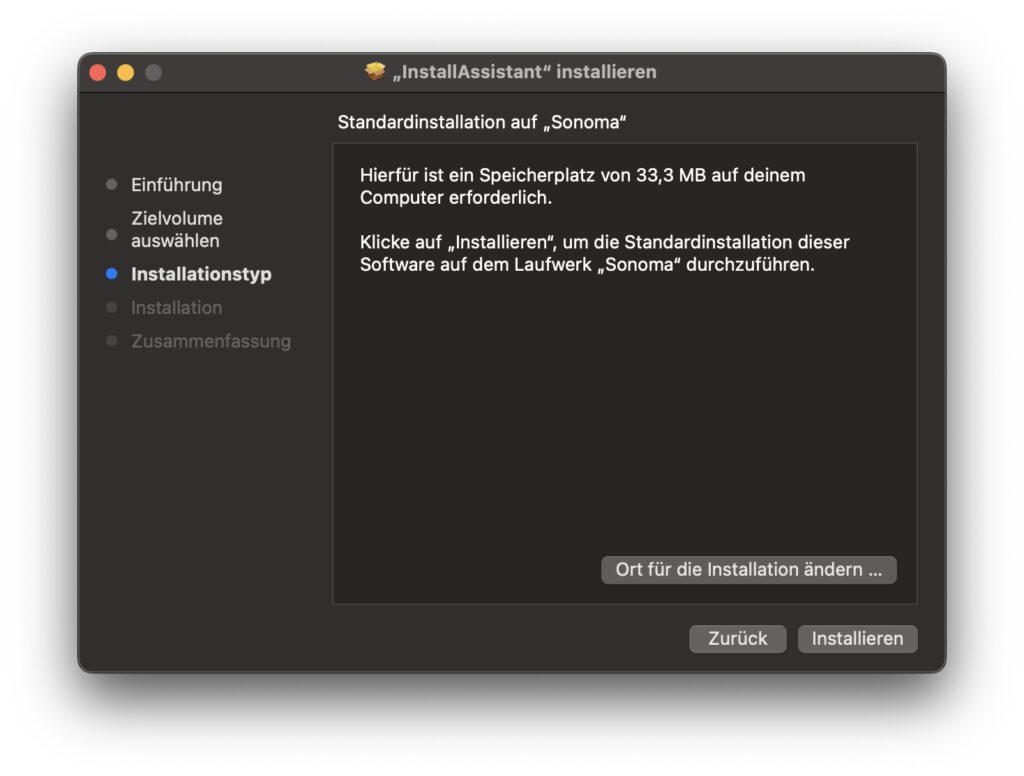
Créer une sauvegarde du système actuel
Avant de commencer à créer un volume cible et à installer la version bêta de Sonoma, créez d'abord une sauvegarde de votre système actuel. Utilisez Time Machine, une sauvegarde sur le cloud, un programme de sauvegarde et un disque dur externe ou une autre méthode pour sauvegarder vos données. Cela vous permet de restaurer rapidement le système si l'installation ou l'utilisation de la version bêta devait désactiver votre Mac. Effectuez les étapes suivantes uniquement après la sauvegarde.
Créer un volume APFS supplémentaire sur le disque dur Mac
Si vous souhaitez installer et utiliser la version bêta du nouveau système d'exploitation parallèlement à l'actuel, vous aurez besoin d'un nouveau volume sur votre disque dur. Vous le créez comme ceci :
- Ouvre ça Utilitaire de disque (Macintosh HD -> Applications -> Utilitaires)
- Cliquez sur le "+" au-dessus de "Volume" dans la barre d'outils supérieure de la fenêtre du programme
- Sélectionnez un nom (par exemple "Sonoma") et le format "APFS" pour le nouveau volume et cliquez sur le bouton "Ajouter"
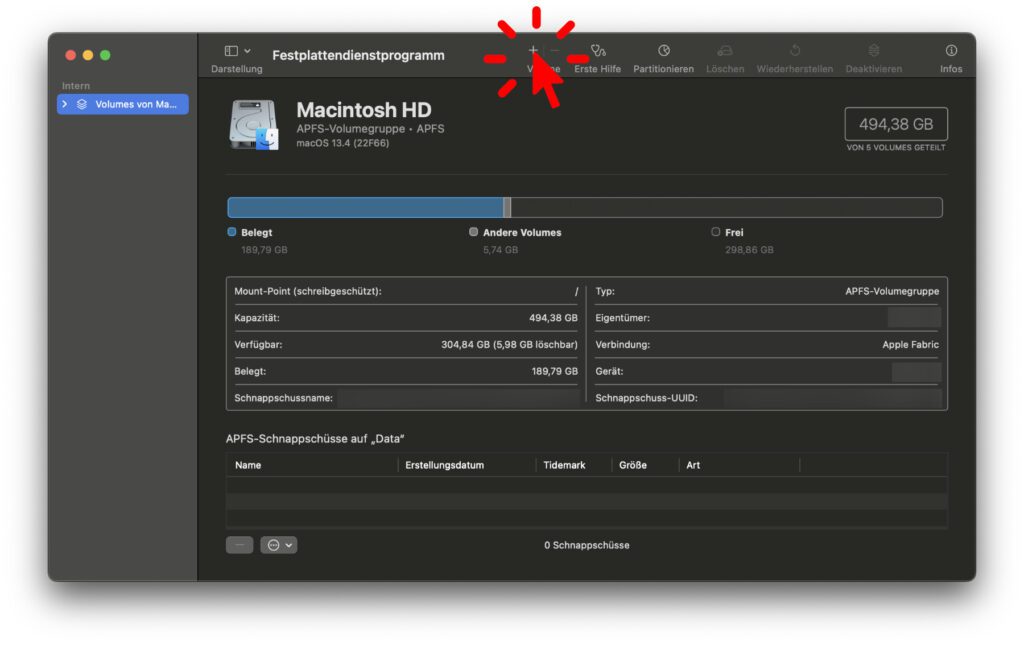
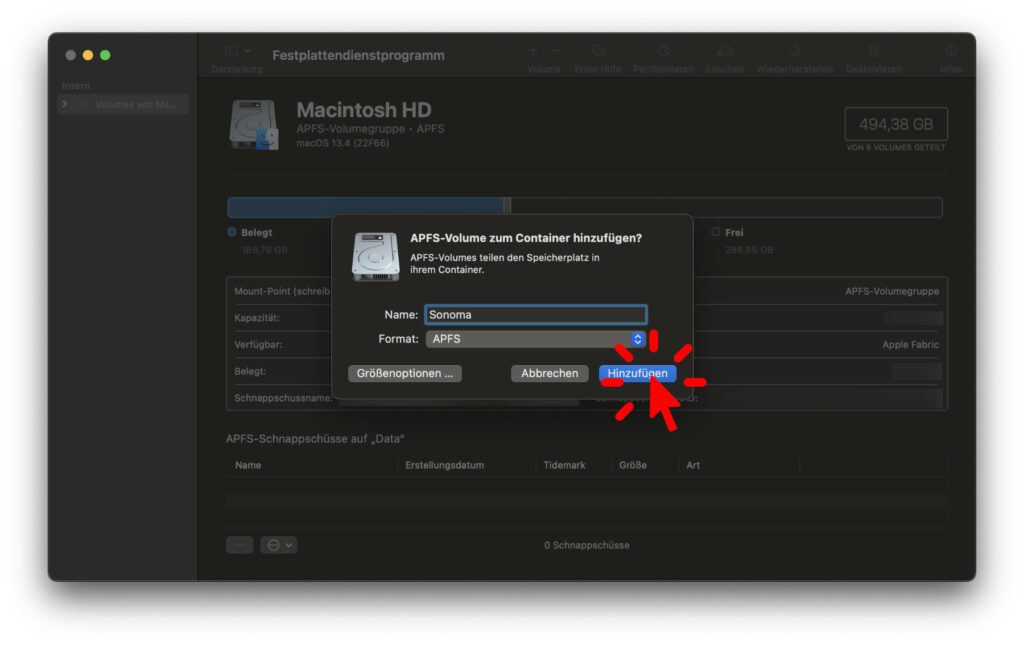
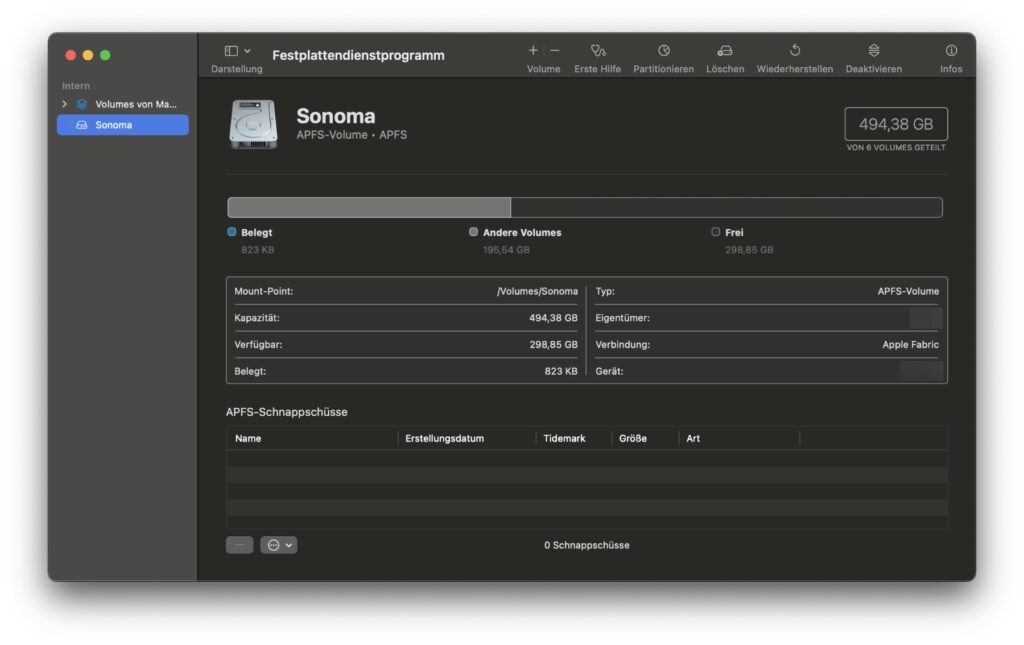
Installez macOS Sonoma Beta sur le nouveau volume
Ci-dessus, nous avons élaboré un petit fichier d'installation de 13 Mo avec une extension d'application à partir du fichier pkg de 33,3 Go. Vous les trouverez par défaut dans le dossier des programmes si vous les avez stockés sur votre volume standard. Si vous avez choisi un emplacement de stockage individuel, recherchez-le ici. Son nom est Installer macOS 14 beta.app. Double-cliquez dessus pour lancer l'installation de Sonoma.
Après avoir accepté le contrat de licence dans l'assistant d'installation, vous pouvez sélectionner un volume cible. Si seul le Macintosh HD est affiché, le bouton "Afficher tous les volumes..." est situé en dessous. Cliquez dessus puis sélectionnez le volume nouvellement ajouté (appelé "Sonoma" pour moi). Ensuite seulement, cliquez sur « Continuer ».
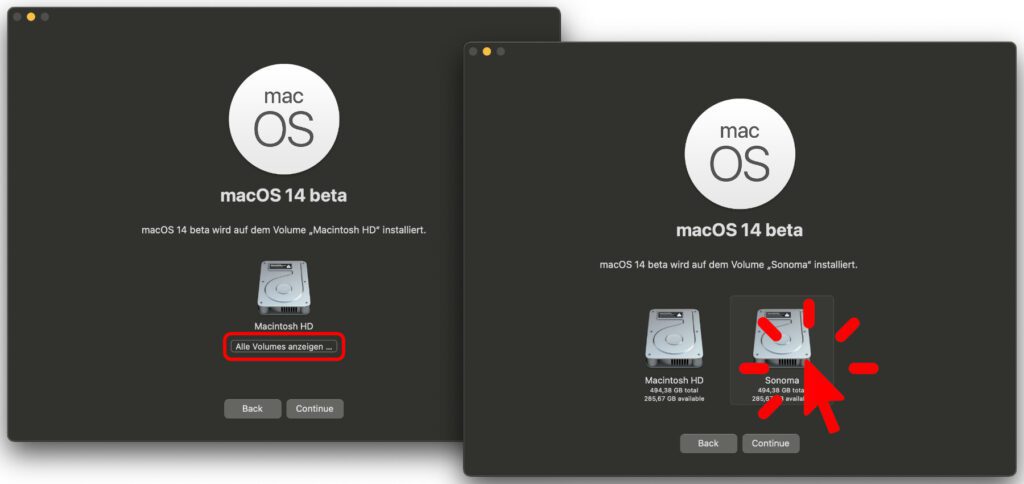
Vous pouvez emporter les paramètres de votre compte avec vous et également vous connecter avec votre identifiant Apple dans la version bêta. La bonne chose est que vous emportez de nombreux paramètres (mais pas tous) avec vous et que vous n'avez pas à en configurer autant. De plus, e-mail, calendrier, porte-clés et Co. avec toutes vos données iCloud sont alors également disponibles. Ce que je n'ai personnellement pas fait, c'est utiliser Migration Assistant. Comme j'ai déjà tout sous Ventura, je n'ai pas besoin de tout recopier sur Sonoma et d'utiliser deux fois la mémoire du Mac.
Conseil : Afin de sauter des étapes individuelles (assistant de migration, configuration de compte, etc.), il y a souvent un bouton "Plus tard" ou "Ignorer" en bas à gauche en plus des boutons en bas à droite. Ce n'est pas toujours aussi facile à voir, surtout en mode sombre.
Comment démarrer la version bêta installée ?
Après l'installation, qui selon le modèle de Mac peut être terminée plus rapidement que précédemment affiché dans la fenêtre d'installation, vous pouvez déjà vous connecter à Sonoma et essayer des choses. Si vous arrêtez et/ou redémarrez ensuite le Mac, Sonoma devrait être chargé comme système de démarrage par défaut. Ainsi, même si vous installez la version bêta en tant que "système secondaire", le Mac commencera maintenant avec elle - du moins jusqu'à ce que vous changiez cela.
Sélectionner manuellement le volume de démarrage et le système d'exploitation au démarrage
La touche ou la combinaison de touches à maintenir enfoncée pour sélectionner le disque de démarrage au démarrage de l'Apple Mac dépend du processeur. Sur les Mac Intel, le processus est un peu différent que sur les Mac avec Silicium Apple (puce M). Pour accéder au gestionnaire de démarrage avec la sélection du système, procédez comme suit :
- Intel Mac: Maintenez enfoncée la touche Option (ou Alt ou option ou ⌥) au démarrage
- Mac avec puce Apple: Appuyez sur le bouton d'alimentation et maintenez-le enfoncé tout en l'allumant
Sous le logo Apple, "Continuez à appuyer pour les options de démarrage..." apparaîtra. Lorsque "Load Boot Options" apparaît, vous pouvez relâcher le bouton. Les volumes (dans mon cas "Macintosh HD" et "Sonoma") seront alors affichés. Choisissez en conséquence si vous souhaitez démarrer votre système habituel ou la version bêta installée comme ci-dessus.
Définir le disque de démarrage pour démarrer Sonoma manuellement uniquement
Personnellement, je continue à utiliser principalement macOS 13 Ventura et seulement occasionnellement pour des tests macOS 14 Sonoma dans la version bêta actuelle. Cela signifie que je ne veux pas que Sonoma démarre automatiquement et que je sélectionne manuellement Ventura. Si vous ressentez la même chose, vous définissez un volume de démarrage comme suit :
- Cliquez en haut à gauche dans la barre de menu Logo Apple
- Choisissez maintenant le Les paramètres du système… à partir de
- Cliquez sur le point dans la liste de gauche Général an
- En ce moment, vous choisissez en bas volume de démarrage à partir de
- Cliquer sur le volume/système souhaité (pour prendre le relais, un redémarrage est nécessaire, qui est proposé directement via un bouton)
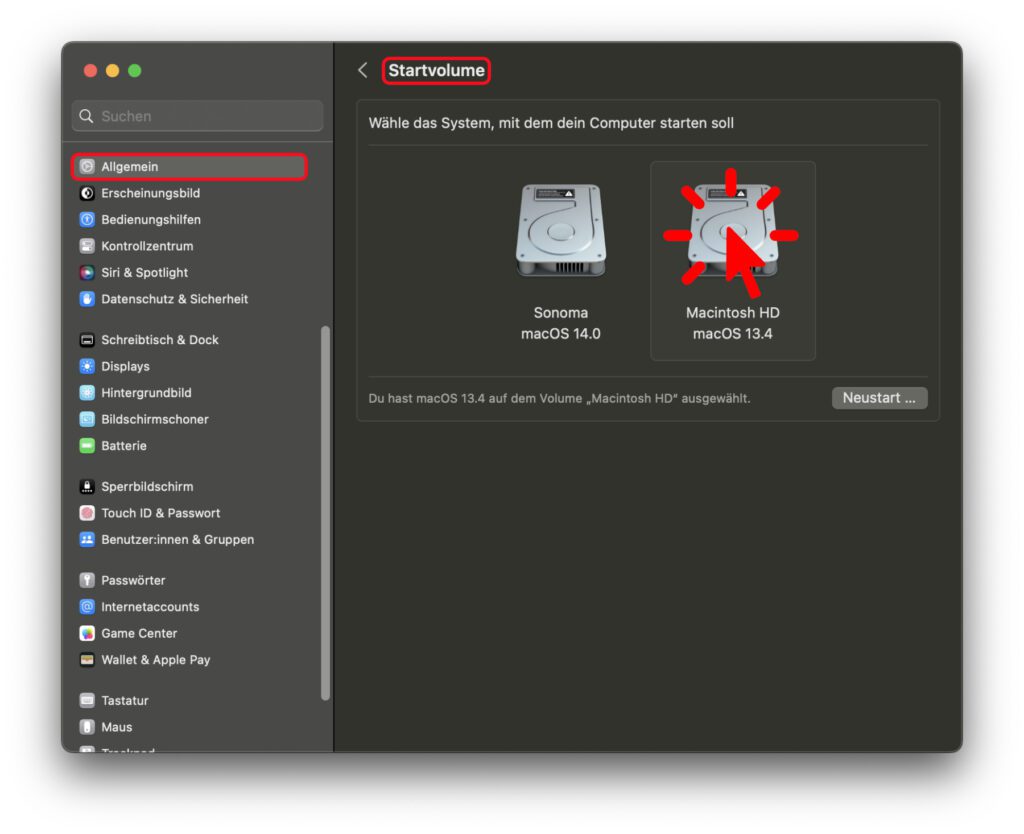
La portabilité du compte ne prend pas en charge tous les paramètres
Comme indiqué ci-dessus, bien que j'aie transféré mon compte d'utilisateur et que je me sois connecté à Sonoma avec mon identifiant Apple, je n'ai pas exécuté l'assistant de migration. Au moins, je ne voulais pas encombrer le disque dur avec une copie de tous les programmes et fichiers. Le fait que je n'ai pas tout copié un à un s'est tout de suite remarqué :
- Je devais aimant téléchargez-le à nouveau pour pouvoir organiser les fenêtres plus facilement (bien sûr, aucun autre programme n'a été emmené non plus, je n'ai remarqué que Magnet directement car la gestion des fenêtres est importante pour moi)
- J'ai noté la vitesse du pointeur de la souris ajustée n'a pas été adopté
- Non seulement les captures d'écran de Sonoma ne sont pas déplacées vers mon dossier Dropbox spécifié, mais également sous Ventura, les captures d'écran se sont retrouvées sur le bureau pour le moment au lieu du dossier cloud spécifié (cela peut être corrigé dans l'application de capture d'écran sous "Options" si pour re-spécifier l'emplacement de sauvegarde)
En continuant d'essayer, je suis sûr que je remarquerai encore plus de petits et de grands obstacles sur le chemin. Mais jusqu'à présent, je suis globalement satisfait. Le Mac est resté entier, la commutation entre les volumes et les systèmes d'exploitation fonctionne assez bien avec un redémarrage et tout le reste se passe bien. Je vais maintenant essayer les nouvelles fonctions de Sonoma et pouvoir vous en parler.
Mes trucs & astuces sur la technologie & Apple
Les articles similaires
Après avoir obtenu son diplôme d'études secondaires, Johannes a effectué un apprentissage en tant qu'assistant commercial spécialisé dans les langues étrangères. Après cela, cependant, il a décidé de faire de la recherche et de l'écriture, à partir desquelles il est devenu indépendant. Il travaille entre autres pour Sir Apfelot depuis plusieurs années maintenant. Ses articles incluent des lancements de produits, des actualités, des tutoriels, des jeux vidéo, des consoles et plus encore. Il suit Apple Keynotes en direct via le flux.