Après la mise à niveau vers un nouveau système d'exploitation Mac, des erreurs peuvent se produire en fonction du modèle et de l'année de l'ordinateur Apple, ainsi que de l'utilisation individuelle. Une collection de cas de problèmes possibles pour macOS 13 peut être trouvée ici : macOS 13 Ventura - Problèmes et solutions. Dans ce qui suit, j'aborderai spécifiquement un problème fréquemment mentionné - après la mise à niveau de macOS Ventura, le WLAN a disparu. Si vous rencontrez également des problèmes de WiFi après la mise à niveau de macOS, vous trouverez peut-être la bonne solution ici. De la simple activation et désactivation à la suppression du cache DNS, je passerai en revue tout.
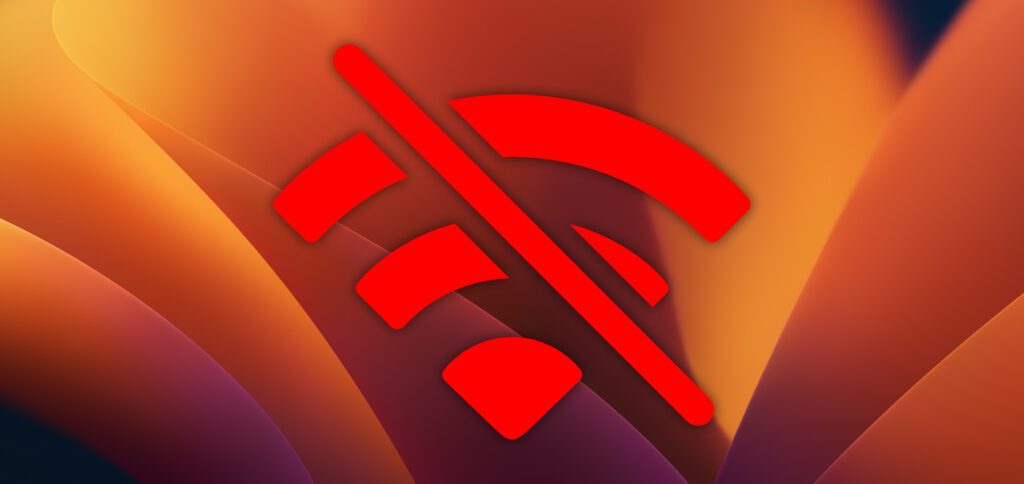
Chapitres dans cet article :
- 1 Aperçu : s'assure que le routeur fonctionne
- 2 Toujours la première étape : éteindre et rallumer
- 3 Supprimer et rajouter un réseau
- 4 Désactiver le VPN et autres étapes intermédiaires
- 5 Effacer le cache DNS Mac – Instructions du terminal
- 6 Problème WLAN sous macOS Ventura : supprimer les fichiers de configuration
- 7 Changer de serveur DNS Mac : Voici comment procéder !
- 8 Résolution du problème Wi-Fi : réinstallez macOS Ventura
- 9 Revenir à l'ancien système : utiliser la sauvegarde
- 10 messages similaires
Aperçu : Assurez-vous que le routeur fonctionne
Ce serait une grande coïncidence qu'avec l'installation de Ventura sur l'Apple Mac, le routeur se soit soudainement mis en grève et ne veuille plus fournir de connexion Internet sans fil. Cependant, je voudrais mentionner que le routeur Internet et sa fonction Wi-Fi devraient fonctionner pour le dépannage.
Avec les solutions suivantes, je suppose qu'un réseau WiFi fonctionnel est disponible auquel vous avez également un accès approprié. Par conséquent, les explications suivantes visent principalement à résoudre les problèmes sur les ordinateurs Apple. Nous ne pouvons vous aider que de manière limitée en cas de problèmes de routeur, bien que cela ait déjà été fait pour une Fritz!Box : Question du lecteur - Mac continue de perdre la connexion WiFi.
Toujours la première étape : éteindre et rallumer
Si vous avez des problèmes de WiFi après macos ventura La mise à niveau ne doit pas être une erreur système compliquée. j'ai eu par ex. Par exemple, je ne pouvais pas déplacer le dock vers un deuxième écran en déplaçant le pointeur de la souris vers le bas de l'écran. Peu importe ce que j'ai essayé, cela n'a pas fonctionné. Après avoir redémarré le Mac, cependant, c'était aussi simple qu'avec Monterey et toutes les versions précédentes de macOS que je connais. Il peut en être de même avec la connexion Wi-Fi.
Si vous rencontrez des problèmes de connexion dans les applications ou dans le Webbrowser donc ces étapes:
- Quitte et ouvre l'application/le navigateur pour résoudre d'éventuels problèmes dans le programme
- Éteignez et rallumez le Wi-Fi
- Éteint et rallume votre Mac, iMac ou MacBook
Supprimer et rajouter un réseau
Si quitter et redémarrer l'application en question, la connexion au réseau ou l'ordinateur Apple lui-même n'aide pas, il existe d'autres solutions. Si votre WiFi a disparu après la mise à niveau de macOS Ventura, vous pouvez d'abord supprimer le réseau auquel vous souhaitez connecter l'ordinateur de sa liste de réseaux enregistrés, puis l'ajouter à nouveau. Je t'ai déjà dit comment faire ça dans le grand article "Problèmes et solutions" montré, donc ici seulement la forme courte :
- Cliquez dessus dans la barre de menu Logo Apple puis vers le haut Les paramètres du système…
- Choisissez dans la liste des catégories de gauche WLAN à partir de
- Faites défiler vers le bas et cliquez Élargi ...
- Sélectionnez le réseau en question et cliquez sur les trois points encerclés à côté
- Utilisez l'élément de menu Retirer de la liste et confirmé en cliquant sur le bouton "Supprimer"
Si cela ne vous aide pas, supprimez à nouveau le réseau et ne le rajoutez qu'après avoir effectué une réinitialisation du SMC. Vous pouvez découvrir comment cela fonctionne ici : Mac sans puce T2 / Mac avec puce T2.
Désactiver le VPN et les autres étapes intermédiaires
Si vous avez placé certaines applications entre vos entrées et la connexion Internet, il peut également être utile de les fermer pour résoudre les problèmes. D'un pare-feu tiers à un moniteur système ou d'un programme antivirus à un VPN, il peut y en avoir beaucoup. Aussi des outils comme Little Snitch, Menus iStat et ainsi de suite, vous devriez finir de tester la connexion WLAN pure qui n'est bouclée nulle part.
Si vous utilisez plusieurs applications et outils de ce type, désactivez-les un par un ou essayez différentes combinaisons. Peut-être qu'un seul logiciel de la grande collection n'est pas encore compatible avec macOS Ventura et est donc un fauteur de troubles WLAN. Il y en a peut-être deux. Dans tous les cas, cela peut valoir la peine d'investir un peu de temps ici pour l'essayer.
Effacer le cache DNS Mac - Instructions du terminal
Si tout cela n'a pas fonctionné, alors nous ne pouvons pas l'éviter terminal s'efforcer. Cette ligne de commande Apple Mac est utilisée pour apporter des modifications et des ajustements en saisissant du texte. Mais ils doivent suivre une certaine logique. Vous pouvez voir ce que cela signifie dans les instructions étape par étape pour supprimer le cache DNS sur le Mac.
Avant cela, une petite explication sur le DNS lui-même : c'est une sorte d'annuaire téléphonique de site web. DNS signifie "Domain Name System" et décrit un service d'annuaire qui attribue des URL (c'est-à-dire des noms de sites Web) à une adresse IP unique - comme les noms et les numéros dans l'annuaire téléphonique. Les problèmes de Wi-Fi sous macOS peuvent être résolus en supprimant ou en réinitialisant le cache (une sorte de mémoire tampon).
Et voici comment tout fonctionne :
- Ouvre le terminal, par ex. B. en saisissant "terminal" et Enter dans Spotlight (commande + espace)
- Copiez cette commande dans la fenêtre du terminal :
sudo dscacheutil -flushcache ; sudo killall -HUP mDNSResponder
- Appuyez sur Entrée pour exécuter la commande
- Tapez votre mot de passe si vous y êtes invité et appuyez sur Entrée (remarque : le mot de passe ne s'affichera pas, même avec des points ou d'autres caractères)
- Ferme le terminal lorsque rien d'autre n'est affiché ou demandé
Incidemment, la commande ci-dessus pour nettoyer le cache DNS Mac ne fonctionne qu'à partir de macOS 10.15 Catalina. Si vous souhaitez effacer la mémoire tampon du système de noms de domaine dans les anciennes versions du système d'exploitation Mac, utilisez ces commandes :
| Système d'exploitation Mac | commandement |
| OS X 10.11 El Capitan – macOS 10.14 Mojave |
sudo killall -HUP mDNSRepondeur |
| OS X Yosemite 10.10 |
sudo discoveryutil udnsflushcaches |
| Mac OS X 10.7 Lion - OS X 10.9 Mavericks |
sudo killall -HUP mDNSRepondeur |
| Mac OS X 10.5 Léopard |
recherche sudo -flushcache |
| Mac OS X 10.4 Tiger |
lookupd-flushcache |
Problème WLAN sur macOS Ventura : supprimez les fichiers de configuration
Après la solution terminale, passons à une autre intervention système en guise de solution. Pour cela, nous nous retrouvons dans un dossier système dans lequel nous devons rechercher et supprimer plusieurs fichiers. Le but de cette action est de réinitialiser le module WiFi de l'Apple Mac, iMac ou MacBook. Les fichiers en question (voir liste ci-dessous) se trouvent dans le dossier /Library/Preferences/SystemConfiguration.
Et voici comment cela fonctionne:
- Désactivez la connexion Wi-Fi de votre ordinateur Apple
- Ouvre un Finder-Fenêtre
- Sélectionnez dans la barre de menu Aller à -> Aller au dossier... ou appuyez sur commande + Maj + G
- Donnez le chemin du dossier /Bibliothèque/Préférences/Configuration Système et appuyez sur Entrée
- Supprimez les fichiers existants ci-dessous (il en manque peut-être un ou deux) et redémarrez le Mac
Voici les fichiers dont vous devez supprimer les fichiers existants (cela supprimera les paramètres WiFi, vous devrez peut-être ajouter à nouveau le réseau et saisir à nouveau le mot de passe) :
- com.apple.airport.preferences.plist
- com.apple.network.eapolclient.configuration.plist
- com.apple.wifi.message-tracer.plist
- NetworkInterfaces.plist
- preferences.plist
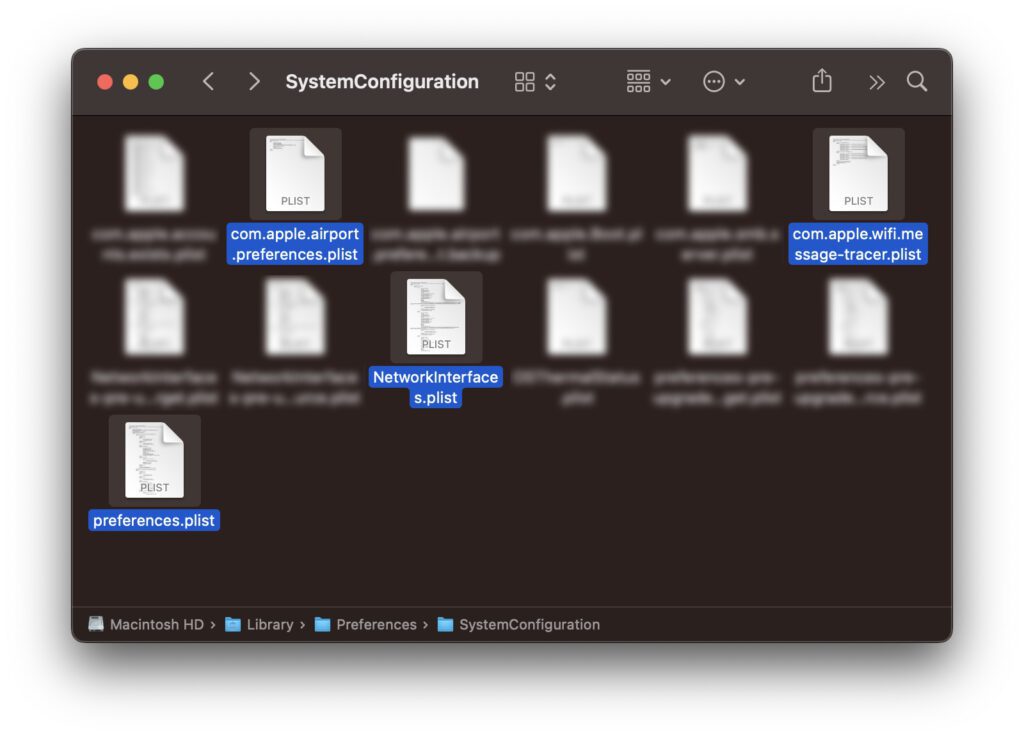
Après le redémarrage, vous pouvez reconnecter le réseau Wi-Fi. Espérons que la connexion Internet sans fil du Mac fonctionnera alors avec macOS Ventura. Sinon, le post va un peu plus loin. Par exemple en sélectionnant un autre serveur DNS...
Changer de serveur DNS Mac : Voici comment procéder !
Une autre façon de résoudre les problèmes Internet consiste à réinitialiser le serveur DNS sur Mac. Il s'agit d'une approche plus avancée. Donc, si l'effacement du cache n'a pas eu le succès souhaité, redémarrez à nouveau le Mac, déconnectez et reconnectez la connexion WLAN, etc. Recommencez donc toutes les étapes avant d'apporter des modifications majeures.
Si rien de tout cela ne vous aide, vous pouvez essayer ce qui suit :
- Cliquez en haut à gauche dans la barre de menu Logo Apple
- Choisissez dans le menu qui s'ouvre Les paramètres du système… à partir de
- Dans la fenêtre Préférences système, accédez à sur la gauche WLAN
- Cliquez sur le bouton "Détails..." dans l'affichage du réseau connecté
- Dans la fenêtre qui s'ouvre, choisissez gauche DNS à partir de
- Marquez les entrées précédentes sous "Serveur DNS" et supprimez-les à l'aide du signe moins (-)
- Utilisez le symbole plus (+) pour ajouter un nouveau serveur DNS
- Utilisez soit l'adresse IP DNS de votre routeur, soit celle d'un service DNS (par exemple, 8.8.8.8 appartient à Google DNS) - vous pouvez trouver un aperçu des adresses possibles chez Lifewire / sur WikiLeaks / au Chaos Computer Club
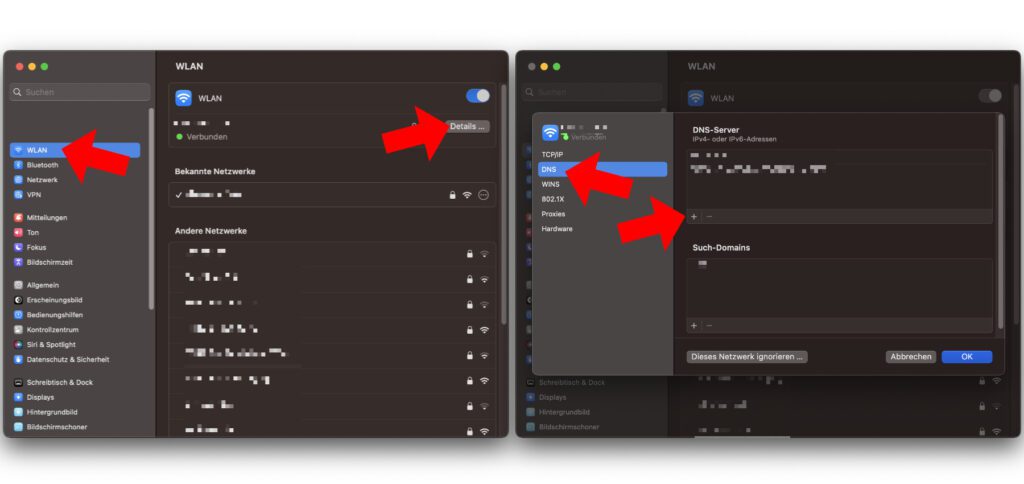
Résoudre le problème Wi-Fi : réinstaller macOS Ventura
Si nous tombons sur d'autres moyens de résoudre les problèmes de macOS 13 Ventura Wi-Fi, nous les ajouterons à cet article. Cependant, cela peut aussi "simplement" aider à réinstaller macOS Ventura. Pour cela, vous démarrez le Mac, l'iMac ou le MacBook en mode recovery (Recovery Mode). Vous pouvez découvrir comment cela fonctionne ici : Mac Intel / Mac Apple Silicon.
Revenir à l'ancien système : utiliser la sauvegarde
Passer de macOS Ventura à macOS Monterey via Time Machine Backup - cela peut être une solution si rien n'y fait. Même si d'autres erreurs et bogues apparaissent en plus des problèmes de WLAN après la mise à niveau du système sur Apple Mac, une rétrogradation vers Monterey ou un autre système précédemment utilisé peut aider.
Vous pouvez utiliser l'image que vous avez créée avec Time Machine pour ce faire. Mais aussi avec Carbon Copy Cloner ou SuperDuper ! Vous pouvez restaurer des copies du système, des paramètres, des données, des dossiers et des fichiers que vous avez créés. Si Apple publie ensuite une version de mise à jour corrigée de macOS Ventura, vous pouvez oser mettre à jour à nouveau.
Les articles similaires
Après avoir obtenu son diplôme d'études secondaires, Johannes a effectué un apprentissage en tant qu'assistant commercial spécialisé dans les langues étrangères. Après cela, cependant, il a décidé de faire de la recherche et de l'écriture, à partir desquelles il est devenu indépendant. Il travaille entre autres pour Sir Apfelot depuis plusieurs années maintenant. Ses articles incluent des lancements de produits, des actualités, des tutoriels, des jeux vidéo, des consoles et plus encore. Il suit Apple Keynotes en direct via le flux.

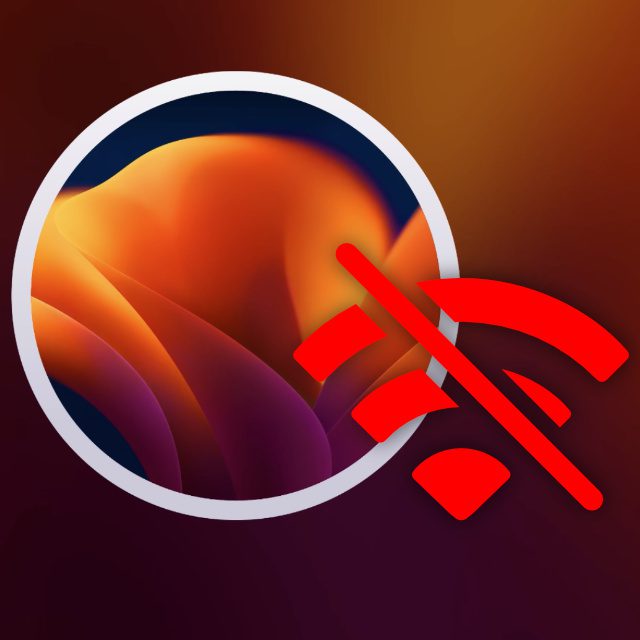
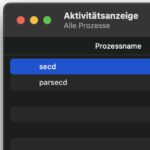







Oh, je me souviens qu'avec le WLAN d'une version bêta, le WLAN n'était là que pendant une courte période, plus rien ne fonctionnait. N'a pas enquêté plus loin, loin de la bêta. Donc réinstalle. Ce n'est que beaucoup plus tard que j'ai réinstallé une version bêta sur le Macbook, puis je n'ai plus eu de problèmes.
Bonjour, j'ai exactement le problème que vous décrivez. Les pages ne sont pas appelées, W-Lan activé, W-Lan désactivé. Même avec Lan, tout tourne extrêmement lentement. Pour un téléchargement de 56 Mo, plus de 2 heures sont nécessaires via LAN. Malheureusement, aucune des solutions décrites ici n'aide. Je regrette le moment où j'ai installé Ventura. la confiance des appareils ne fonctionne pas non plus sous Ventura. Cela signifie que le travail à distance via Citrix ne fonctionne plus non plus. Je suis heureux des solutions possibles!
J'ai eu le même problème. Malheureusement, aucune des suggestions n'a fonctionné. J'ai finalement tout formaté, réinstallé Ventura puis installé ma sauvegarde Time Machine via l'assistant de migration, puis ça a refonctionné.
Hatte das Problem "WLAN-langsam" nach Ventura-Upgrade auf meinem iMac (2021). Elends langsam, bei Safari kein Weiterkommen. Habe nun auf Grund der diversen Tipps mal die Netzwerkeinstellungen kontrolliert – und siehe da, es funktioniert wieder…. Ich denke dass bei mir die "Spaßbremse" Kaspersky Internet Security war !! Und zwar habe ich in den Systemeinstellungen im Menü « Netzwerk » unter « Filter » dort die beiden Kaspersky-Einträge deaktiviert. Ab nonne sause ich wieder im internet herum…. Hat zumindest nonne bei mir funktioniert. Hoffe es hilft Euch auch weiter. LG Harald
Bonjour, en effet, Kaspersky était le coupable. Jetez tout et jetez les restes et tout va bien à nouveau.
Joli spasme avec les applications antivirus. Ils font plus de bêtises qu'ils n'aident.
sympa d'avoir pu aider ;-)
Assurez-vous de mettre à jour Little Snitch en premier.
Salut Falk! Oui c'est vrai. Bon conseil. 😊
Safari se fige : Google Maps ou d'autres pages se sont figées pendant le travail normal.
La saisie ou l'activation des liens affichés n'a pas pu être effectuée.
Aide de la hotline Apple : Historique de Safari complètement supprimé, redémarrage -> tout fonctionne à nouveau !!
Bonjour Albert! Merci pour le conseil. Je n'aurais jamais pensé que la suppression de l'historique pourrait avoir un tel effet. 😊
Peu importe ce que je fais, au plus tard après le deuxième redémarrage, tout redevient merdique. Aucune des solutions ne fonctionne en permanence.
Bonsoir, mon Mac ne démarre plus après la mise à jour Ventura. Un technicien Apple diagnostique un disque dur défectueux. Apple ne veut rien prendre en charge puisque l'appareil a été acheté dans le commerce et n'a qu'une garantie d'un an.
Quelqu'un a-t-il eu un problème similaire?
Dans mon Ventura 13.1 sur un MacBook Pro M1, les détails du WiFi ne sont pas accessibles - cela n'ouvre tout simplement pas de fenêtre. Je ne peux donc pas obtenir de connexion dans les hotspots qui utilisent le DNS dynamique (comme dans le train en ce moment).
Bonjour,
J'ai un problème pour utiliser le projecteur à l'école. Dès que je me connecte à Apple TV, tous les caractères sur l'écran de mon Mac deviennent minuscules. C'est seulement comme ça depuis que j'ai eu Ventura. Est-ce que quelqu'un connait le problème et peut me donner une astuce ? L'agrandissement normal avec combinaison de touches ou avec "glisser" sur le tapis de souris n'apporte aucun effet.
Avant Ventura, lorsque je me connectais à Apple TV, l'apparence de mon écran restait la même. Maintenant, tout est si petit que je peux à peine utiliser le Macbook lorsque j'utilise le projecteur.
Bonjour tina
par Apple TV, vous voulez dire l'application sur Mac ? Si vous voulez dire l'appareil appelé Apple TV, je ne comprends pas très bien la configuration.
Mais je suppose que vous utilisez un MacBook sur le projecteur. Malheureusement, la résolution d'écran de l'écran intégré ne peut pas être ajustée sous macOS Ventura sans une solution tierce (le cas échéant, je dois faire des recherches moi-même). Mais vous pouvez essayer ci-dessous Paramètres système -> Vitrine ajuster la taille du texte. Dans la fenêtre des paramètres, il existe différentes options allant de "Texte plus grand" à "Standard" à "Plus de zone". Le cas que vous décrivez sonne comme si macOS passait automatiquement à "Plus de zone" en raison de la connexion au projecteur.
Veuillez me faire savoir si cela fonctionne. Sinon, nous devrons chercher une meilleure solution de contournement.
Cordialement
Johannes
Bonjour,
le Macbook est connecté sans fil à une Apple TV 4K, qui à son tour est connectée au projecteur via HDMI.
Cependant, si je connecte mon Macbook au projecteur via un câble HDMI, je n'ai pas le problème décrit ci-dessus et le type d'affichage reste normal.
Malheureusement, je ne pourrai pas essayer votre suggestion de changer la taille du texte pendant une semaine à l'école. Peut-être que ça marche.
Merci pour la réponse rapide!
VG
Tina
Bonjour,
Merci pour le conseil. C'était la même chose, il passe automatiquement à "plus d'espace" lorsqu'il est connecté au projecteur. Si je le déplace, cela dure quelques jours (du moins pour le seul projecteur de la classe où je l'ai déplacé). Après quelques jours, le problème revient, mais je sais comment le résoudre maintenant. Je dois le changer une fois pour chaque classe sur le Macbook, puis cela reste ainsi pendant quelques jours. Je ne sais pas pourquoi il revient automatiquement à "plus de zone" après un certain temps dès que je me connecte au projecteur.
Cordialement et merci pour l'aide
Tina