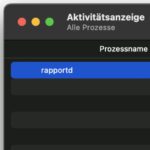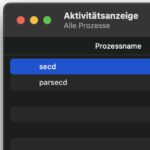Od 2021 roku, czyli od iPadOS 15, macOS 12 Monterey and Co., na niektórych urządzeniach Apple istnieje możliwość utworzenia szybkiej notatki z prawego dolnego rogu wyświetlacza. Na komputerze Apple Mac po prostu przesuń wskaźnik myszy do rogu, a następnie kliknij okno, które się tam pojawi. Ponad półtora roku zajęło mi zorientowanie się, że nie tylko można uruchomić Quick Note z pozostałych trzech rogów, ale nawet ustawić dla nich inne działania. Całość nazywa się aktywny kącik lub Gorące zakątki – a tutaj dowiesz się, jak to skonfigurować.
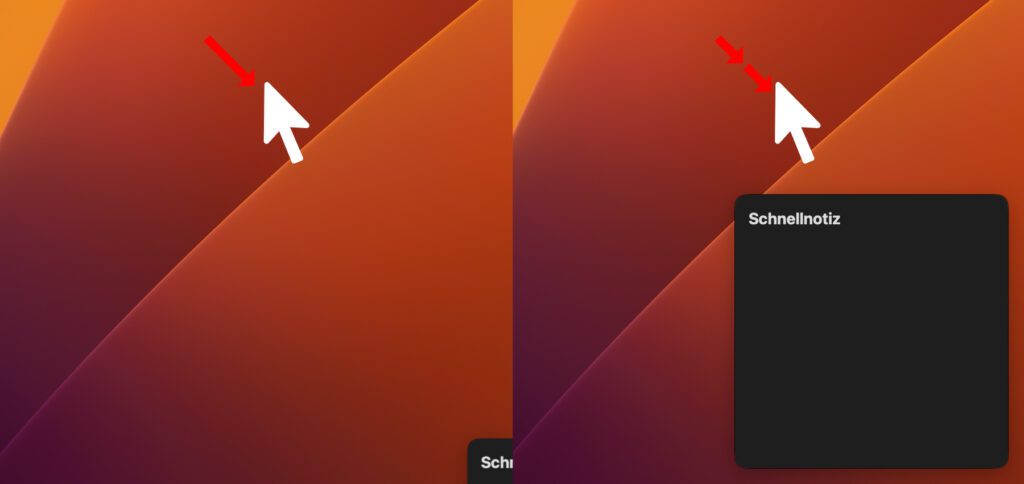
Rozdziały w tym poście:
- 1 Jak znaleźć gorące rogi w Preferencjach systemowych Maca
- 2 Istnieją te działania dla narożników wyświetlacza komputera Mac
- 3 Wróć do normalnego widoku, ponownie uruchamiając funkcję narożnika
- 4 Zabezpieczenie przed przypadkową aktywacją: Skonfiguruj klawisze + ruch myszy jako skrót
- 5 Dziwny błąd: Nagle pojawia się pełna lista kombinacji klawiszy
- 6 Moje porady i wskazówki dotyczące technologii i Apple
- 7 podobnych postów
Oto jak znaleźć gorące rogi w Preferencjach systemowych Maca
Sposób konfiguracji aktywnych narożników systemu macOS prowadzi do ustawień systemowych komputera Apple Mac. Tam możesz wtedy określić w odpowiednim podmenu, czy i które narożniki mają reagować na dotknięcie kursora myszy. Możesz także określić, czy powinno temu towarzyszyć naciśnięcie przycisku, aby zapobiec przypadkowemu uruchomieniu. Ale najpierw podstawy... Oto jak przejść do ustawień Hot Corners:
- Kliknij to w lewym górnym rogu paska menu Logo Apple wł
- Wybierz z rozwijanego menu Ustawienia systemowe… z
- Kliknij listę po lewej stronie Biurko i stacja dokująca an
- Przewiń w dół po prawej stronie i kliknij przycisk „Hot Corners…”
- Teraz ustaw preferowaną funkcję dla czterech rogów wyświetlacza i potwierdź przyciskiem „Gotowe”.
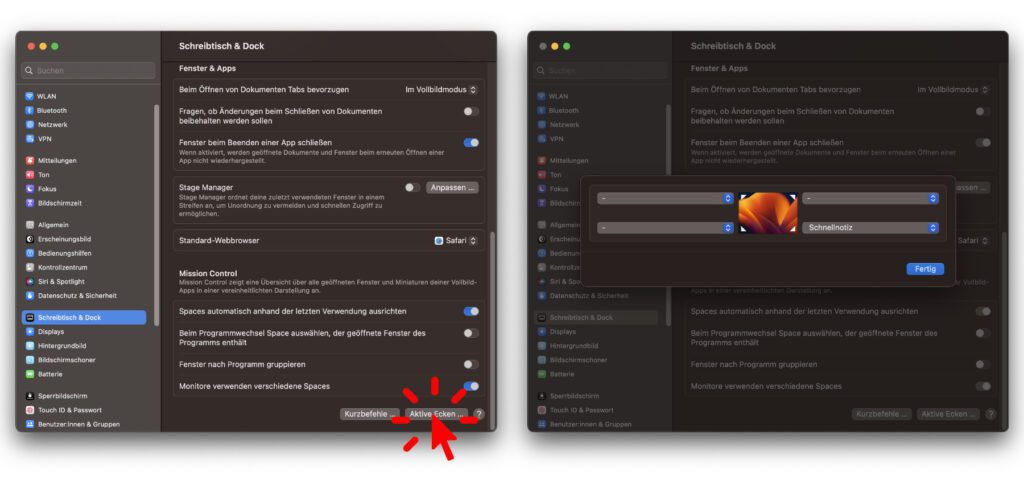
Te działania dla narożników wyświetlacza Mac istnieją
W wyświetlonym menu możesz teraz określić, który róg powinien mieć określoną akcję. Jeśli używasz wielu wyświetlaczy i monitorów, ustawienia dotyczą ich wszystkich i można z nich korzystać w dowolnym miejscu. Nawiasem mówiąc, możesz użyć tej samej akcji w kilku rogach ekranu, dzięki czemu możesz m.in. B. możesz utworzyć szybką notatkę na wszystkich czterech rogach. Oprócz szybkiej notatki istnieje kilka innych działań. Dostępne są następujące opcje:
- Mission Control: Pokazuje zawartość wyświetlacza, czyli okna aplikacji zapisane na poszczególnych ekranach/pulpitach. Możesz więc szybko i łatwo przełączyć się do innego okna lub innego App przełączać bez konieczności korzystania ze stacji dokującej lub skrótu klawiaturowego.
- okno programu: Pokazuje wszystkie okna programu aktywnej aplikacji, a pod nimi ostatnio używane dokumenty. Jest to praktyczne, na przykład, jeśli pracujesz z kilkoma programami Word lub O Nas-Dokumenty, współpracuje z różnymi plikami PDF lub podobnymi.
- biurko: Pokazuje pulpit oraz znajdujące się na nim pliki, foldery i dyski w celu szybkiego i łatwego dostępu. Nie musisz więc najpierw minimalizować ani zamykać wszystkich otwartych okien aplikacji.
- Centrum powiadomień: Zamiast klikać zegar na pasku menu lub przesuwać kilkoma palcami od prawej strony do środka gładzika, możesz użyć rogu wyświetlacza, w którym możesz użyć wskaźnika myszy, aby wywołać Centrum powiadomień i widżety systemu macOS.
- Launchpad: Otwiera przegląd aplikacji Twojego Maca, z którego możesz uruchomić zainstalowane programy.
- krótka notatka: Otwierając i klikając Quick Note, możesz natychmiast uchwycić myśl, która jest następnie dostępna bezpośrednio w aplikacji Notatki.
- wygaszacz ekranu włączony: Przesunięcie wskaźnika myszy do rogu natychmiast uruchamia wygaszacz ekranu (jeśli został ustawiony). W zależności od ustawienia może zostać wyświetlony ekran blokady.
- wygaszacz ekranu wyłączony: Jeśli wskaźnik myszy zostanie przesunięty w ten róg i tam pozostanie, wygaszacz ekranu zostanie tymczasowo wyłączony. Dlatego nie jest wyświetlany, nawet jeśli komputer Mac nie był aktywnie używany przez ustawiony dla niego czas.
- Hibernacja do wyświetlania: Wyświetlacz jest wyłączony. W zależności od ustawienia może wtedy zostać wyświetlony ekran blokady, który wymaga podania hasła lub Touch ID.
- blokady ekranu: Natychmiast wyświetlany jest ekran blokady lub ekranu logowania, który blokuje dostęp do konta. Hasło lub Touch ID jest wtedy wymagane do dalszego użycia.
- kropla (-): Wybierz „–”, jeśli nie chcesz przypisywać działania do rogu (domyślnie dla górnego prawego, górnego lewego i dolnego lewego). Możesz także użyć tego, aby usunąć funkcję szybkiej notatki z prawego dolnego rogu.
Wróć do zwykłego widoku, ponownie uruchamiając funkcję narożnika
Po wybraniu jednej z pokazanych powyżej akcji dla rogów ekranu komputera Mac możesz wypróbować je bezpośrednio (nawet zanim klikniesz „Gotowe”). Aby wyjść z akcji podczas wykonywania tej czynności i podczas późniejszego używania, po prostu powtórz niezbędny ruch wskaźnikiem myszy. Tak więc, aby wyjść z Mission Control, przeglądu okna programu, widoku pulpitu, startera i centrum powiadomień, przesuń kursor z rogu, a następnie z powrotem. Spowoduje to powrót do zwykłego widoku otwartych okien aplikacji.
Oczywiście ponowne użycie gorącego rogu nie działa dla wszystkich pokazanych funkcji. Na przykład, jeśli przejdziesz do ekranu logowania przez wygaszacz ekranu, stan bezczynności wyświetlacza lub blokadę ekranu, nie możesz go po prostu opuścić gestem myszy i wrócić do konta. Wpisanie hasła lub przyłożenie palca do czytnika linii papilarnych jest tutaj jak zwykle wymagane, aby móc korzystać z Touch ID. Najlepiej po prostu wypróbować poszczególne ustawienia, aby się z nimi zapoznać.
Przed przypadkową aktywacją: Ustaw klawisze + ruch myszy jako skrót
Jeśli wskaźnik myszy przypadkowo znajdzie się w jednym z czterech rogów ekranu, może to być irytujące, jeśli uruchomi to jedną z czynności wymienionych powyżej. W szczególności blokada ekranu odrywa Cię od przepływu pracy. Ale nagłe wyświetlenie wyrzutni może również działać jak tama dla przepływu myśli. Dlatego w przypadku niektórych akcji wskazane jest powiązanie ich z klawiszem na klawiaturze. Akcja jest uruchamiana tylko wtedy, gdy przytrzymasz klawisze command (⌘), option (⌥), control (^), shift (⇧) lub ich kombinację przed i podczas ruchu myszą. Naciśnij i przytrzymaj żądane klawisze, a następnie wybierz Aktywny narożnik.
Zabawny błąd: Pełna lista kombinacji klawiszy pojawia się od razu
Podczas wypróbowywania aktywnych narożników systemu macOS w tym przewodniku wielokrotnie zdarzało się, że zamiast prostego przeglądu działań w narożnikach wymienionych powyżej, wyświetlana była znacznie większa lista. Oprócz poszczególnych funkcji zawierało to również możliwe kombinacje klawiszy. ona jest m.in. Na przykład pojawiał się, gdy okno Preferencji systemowych było nieaktywne i klikałem jedno z menu narożnych. Jeśli okno było aktywne, wyświetlana była tylko zwykła lista. Nie mogłem wymyślić, jak regularnie wyświetlać listę skrótów klawiszowych (jeśli to w ogóle możliwe).
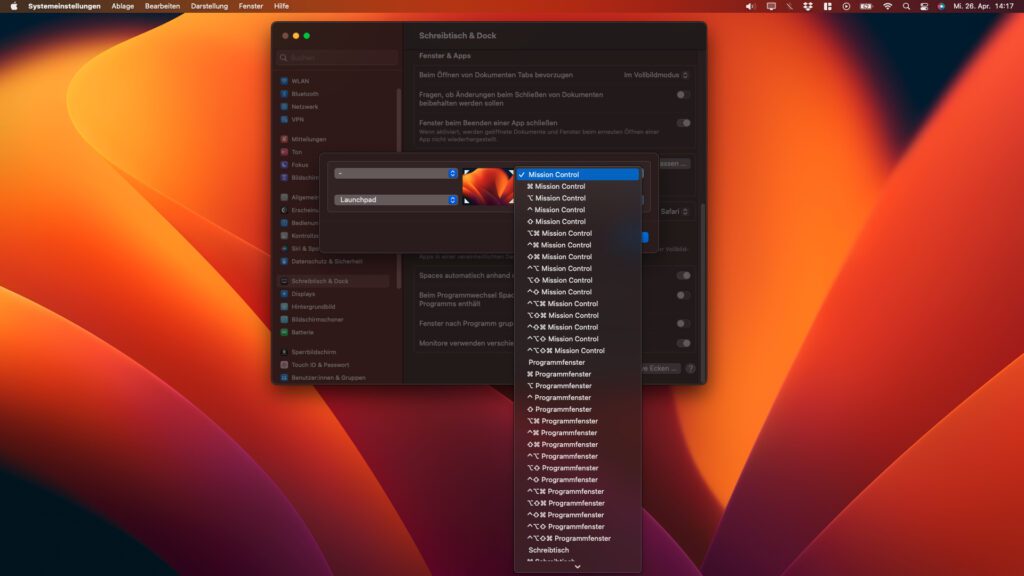
Moje wskazówki i porady dotyczące technologii i Apple
Related Stories
Po ukończeniu szkoły średniej Johannes odbył praktykę jako asystent biznesowy specjalizujący się w językach obcych. Po tym jednak zdecydował się na badania i pisanie, z których został samozatrudniony. Od kilku lat pracuje m.in. dla Sir Apfelota. Jej artykuły obejmują premiery produktów, wiadomości, poradniki, gry wideo, konsole i nie tylko. Śledzi Apple Keynotes na żywo za pośrednictwem transmisji strumieniowej.