Korzystanie z cyfrowego (głosowego) asystenta Apple Siri na iPhonie może być praktyczne w wielu różnych sytuacjach. Osobiście jednak wciąż zauważałem małe przeszkody i problemy, które musiałem rozwiązać za pomocą ustawień iOS. Jednak te indywidualne sytuacje wypełniłyby tylko krótką wiadomość i nie uzasadniałyby pełnego posta na blogu. Dlatego zebrałem je i oferuję obszerny przewodnik po ustawieniach Siri na iPhonie. Czy masz jakieś pytania, czy zaniedbałem jakiś aspekt tematu lub masz poufną wskazówkę? Następnie zostaw komentarz!
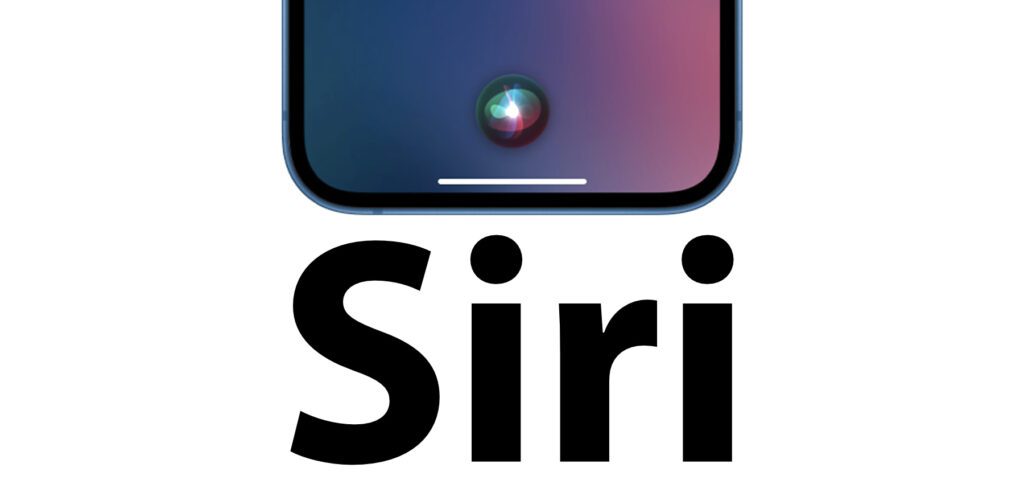
Rozdziały w tym poście:
- 1 Dostosuj czas oczekiwania: Siri słucha za długo / za mało
- 2 Pozwól funkcji Siri Response mówić nawet wtedy, gdy iPhone jest wyciszony
- 3 Wskazówka: Po prostu mów dalej, nie czekaj na odpowiedź
- 4 Użyj przycisku bocznego / przycisku strony głównej dla Siri
- 5 Po aktywacji użyj przycisku bocznego, aby wpisać żądania Siri
- 6 Wpisz prośby Siri o „Hej, Siri” zamiast mówić
- 7 Ustawienie Siri: pokaż / ukryj pytania i odpowiedzi na wyświetlaczu
- 8 Inne źródła korzystania z Siri na Apple iPhone
- 9 podobnych postów
Dostosuj czas oczekiwania: Siri słucha zbyt długo/niewystarczająco długo
Zarówno ci, którym się spieszy, jak i ci, którzy potrzebują trochę więcej czasu na sformułowanie poprawnej prośby Siri, powinni zapoznać się z Ustawienia iOS jak i w menu Dostępność. Nie wiem, dlaczego Apple dzieli ustawienia Siri na różne sekcje (raz w pliku Dostępność i raz we własnej pozycji menu Siri i wyszukiwanie), ale tutaj jest odpowiednia funkcja:
- Otwiera Ustawienia na Apple iPhone
- Wybierz punkt Dostępność z
- Następnie dotknij elementu menu Siri
- W obszarze Czas pauzy Siri wybierz jedno z nich Standard, Dłużej lub Najdłuższy
- Alternatywa: Ustawia, że Przycisk boczny (na starszych iPhone'ach Przycisk Home) można przytrzymać, aby wprowadzić dane Siri z czasem do namysłu (instrukcje poniżej)
Pozwól funkcji Siri Response mówić nawet wtedy, gdy iPhone jest wyciszony
Nawiasem mówiąc, w tym samym menu znajdziesz również wybór „odpowiedzi mówionych”. Osobiście uważam to za bardzo ważne, ponieważ mój iPhone jest prawie zawsze wyciszony. Ktokolwiek do mnie dzwoni, musi mieć nadzieję, że mój MacBook jest włączony, żeby przynajmniej dzwoniło. Niemniej jednak chcę, aby Siri nie tylko pokazywała odpowiedzi na moje prośby na wyświetlaczu, ale także je wypowiadała. Dlatego mam poniżej Ustawienia -> Dostępność -> Siri pod „Odpowiedzi mówione” ostatni punkt Preferuj odpowiedzi ustne wybrany.
Wskazówka: po prostu mów dalej, nie czekaj na odpowiedź
Jeśli powiesz „Hej, Siri”, asystent językowy Apple na iPhonie odpowie po sekundzie lub dwóch „Aha?”, „Hm?” lub podobną odpowiedzią. Jeśli się spieszysz, nie musisz czekać. Tak długo, jak rozpoznawane jest „Hej, Siri”, kolejne wprowadzanie głosowe jest również rejestrowane. Więc jeśli chcesz wiedzieć, jaka będzie pogoda, nie muszę czekać na dialog à la „Hej Siri” -> „Hm?” -> „Jaka jest pogoda dzisiaj?”, ale mogę powiedzieć „Hej Siri, jaka będzie pogoda?” – pyta.
Bocznemu przyciskowi na prawej krawędzi obudowy iPhone'a można przypisać różne funkcje. Oprócz prostego naciśnięcia, które domyślnie włącza i wyłącza wyświetlacz, możesz także użyć bocznego przycisku aby zakończyć połączenie, dla dostęp z przewodnikiem / tryb kiosku i korzystać z różnych pomocy operacyjnych, które są aktywowane przez trzykrotne naciśnięcie. Przytrzymanie jest zarezerwowane dla Siri. Jeśli chcesz mieć możliwość wysyłania próśb Siri, przytrzymując przycisk boczny, wykonaj następujące czynności:
- Otwiera Ustawienia na Apple iPhone
- Krany w punkt Siri i wyszukiwanie
- Włącz opcję w obszarze Zapytaj Siri Naciśnij boczny przycisk dla Siri
Po aktywacji użyj przycisku bocznego, aby wpisać żądania Siri
Jeśli w ustawieniach „Siri & Search” na iPhonie określiłeś, że Siri jest wywoływana przez naciśnięcie i przytrzymanie bocznego przycisku, możesz rozszerzyć to ustawienie. Ponieważ użycie bocznego przycisku umożliwia wywołanie Siri bez konieczności mówienia. Jest to przydatne, jeśli nie możesz mówić, nie chcesz publicznie komunikować się z Siri na głos lub wolisz wprowadzać i wyprowadzać tekst z innych powodów. Aby nie tylko aktywować Siri bez mowy, ale także móc później wpisać żądanie, ścieżka prowadzi z powrotem do pomocy operacyjnych:
- Otwiera Ustawienia na Apple iPhone
- Wybierz punkt Dostępność z
- Następnie dotknij elementu menu Siri
- Aktywowany na górze Stuknij żądania Siri
- Jeśli odpowiedzi mają być wyświetlane tylko jako tekst, zaznacz kropkę pod „Odpowiedzi głosowe”. Preferuj ciche odpowiedzi z
Wpisz prośby Siri o „Hej, Siri” zamiast mówić
Nie tylko za pomocą przycisku bocznego, ale także po wprowadzeniu głosowym „Hej, Siri” możesz wpisać swoją prośbę za pomocą klawiatury wyświetlacza. Więc jeśli prośba jest bardziej złożona niż myślisz, chcesz rozwiązać złożony problem matematyczny lub zdajesz sobie sprawę, że nie powinieneś tyle rozmawiać z Siri w pociągu, po prostu wykonaj następujące czynności:
- Powiedz „Hej, Siri”, aby animacja Siri pojawiła się na ekranie
- Stuknij w Animacja Siri a potem dalej Stuknij żądania Siri
- Następnie wprowadź swoją prośbę i potwierdź ją za pomocą w prawym dolnym rogu Gotowy
Ustawienie Siri: pokaż / ukryj pytania i odpowiedzi na wyświetlaczu
Tutaj muszę jeszcze raz zaznaczyć, że ustawienia dla Siri na iPhonie są czasem nieco dziwnie rozłożone. Ponieważ te opcje można również znaleźć w funkcjach ułatwień dostępu – ale tak nie jest. W każdym razie, jeśli chcesz ustawić wprowadzanie głosu lub tekstu, a także odpowiedzi Siri, aby były wyświetlane / ukrywane na wyświetlaczu, wykonaj następujące czynności:
- Otwiera Ustawienia na Apple iPhone
- Krany w punkt Siri i wyszukiwanie
- Teraz wybierz Odpowiedzi Siri z
- Włączono wyświetlanie odpowiedzi Siri Pokaż napisy Siri (lub wyłącz go, aby używać tylko lektorów)
- Włączono wyświetlanie żądań Pokaż rozpoznawanie głosu (lub wyłącz, aby nie widzieć zapisanych pytań i poleceń)
Wskazówka: Jak widać, w podmenu „Siri Responses” można również ustawić, czy odpowiedzi Siri mają być wypowiadane, czy tylko pisane. Są to te same opcje, co w funkcjach ułatwień dostępu, które opisałem wcześniej.
Inne źródła korzystania z Siri na Apple iPhone
Oto kilka linków do witryny Apple i obszaru wsparcia lub przewodnika z dalszymi wskazówkami, sztuczkami i instrukcjami:
- Siri na stronie Apple: kliknij tutaj
- Ustawienia Siri w oficjalnym przewodniku po iOS: Zajrzyj tutaj
- Używaj Siri z ułatwieniami dostępu iPhone'a: dowiedz się więcej
Related Stories
Po ukończeniu szkoły średniej Johannes odbył praktykę jako asystent biznesowy specjalizujący się w językach obcych. Po tym jednak zdecydował się na badania i pisanie, z których został samozatrudniony. Od kilku lat pracuje m.in. dla Sir Apfelota. Jej artykuły obejmują premiery produktów, wiadomości, poradniki, gry wideo, konsole i nie tylko. Śledzi Apple Keynotes na żywo za pośrednictwem transmisji strumieniowej.

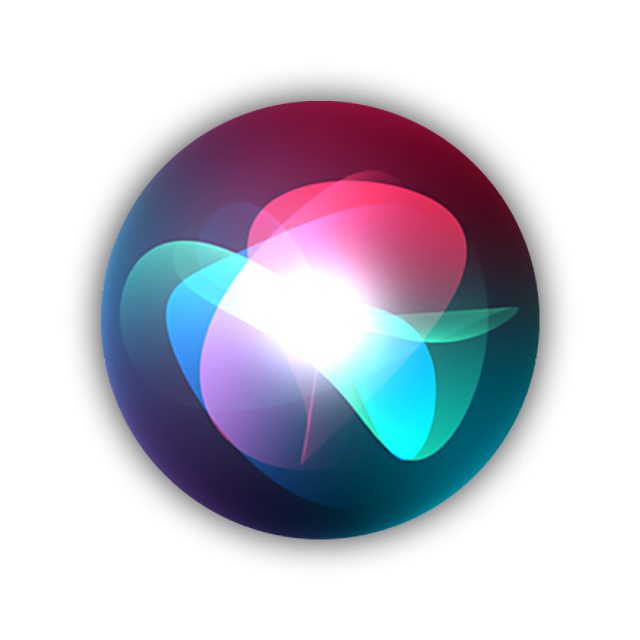
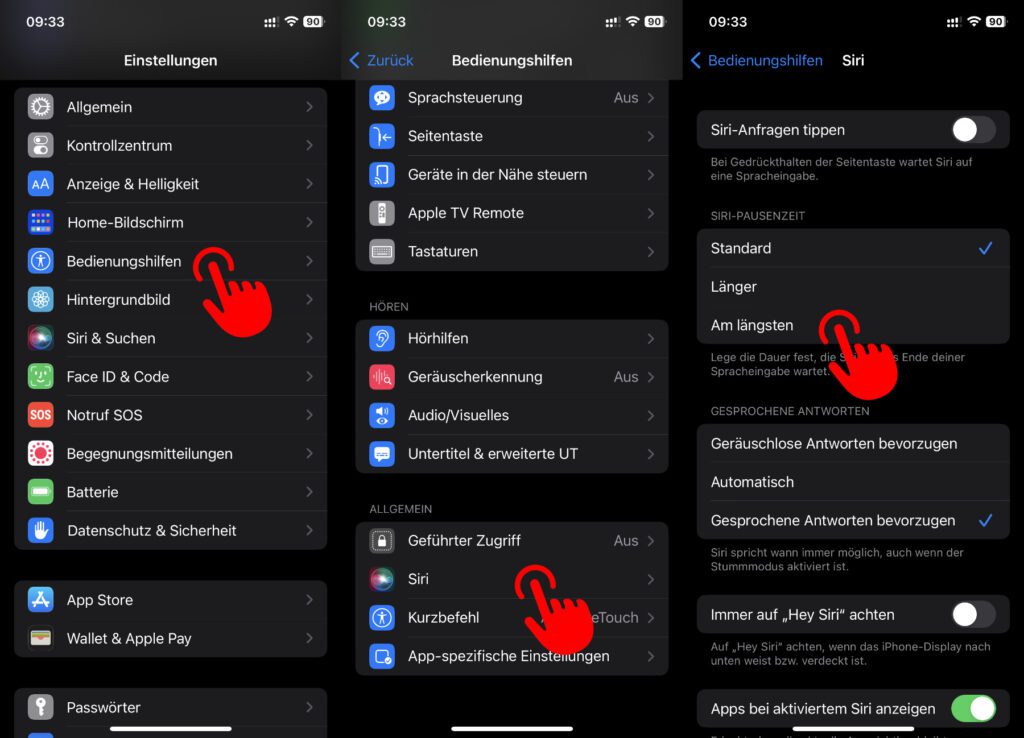
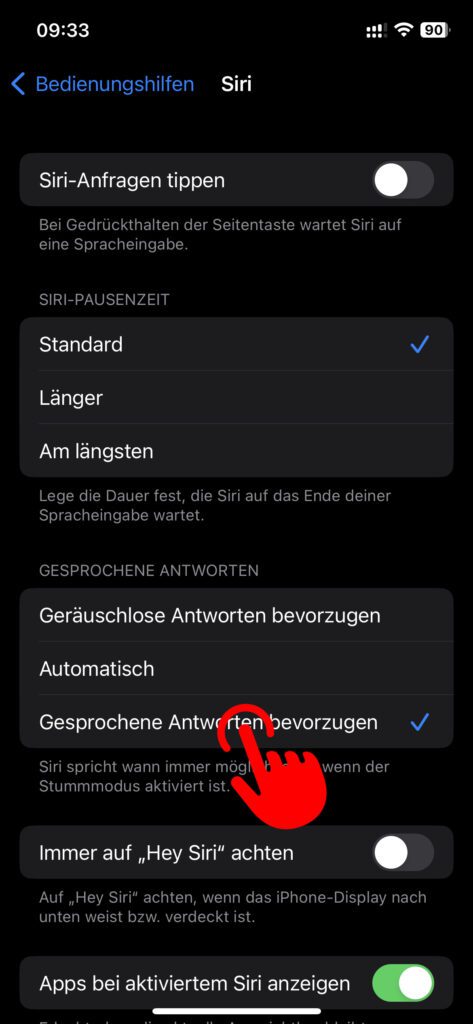
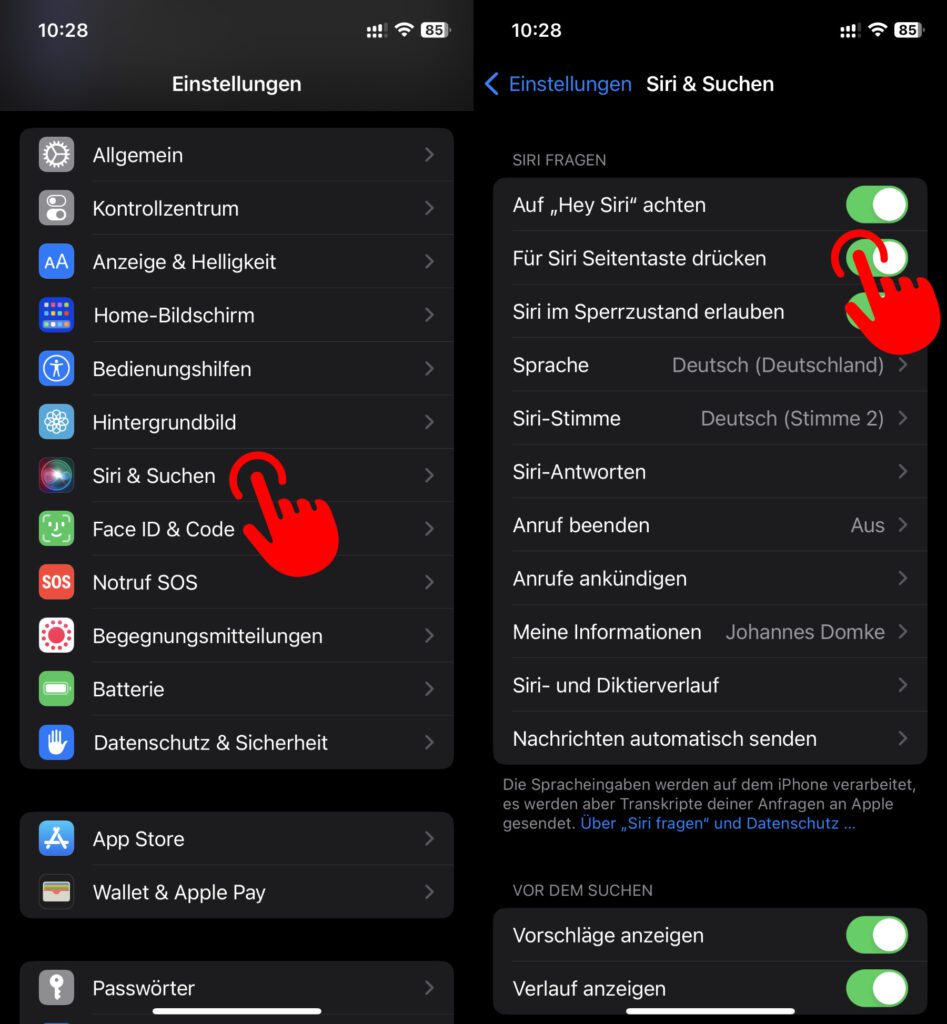
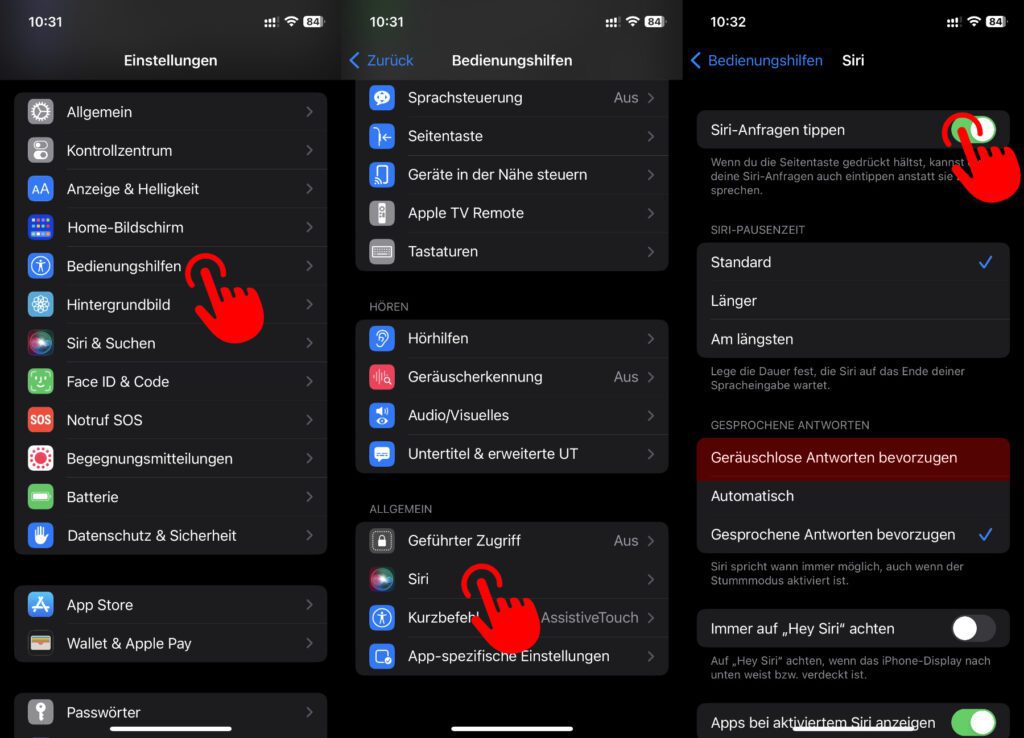
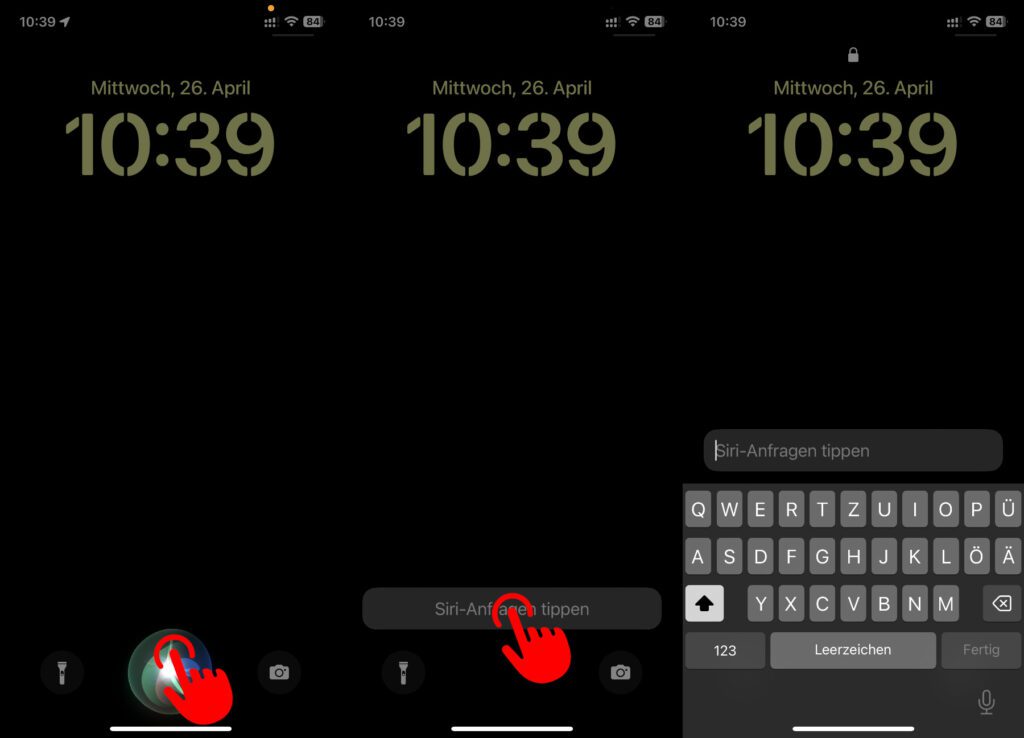
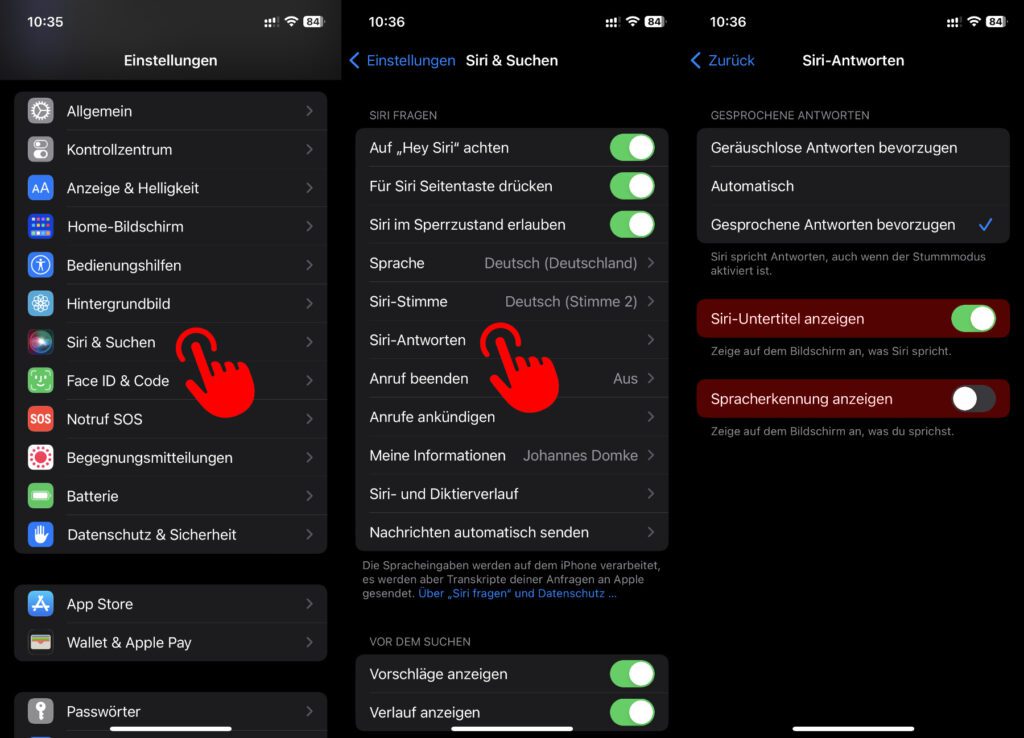

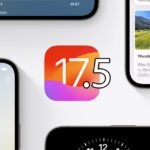
![[Aktualizacja] AltStore w teście: próbowano sideloadingu iPhone'a (i emulacji gier).](https://a391e752.rocketcdn.me/wp-content/uploads/2024/04/iphone-altstore-test-2024-150x150.jpg)

![[Aktualizacja] Przegląd: Pojemność baterii (mAh i Wh) modeli Apple iPad](https://a391e752.rocketcdn.me/wp-content/uploads/2024/04/ipad-battery-capacity-mah-wh-150x150.jpg)


![[Aktualizacja] Którego iPada mam? Oto jak się tego pozbyć!](https://a391e752.rocketcdn.me/wp-content/uploads/2020/07/ipad-modell-bestimmen-anleitung-150x150.jpg)