Jeśli chcesz ograniczyć iPhone'a, iPada touch lub iPada do korzystania z jednej aplikacji i wyłączyć niektóre funkcje, to funkcja „Dostęp z przewodnikiem” Ci w tym pomoże. Dzięki temu możesz zostawić urządzenie dziecku bez opuszczania wybranej aplikacji. Możesz go również użyć do przygotowania smartfona lub tabletu Apple do korzystania z jednej aplikacji. Jest to przydatne, jeśli z. B. chcesz przymocować do ściany iPada z otwartą na stałe aplikacją Home jako centrum sterowania SmartHome. iPhone'a można też ograniczyć do wykorzystania jako monitora dla kamery monitoringu. I wiele więcej!

Rozdziały w tym poście:
- 1 Skonfiguruj dostęp z przewodnikiem lub „tryb kiosku”: oto jak to zrobić!
- 2 Dodatkowe ustawienia dostępu z przewodnikiem na urządzeniu Apple
- 3 Włącz dostęp z przewodnikiem dla aplikacji: jak to działa!
- 4 Tryb kiosku iPhone'a i iPada: praktyczne przykłady użycia
- 5 Moje porady i wskazówki dotyczące technologii i Apple
- 6 podobnych postów
Skonfiguruj dostęp z przewodnikiem lub „tryb kiosku”: oto jak to zrobić!
Dostęp z przewodnikiem na Apple iPhone lub Apple iPad jest również znany jako tryb kiosku, zwłaszcza w krajach anglojęzycznych. Funkcja pierwotnie opracowana dla rodziców i nauczycieli do indywidualnego korzystania bez rozpraszania uwagi Apps przez dzieci mogą być również używane w sklepach, kioskach, restauracjach itp., aby wyświetlać tylko fakturowanie, zamawianie lub inną aplikację. Pracownicy lub klienci mogą wtedy korzystać tylko z zamierzonych funkcji i nie mają dostępu do systemu operacyjnego, jego ustawień ani innych aplikacji.
Jeśli chcesz skonfigurować dostęp z przewodnikiem w systemie iOS lub iPadOS, możesz to zrobić w ustawieniach systemowych. Ważne jest, aby wiedzieć, że tryb kiosku można opuścić tylko przez wprowadzenie kodu przy użyciu Touch ID lub Face ID. Dlatego powinieneś upewnić się, że pamiętasz kod lub że możesz użyć funkcji odblokowania biometrycznego, aby wyjść z tego trybu. Gdy to zrobisz, wykonaj poniższe czynności, aby włączyć Dostęp z przewodnikiem na iPhonie lub iPadzie:
- W systemie iOS lub iPadOS otwiera plik Ustawienia
- Wpisz Dostępność an
- Przewiń w dół i wybierz opcję „Ogólne”. Dostęp z przewodnikiem z
- Aktywuj funkcję, klikając przycisk suwak pisze
- stawia pod ustawienia kodu żądana opcja odblokowania (aby aktywować tryb, należy użyć kodu i dlatego należy go wcześniej ustawić)
Dodatkowe ustawienia dostępu z przewodnikiem na urządzeniu Apple
Oprócz włączania i wyłączania tej funkcji, a także hasła i innych ustawień odblokowujących, jak widać na zrzutach ekranu, w tej części ustawień urządzenia dostępne są inne opcje. W ten sposób można dokładniej zdefiniować ogłaszanie ograniczeń czasowych: Oprócz sygnału dźwiękowego, który może wskazywać limit czasu, istnieje również możliwość ogłoszenia pozostałego czasu na dostęp z przewodnikiem. Dostępny jest również suwak Skrót: należy go wyłączyć, gdy Skróty dostępności nie powinny być dostępne za pomocą przycisku bocznego. Na koniec możesz ustawić, czy i kiedy wyświetlacz ma być automatycznie blokowany.
Włączanie dostępu z przewodnikiem dla aplikacji: jak to działa!
Przy dotychczasowych ustawieniach aktywowałeś teraz opcję korzystania z dostępu z przewodnikiem lub trybu kiosku na urządzeniu Apple. Teraz wystarczy wybrać aplikację, dla której ma być używana i wybrać ustawienie. Jest to również dość łatwe, gdy wiesz, jak to zrobić. Tak to się robi:
- Otwiera Appdo których chcesz ograniczyć dostęp
- Naciśnij trzy razy Przycisk boczny (iPhone X lub nowszy) lub trzykrotnie Przycisk Home (iPhone 8 lub starszy)
- Następnie możesz zakreślić palcem obszary aplikacji, które nie powinny reagować na wprowadzanie danych (np. Przeglądarki, banery reklamowe w grze itp.) i zmienić rozmiar (punkty narożne), zmienić położenie lub usunąć (symbol X) te obszary
- O Opcje (na dole po lewej) możesz indywidualnie włączać lub wyłączać użycie przycisku bocznego, przycisków głośności, elementów sterujących ruchem, klawiatury programowej, dotyku i limitu czasu
- Jeśli wszystko jest ustawione zgodnie z Twoimi oczekiwaniami, dotknij w prawym górnym rogu Starten
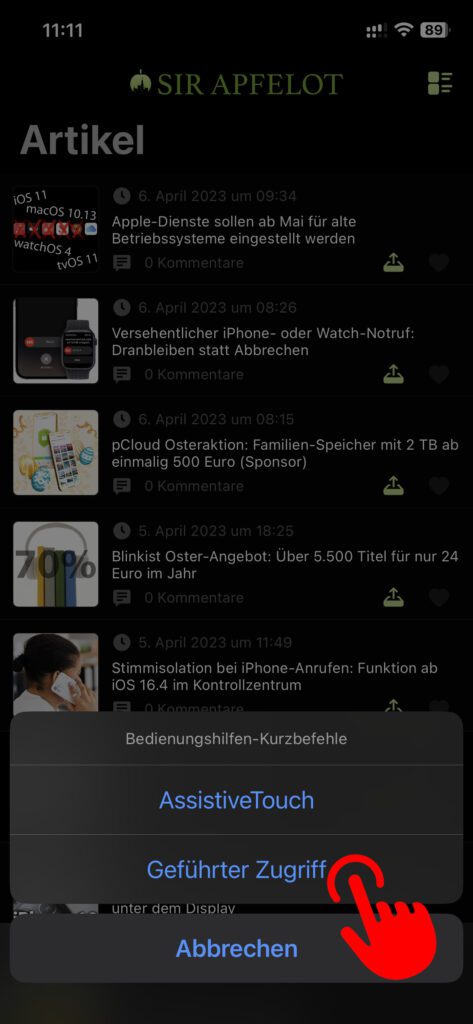
Chciałbym udostępnić więcej zrzutów ekranu do wizualizacji tych instrukcji. Jednak zrzutów ekranu nie można robić ani podczas uruchamiania dostępu z przewodnikiem w aplikacji, ani podczas korzystania z aplikacji w tym trybie i wychodzenia z niej. W każdym razie pierwszą rzeczą, którą zauważysz, jest brak białego paska u dołu ekranu, który zwykle można przesunąć w górę, aby przejść do przeglądu aplikacji. To nie istnieje w trybie kiosku. Nawiasem mówiąc, aby zakończyć to samo kodem, trzykrotnie naciśnij przycisk boczny lub przycisk główny. Aby użyć funkcji Touch lub Face ID, wystarczy dwukrotnie nacisnąć przycisk boczny lub przycisk główny.
Tryb kiosku iPhone'a i iPada: praktyczne przykłady użycia
- Oprogramowanie rozliczeniowe w sklepie działa na iPadzie lub iPhonie
- Zamówienia w restauracji przyjmowane są za pomocą iPada
- Dostawy (poczta, usługi kurierskie itp.) są zarządzane za pośrednictwem iPhone'a
- Dzieci powinny mieć możliwość korzystania tylko z jednej aplikacji/gry na urządzeniu Apple
- Urządzenie powinno służyć tylko jednemu celowi w stałej lokalizacji (korzystanie z aplikacji Dom, wyświetlanie kalendarza, Aplikacja Sir Apfelot używać, odtwarzać muzykę itp.)
Więcej informacji, wskazówek i zdjęć można znaleźć w dokumencie wsparcia Apple HT202612.
Moje wskazówki i porady dotyczące technologii i Apple
Related Stories
Po ukończeniu szkoły średniej Johannes odbył praktykę jako asystent biznesowy specjalizujący się w językach obcych. Po tym jednak zdecydował się na badania i pisanie, z których został samozatrudniony. Od kilku lat pracuje m.in. dla Sir Apfelota. Jej artykuły obejmują premiery produktów, wiadomości, poradniki, gry wideo, konsole i nie tylko. Śledzi Apple Keynotes na żywo za pośrednictwem transmisji strumieniowej.









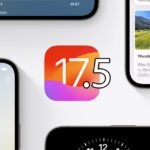
![[Aktualizacja] AltStore w teście: próbowano sideloadingu iPhone'a (i emulacji gier).](https://a391e752.rocketcdn.me/wp-content/uploads/2024/04/iphone-altstore-test-2024-150x150.jpg)
