Nowe systemy operacyjne firmy Apple i nowe komputery Mac firmy Apple Silicon mają w zanadrzu kilka specjalnych funkcji. Zmieniła się między innymi procedura naprawy praw dostępu, która służy do poprawiania uprawnień systemowych.
Przeczytałem kilka przewodników i podzielę się z wami opcjami, które znalazłem. Musisz spróbować tego, co działa dla Ciebie.
Rozdziały w tym poście:
polecenie diskutil w terminalu
Pierwszy wariant polega na uruchomieniu dwóch poleceń w terminal. Terminal można znaleźć w folderze Aplikacje> Narzędzia. Tam wpisujesz:
sudo diskutil resetUserPermissions / 'id -u'Uwaga: w terminalu po każdym poleceniu „sudo” zostaniesz poproszony o podanie hasła administratora.
Możesz wtedy zobaczyć błąd „Błąd -69841”. Można to rozwiązać, wprowadzając te dwa polecenia:
chflags -R nouchg ~
sudo diskutil resetUserPermissions / 'id -u'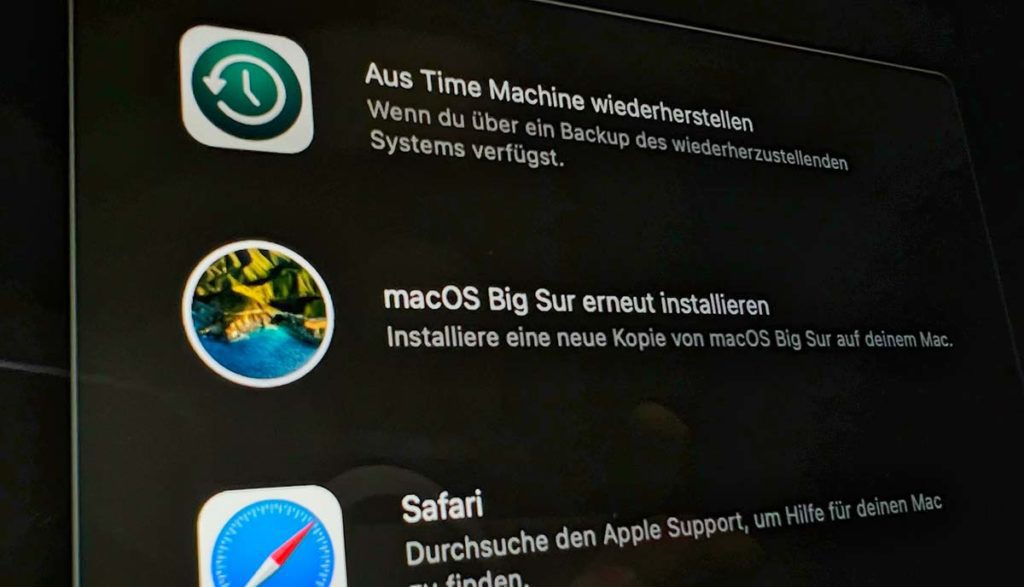
repairHomePermissions w Terminalu (tryb odzyskiwania)
Innym sposobem naprawy praw dostępu w folderze domowym użytkownika jest również terminal. Jednak tym razem w Wiederherstellungsmodus, do którego można dotrzeć, przytrzymując cmd + R podczas ponownego uruchamiania na komputerach Intel Mac i przytrzymując przycisk zasilania na komputerach Apple Silicon Mac (takich jak M1, M1 Pro/Max) (patrz Tryb odzyskiwania na komputerach Apple Silicon Mac). Aby to zrobić, wykonaj następujące czynności:
- Uruchom Maca w trybie odzyskiwania
- Uruchom Terminal z menu Narzędzia
- wpisz tam: naprawaStrona głównaUprawnienia (naciśnij enter)
- na komputerach Mac z procesorem Intel wybierz teraz konto użytkownika i wprowadź hasło administratora; Na Jabłkowy Krzem Komputery Mac pomijają ten krok
- zamknij terminal i wybierz „reinstall macOS” w głównym oknie trybu odzyskiwania i zainstaluj na istniejącym systemie (Twoje dane nie zostaną utracone)
- po tym Mac zrestartuje się i miejmy nadzieję, że wtedy zadziała
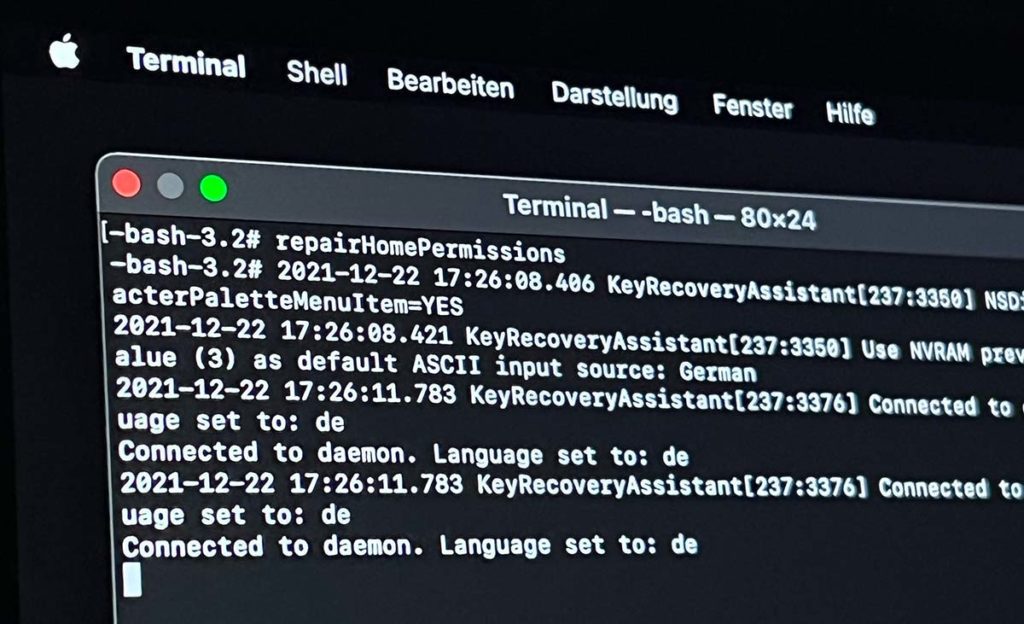
Zainstaluj nowy macOS i przenieś użytkowników
Jeśli nic nie pomogło, pozostaje ostatnia opcja, która jest niestety bardziej kłopotliwa: zaczynasz od zera i migrujesz dane użytkownika do zupełnie nowego systemu.
- tworzy pełną kopię zapasową dysku twardego (np. za pomocą Carbon Copy Cloner lub Super Duper)
- Teraz Mac uruchomi się w trybie odzyskiwania
- Otwórz to Narzędzie dyskowe i usuń wolumin wewnętrzny, na którym znajduje się system
- kiedy to zrobisz, wybierz „zainstaluj ponownie macOS”
- podczas konfigurowania systemu tworzysz nowe konto użytkownika o innej nazwie niż ta na kopii zapasowej
- po skonfigurowaniu użytkownika (nie używaj iCloud ani niczego innego), otwórz Asystenta migracji (Aplikacje > Narzędzia)
- następnie użyj Asystenta migracji, aby zaimportować użytkownika z zapasowego dysku twardego
Mam nadzieję, że potem wszystko wróci do normy. Jeśli nie, to może powrócimy do tematu Forum Sir Applerota zbliżać się.
Moje wskazówki i porady dotyczące technologii i Apple
Related Stories
Jens prowadzi bloga od 2012 roku. Pełni rolę Sir Apfelot dla swoich czytelników i pomaga im w problemach natury technicznej. W wolnych chwilach jeździ na elektrycznych monocyklach, robi zdjęcia (najlepiej iPhonem oczywiście), wspina się po górach Hesji lub wędruje z rodziną. Jego artykuły dotyczą produktów Apple, nowości ze świata dronów czy rozwiązań aktualnych błędów.

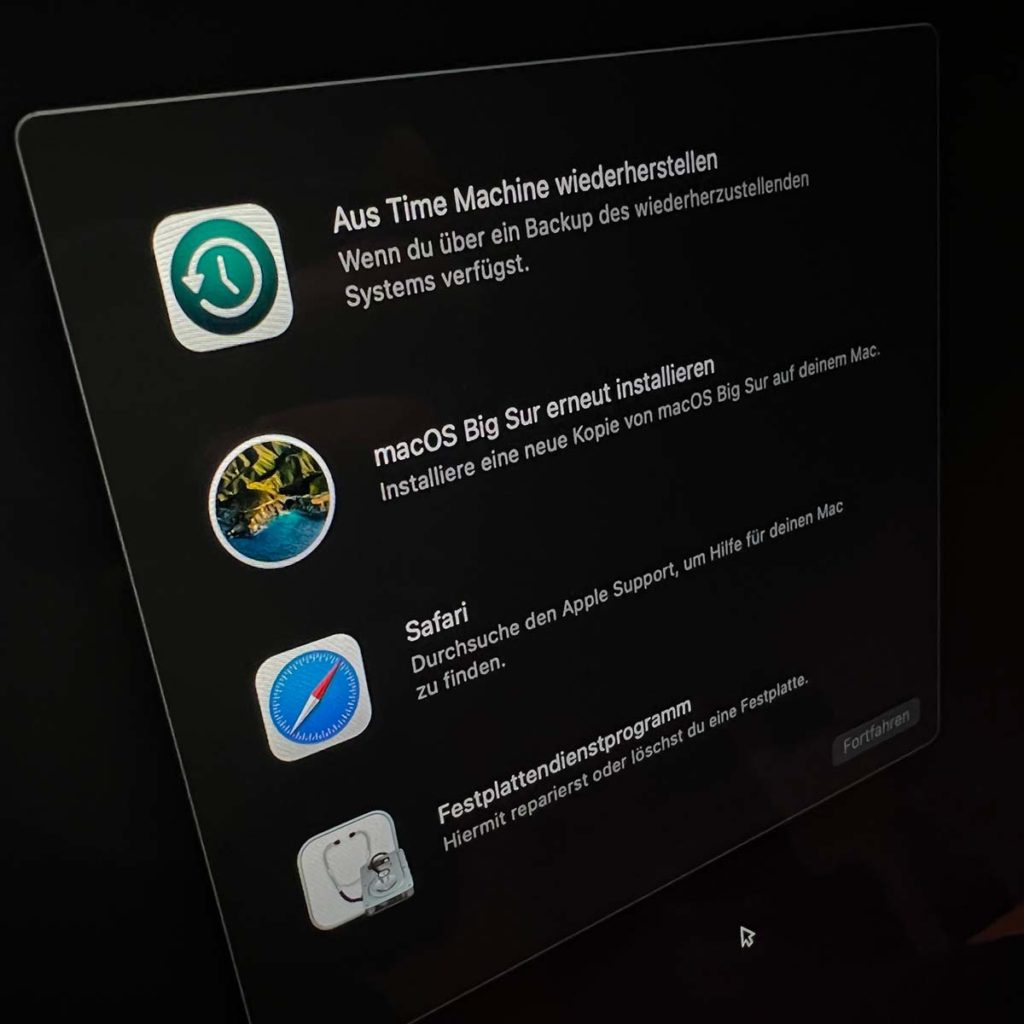

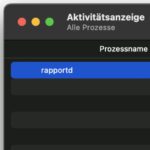
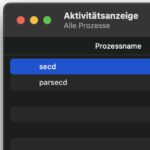





Super dziękuję! teraz pudełko znowu działa
Servus, mam problem, że nagle i nieoczekiwanie zewnętrzny dysk twardy podłączony do komputera MAC przez USB nie może już zostać aktywowany. Nie był ani "po prostu wyciągany", ani usuwany w żaden inny sposób... czy jest możliwość naprawy? Nadal widzę je w narzędziu dysku twardego, ale nie mogę nic zrobić, ani ich naprawić, ani aktywować...
Możliwe, że system plików ma dziwactwo. Miałem to kiedyś z żoną z dyskiem SSD. Będziemy je mieć wtedy Sadagian wysłali i przywrócili dane. Może zadzwoń do nich i zapytaj. Nie znam żadnych „narzędzi pokładowych”, których można by użyć do zapisania czegoś. Ale może inny czytelnik ma pomysł.
Witam,
Mój Mac już się nie uruchamia. Wypróbowałem wszystkie kombinacje klawiszy.
Na koniec wpisy terminala. Mac wyświetla komunikat: polecenie nieznane.
Czy są jakieś inne wskazówki? Nie rozpoznaje już kopii zapasowej na mojej kapsule. Po ponownej instalacji nie mogę wybrać dysku twardego.
Za dobre wskazówki z góry dziękuję.
Pozdrawiam
chrześcijański
Witaj Christianie! Więc to wygląda na uszkodzony dysk twardy. Spróbowałbym wykonać następujące czynności: podłącz zewnętrzny dysk twardy, uruchom komputer z odzyskiwaniem, a następnie zainstaluj system na dysku. Jeśli komputer Mac się z tym zgadza, możesz z niego uruchomić komputer i sprawdzić dysk twardy. Czy były na nim ważne dane?
Witaj Jens, próbowałem już trybu odzyskiwania. Podłączony jest zewnętrzny dysk twardy. Wszystkie są rozpoznawane w Narzędziu dyskowym. Gdy próbuję przeprowadzić ponowną instalację, nie widzę dysku do wyboru. Tak, dane są ważne. Spróbuję jeszcze raz
Usunąłem zewnętrzny i teraz go rozpoznaje. Poczekaj i zobacz, co stanie się dalej.
Przede wszystkim dziękuję za to
Stare dyski twarde są teraz puste. Wszystkie dane zniknęły. Przynajmniej tak to wygląda w narzędziu. Nie są nawet rozpoznawane w Finderze.
W panelu sterowania brakuje także aktualizacji oprogramowania z ustawieniami Apple ID. Czy jest jeszcze nadzieja?
Ale dyski twarde są sformatowane w systemie Mac OS Extended, ExFat czy APFS? I nadal się nie pojawiasz? To brzmi bardziej jak złamanie. :(