W zeszłym tygodniu pokazałem ci, jak ty Hot Corners na Macu więcej niż tylko szybkie notatki. Ale czy wiesz, że Hot Corners są również dostępne na iPadzie i iPhonie? Chociaż mogą zapewnić szybszy przepływ pracy na tablecie, podobnie jak na komputerze, korzystanie z nich na smartfonie jest bardziej pomocą operacyjną. Jako taki jest bardzo praktyczny. W tym przewodniku dowiesz się, jak za pomocą małej sztuczki aktywować aktywne rogi na iPhonie i iPadzie oraz jak przypisać do nich określone akcje lub skróty.
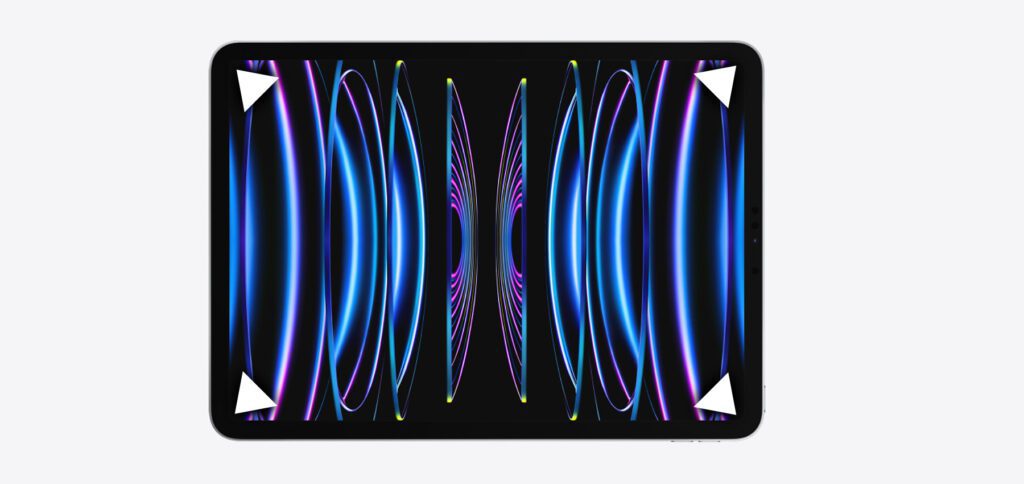
Rozdziały w tym poście:
Uwaga: wymagane wejście myszy, gładzika lub kontrolera gier
Aktywnych narożników lub gorących narożników nie można uruchomić palcem ani rysikiem Apple Pencil na urządzeniach mobilnych Apple. Aby użyć, mysz, gładzik lub gamepad (kontroler PlayStation lub Xbox; w teście kontrolera Nintendo Switch Pro nie można było używać z funkcją AssistiveTouch) należy podłączyć lub sparować przez Bluetooth. Ponadto w ustawieniach AssistiveTouch należy wstrzymać funkcję „sterowania zatrzymaniem”. Może się to wydawać skomplikowane, ale dzięki poniższemu przewodnikowi krok po kroku jest to łatwe.
Znajduje się to za funkcją „Kontrola zatrzymania”.
W poniższym przewodniku po aktywnych narożnikach na urządzeniach mobilnych Apple poznasz funkcję kontroli przebywania. Gwarantuje to, że wskaźnik na wyświetlaczu stuknie lub kliknie po pewnym czasie, jeśli nie jest już poruszany. Ta funkcja ułatwień dostępu gwarantuje, że osoby niepełnosprawne ruchowo mogą przesunąć mysz w określone miejsce i kliknąć tam automatycznie.
Jednak funkcja kontroli przebywania aktywuje również gorące rogi. Aby tylko z nich korzystać, potrzebujemy aktywowanej i jednocześnie dezaktywowanej kontroli przebywania. Pokażę ci teraz, jak możesz je ominąć, aby wykonać określone czynności za pomocą rogów wyświetlacza, z instrukcjami krok po kroku i odpowiednimi zrzutami ekranu (iPhone z iOS 16.4.1).
Aktywuj i wstrzymuj kontrolę przebywania w systemie iOS i iPadOS: oto jak to zrobić!
Pierwszą rzeczą, którą musisz zrobić, to podłączyć mysz lub gładzik do odpowiedniego urządzenia z systemem iOS lub iPadOS. Można to zrobić przez Bluetooth (iPhone i iPad) lub przez kabel (iPad). Jeśli używasz kontrolera Xbox lub PlayStation, aktywuj suwak „Użyj kontrolera gier” w pokazanym poniżej menu AssistiveTouch. Jeśli urządzenie wejściowe zostało pomyślnie podłączone i możesz używać kursora / wskaźnika do poruszania się po systemie i Apps do użycia, możemy zacząć ustawiać gorące rogi:
- Otwiera Ustawienia na iPhonie lub iPadzie
- Wybierz punkt Dostępność z
- Kliknij opcję „Fizyczne i motoryczne”. Kran
- Wybierz pierwszy punkt Wspomagający dotyk z
- Włącza AssistiveTouch z suwak u góry po prawej
- Przewiń w dół i aktywuj Kontroler kontroli przebywania
- Kliknij/stuknij w Przycisk AssistiveTouch i wybierz prawy górny róg marudzić z
- Następnie wybierz lewo przestań tęsknić z
- (Alternatywnie: wybierz akcję awaryjną i zaznacz tam pole przestań tęsknić)
- Sterowanie zatrzymaniem działa teraz tylko na przycisku AssistiveTouch
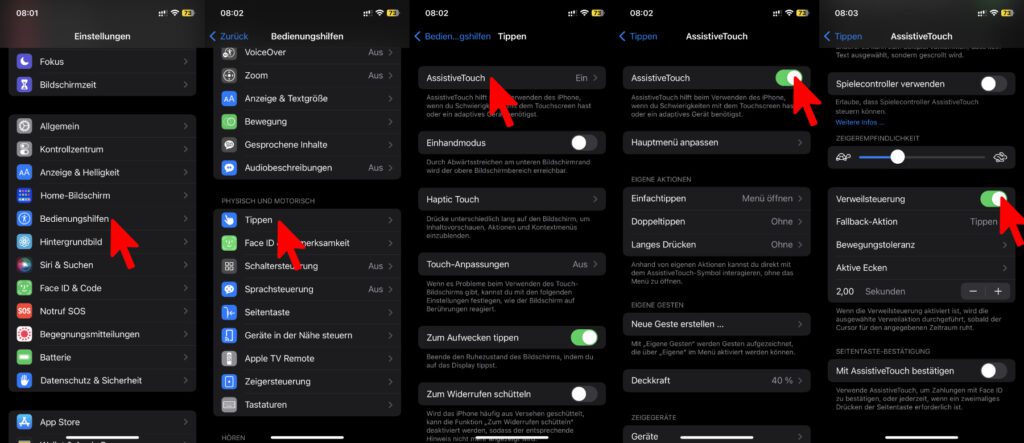
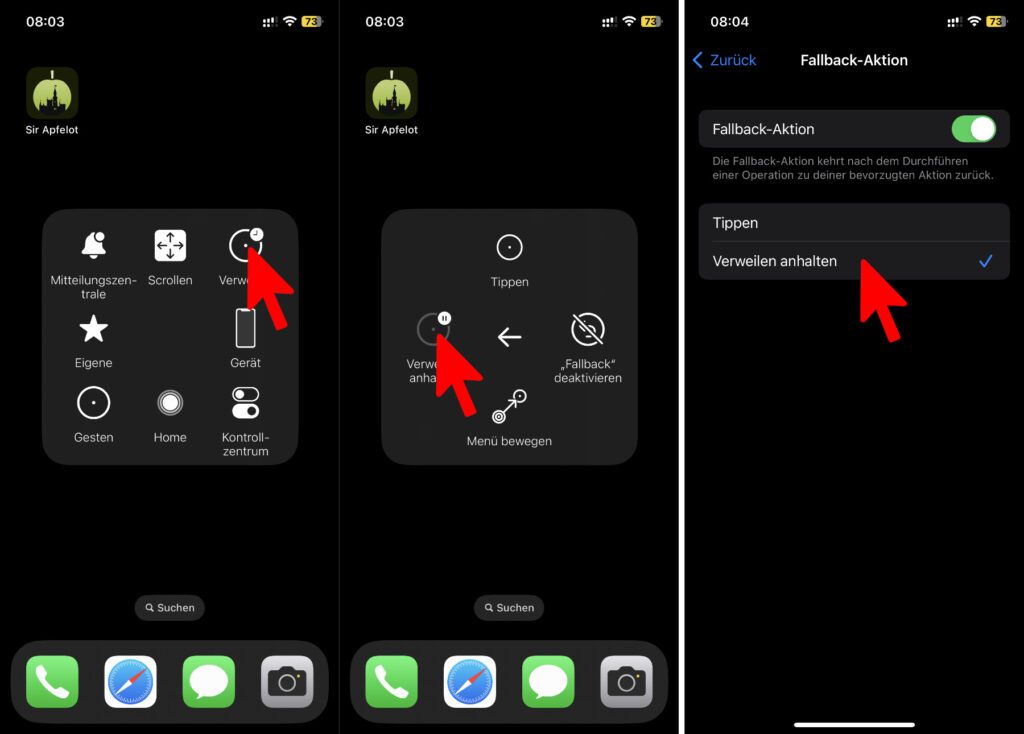
Podczas korzystania z akcji awaryjnej ważne jest, aby wiedzieć, że wtedy wykonywane jest wirtualne kliknięcie, a sterowanie zatrzymaniem jest dopiero wtedy wstrzymywane. Więc kiedy wyjdziesz z menu, umieść kursor na obszarze lub elemencie, który ci nie przeszkadza, pozwól, aby licznik kliknięć wygasł, a następnie możesz korzystać z gorących rogów.
Użyj wstrzymanej kontroli zatrzymania dla aktywnych narożników i dostosuj je
Wstrzymane sterowanie zatrzymaniem na iPadzie i iPhonie nie wyzwala już automatycznie kliknięcia, gdy kursor myszy lub gładzika jest wstrzymany. Jednak to, co pozostaje użyteczne, to aktywne narożniki. Możesz tego spróbować, przesuwając kółko kursora do jednego z rogów wyświetlacza. Następnie wyświetlana jest tam duża ćwiartka koła, której kontur wypełnia się i która następnie wykonuje odpowiednią akcję. Aby dostosować działanie narożników, wykonaj następujące czynności:
- otwiera się ponownie Ustawienia -> Dostępność -> Kran -> Wspomagający dotyk
- Przewiń w dół do Ustawienia kontroli przebywania (patrz instrukcje powyżej)
- Kliknij lub dotknij Aktywne rogi
- Wybiera działania dla górnego lewego, górnego prawego, dolnego lewego i prawego dolnego
- Na samym dole w sekcji „Skróty” możesz zdefiniować utworzone przez siebie skróty jako akcje
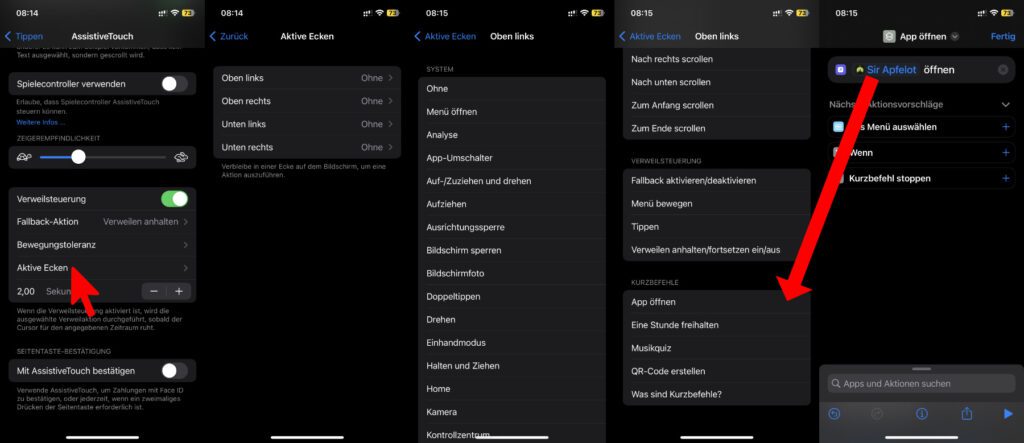
Możesz wybrać szeroką gamę działań dla aktywnych narożników na iPadzie i iPhonie. dostajesz Z. B. za pomocą rogów wyświetlacza z powrotem do ekranu głównego, robi zrzut ekranu, (de)aktywuje blokadę orientacji, otwiera aparat, reguluje głośność, wywołuje Siri, wykonuje połączenie alarmowe SOS, umożliwia ogłaszanie zawartości ekranu, przewija pionowo lub poziomo i tak dalej. Poniżej znajdują się skróty. Aby ustawić własne (jak powyżej na zrzucie ekranu do otwierania pliku Aplikacja Sir Apfelot pokazany), otwórz aplikację Skróty i skonfiguruj nowy skrót. Pojawi się to następnie na liście funkcji „Gorące rogi”.
Related Stories
Po ukończeniu szkoły średniej Johannes odbył praktykę jako asystent biznesowy specjalizujący się w językach obcych. Po tym jednak zdecydował się na badania i pisanie, z których został samozatrudniony. Od kilku lat pracuje m.in. dla Sir Apfelota. Jej artykuły obejmują premiery produktów, wiadomości, poradniki, gry wideo, konsole i nie tylko. Śledzi Apple Keynotes na żywo za pośrednictwem transmisji strumieniowej.


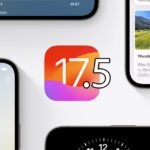
![[Aktualizacja] AltStore w teście: próbowano sideloadingu iPhone'a (i emulacji gier).](https://a391e752.rocketcdn.me/wp-content/uploads/2024/04/iphone-altstore-test-2024-150x150.jpg)

![[Aktualizacja] Przegląd: Pojemność baterii (mAh i Wh) modeli Apple iPad](https://a391e752.rocketcdn.me/wp-content/uploads/2024/04/ipad-battery-capacity-mah-wh-150x150.jpg)


![[Aktualizacja] Którego iPada mam? Oto jak się tego pozbyć!](https://a391e752.rocketcdn.me/wp-content/uploads/2020/07/ipad-modell-bestimmen-anleitung-150x150.jpg)
