Con lo standby era spento iOS 17 ha introdotto un nuovo modo per accedere alle informazioni in modo rapido e semplice dalla schermata di blocco mentre il dispositivo è in carica. Viene pubblicizzato principalmente insieme agli accessori MagSafe, ma può essere utilizzato anche durante la ricarica dell'iPhone tramite cavo. L'unica cosa importante è che sia posizionata orizzontalmente. Oltre alla visualizzazione dell'ora su larga scala, sull'Apple iPhone è possibile visualizzare in modalità standby widget, riproduzione musicale, informazioni del calendario e appuntamenti, contenuti delle app e attività live. A seconda del luogo – ufficio, soggiorno, camera da letto, ecc. – sono adatti contenuti e ambientazioni diversi.
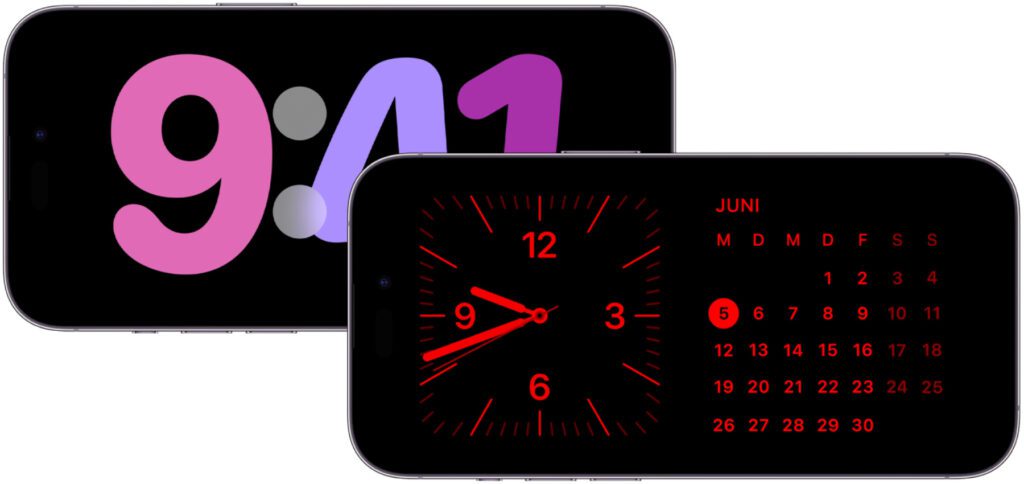
Capitoli in questo post:
- 1 Attivare lo standby sull'iPhone: ecco come funziona!
- 2 Prova lo standby sull'iPhone: caricalo e mettilo da parte
- 3 Problema: iPhone StandBy mostra CUP come città e ora errata
- 4 Personalizza la schermata di standby: ecco come funziona!
- 5 Come nell'anteprima: mostra solo un orologio tramite iPhone StandBy
- 6 Standby su iPhone: si può fare meglio
- 7 I miei consigli e trucchi sulla tecnologia e su Apple
- 8 post simili
Attivare lo standby su iPhone: ecco come funziona!
Se hai aggiornato il tuo Apple iPhone a iOS 17 o versioni successive, è possibile che ti venga suggerita direttamente la configurazione di standby. Se non vuoi perdere tempo con questo per ora, puoi eliminare questa opzione per ora e impostare StandBy nelle impostazioni in un secondo momento. E va così:
- Apre il Impostazioni sul tuo Apple iPhone
- Scegli il punto in esso Standby da
- Attiva il primo Passare accanto a "Standby"

Come puoi vedere negli screenshot, ci sono opzioni aggiuntive nel menu mostrato. È necessario attivare la “modalità notte” se si desidera utilizzare lo standby sul comodino. Grazie ad esso, il display viene oscurato e visualizzato in bianco e nero con contenuto rosso su sfondo nero. In questo modo non rimarrai accecato quando controlli l'ora al buio. Disattiverei il terzo interruttore per l'uso accanto al letto, perché chi vuole essere disturbato dalle notifiche prima di andare a dormire? Viceversa, cioè senza modalità notturna e con notifiche, è possibile utilizzare StandBy, ad es. B. utilizzo in ufficio o in soggiorno.
Prova lo standby sull'iPhone: caricalo e mettilo da parte
Che sia con un accessorio MagSafe o con un cavo, se metti il tuo iPhone su un lato durante la ricarica dopo aver attivato l'interruttore di standby nelle impostazioni, il display si riempirà di conseguenza. A seconda del tuo iPhone, l'operazione potrebbe richiedere un po' di tempo e la normale schermata di blocco potrebbe essere visualizzata in anticipo. Soprattutto se l'iPhone non dispone di un display sempre attivo (finora solo su iPhone 14 Pro e iPhone 14 Pro Max così come a iPhone 15 Pro e iPhone 15 Pro Max disponibile), il passaggio dalla schermata di blocco alla visualizzazione in standby potrebbe richiedere del tempo.
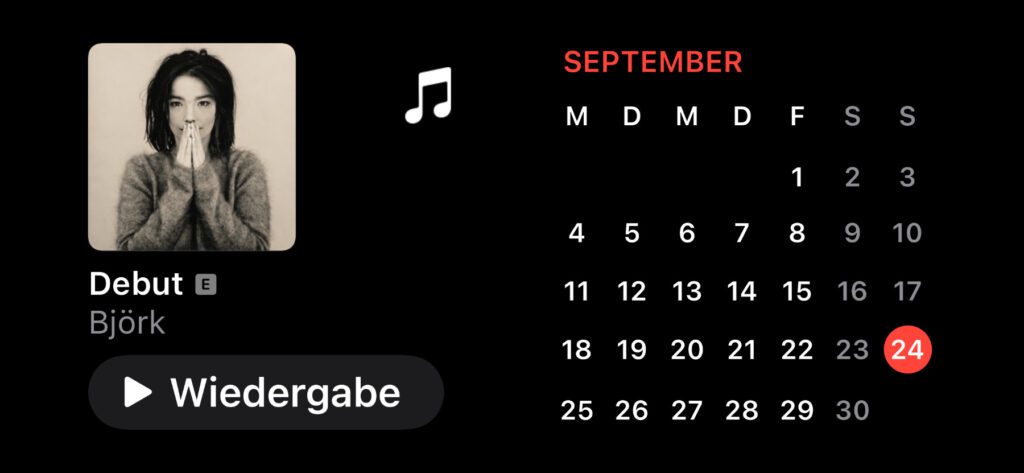
Problema: iPhone StandBy mostra CUP come città e ora errata
Ho notato un errore quando ho provato StandBy per la prima volta. Invece della città in cui mi trovavo, c'era scritto CUP (abbreviazione di Cupertino) e vengono visualizzati l'orario corrispondente della California. Questo problema non ha nulla a che fare con le impostazioni del fuso orario dell'iPhone, ma piuttosto con il widget orologio sullo schermo di standby. Per personalizzare, devi tenere il dito sull'orologio, toccare il widget orologio, cambiare città e confermare. Verrà quindi visualizzata l'ora corretta. Ecco di nuovo tutto come istruzioni passo passo con screenshot: iPhone StandBy mostra ora/città sbagliata: ecco la soluzione!

Per inciso, il post è stato visualizzato più di 17.000 volte in una settimana. Quindi sembra essere un problema comune. Non conosco i motivi per cui viene visualizzata l'ora errata. Tuttavia, ho le seguenti teorie:
- Durante la programmazione della funzione, Cupertino l'ha provata e poi si è dimenticata di implementare un'opzione per regolare automaticamente l'ora.
- Il widget orologio non può accedere alle impostazioni dell'iPhone (posizione, fuso orario, ecc.) perché è visualizzato sopra la schermata di blocco. Il dispositivo è quindi bloccato e quindi non rivela i dati necessari per la regolazione automatica.
- Ma potrebbe anche essere intenzionale per costringere l'utente a interagire con i widget di standby (cosa a cui non credo così tanto).
Personalizza la schermata di standby: ecco come funziona!
Passiamo dai problemi e dalle loro possibili cause all'utilizzo vero e proprio della nuova funzionalità. Come già mostrato, può essere utilizzato per diversi scopi. Apple ha inoltre affermato che l'iPhone può ricordare diverse stazioni di ricarica MagSafe e le loro posizioni per regolare automaticamente il rispettivo display di standby - ad es. B. Widget orologio e calendario per il comodino, widget calendario e musica per l'ufficio, oggetti domestici intelligenti per il soggiorno e così via.
Per apportare modifiche e personalizzare la schermata di standby in base alle tue esigenze, collega l'iPhone a un caricabatterie e trasformalo in formato orizzontale. Richiama la schermata di blocco (ad esempio disattiva il display utilizzando il tasto laterale e poi riattivalo) per richiamare il display di standby. È quindi possibile posizionare il dito su uno dei contenuti del display per richiamare la panoramica dei widget. Per utilizzarlo, probabilmente dovrai sbloccare il dispositivo (tramite Face ID o codice di sblocco).
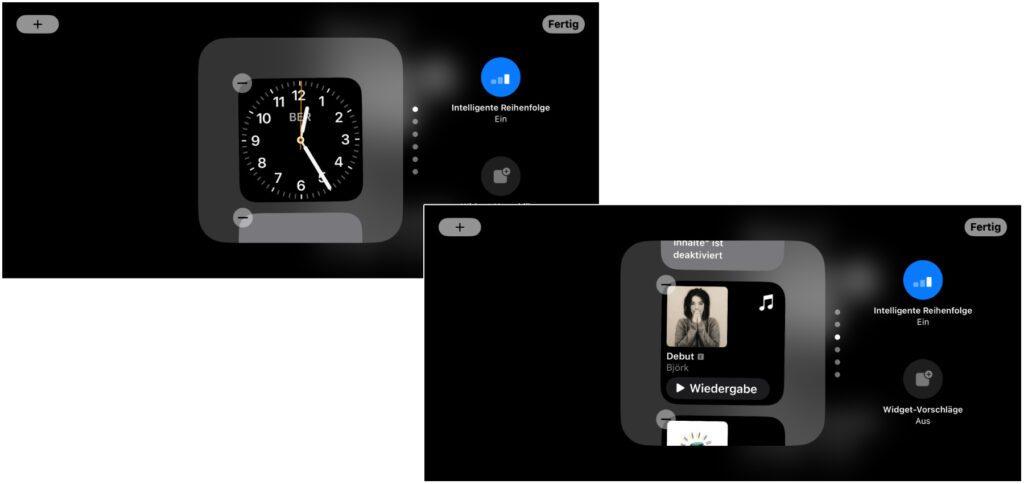
Ora puoi scegliere da un elenco predefinito di widget o aggiungere contenuti aggiuntivi utilizzando il simbolo più (+) in alto a sinistra. Puoi rimuoverli utilizzando il simbolo meno (–) sui widget nell'elenco. Dopo aver aggiunto il contenuto richiesto all'elenco e rimosso il contenuto non necessario, tocca "Fine" in alto a destra. Nella schermata di standby è quindi possibile scorrere verso l'alto e verso il basso per passare dai widget alle informazioni sull'app.
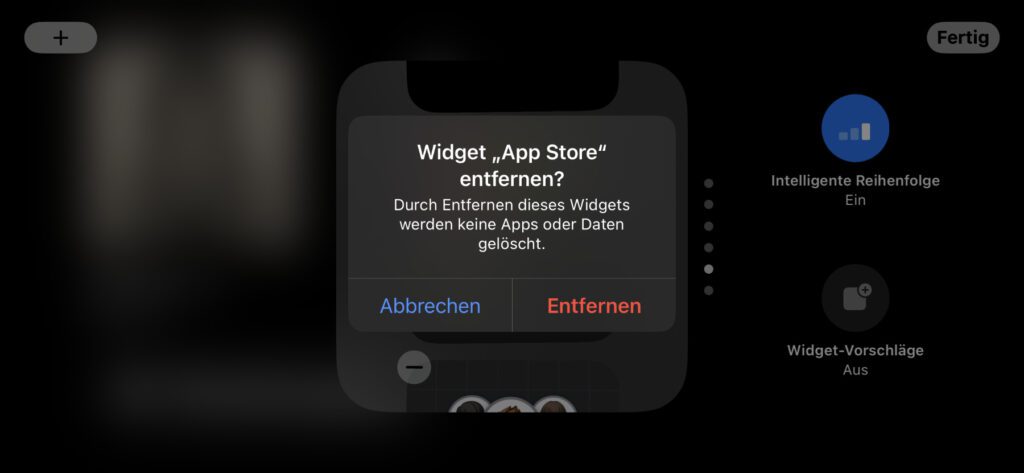
Come nell'anteprima: mostra solo un orologio tramite iPhone StandBy
Apple ha pubblicizzato, tra le altre cose, la funzione standby dell'iPhone con diversi contenuti durante la presentazione di iOS 17. Inclusa era anche la visualizzazione a schermo intero dell'ora nelle istruzioni ufficiali per la funzione standby viene visualizzato. Se volete utilizzare questi al posto dei widget e le loro numerose informazioni come semplice rappresentazione dell'ora corrente, scorrete due volte il display da destra a sinistra. Poiché StandBy è costituito da tre display separati:
- Widget (come spiegato sopra) come schermata di sinistra
- Foto dall'album fotografico come schermata centrale
- Orologio a schermo intero come sullo schermo destro
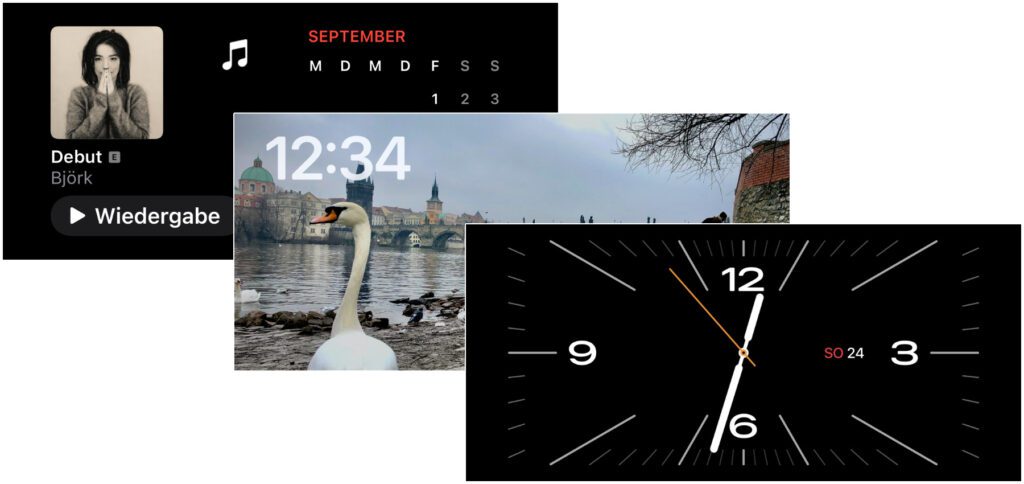
È interessante notare che prima mi viene chiesto il codice di sblocco per il secondo schermo in modo che sia possibile accedere alle foto. Ciò dimostra che qui si tiene conto della privacy. Ma rende anche la funzionalità un po’ inutile. In ogni caso, non capisco comunque la visualizzazione casuale delle foto sul display dell'iPhone. Passiamo quindi all'orologio.
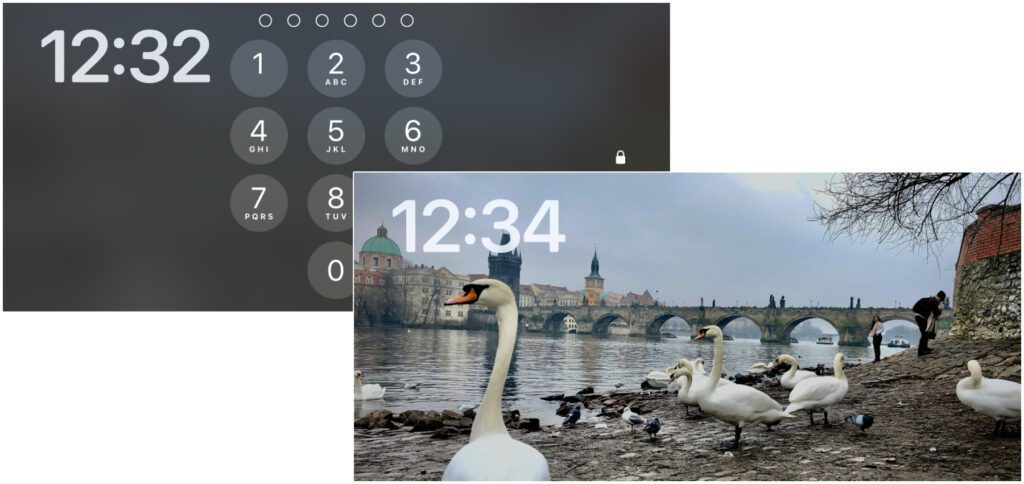
Nella terza schermata di standby (all'estrema destra) troverai finalmente l'orologio a schermo intero. Se tieni di nuovo il dito su questo, arriverai alla selezione del quadrante. Oltre all'orologio a lancetta e pochi altri, c'è anche un display mondiale con la posizione del sole e, come ultima opzione di visualizzazione, i numeri “fluttuanti”, in grassetto e arrotondati. Questi numeri dall'aspetto giocoso, come alcune delle altre opzioni, possono essere regolati in base al colore toccando la ruota dei colori mostrata nell'anteprima in basso a destra.
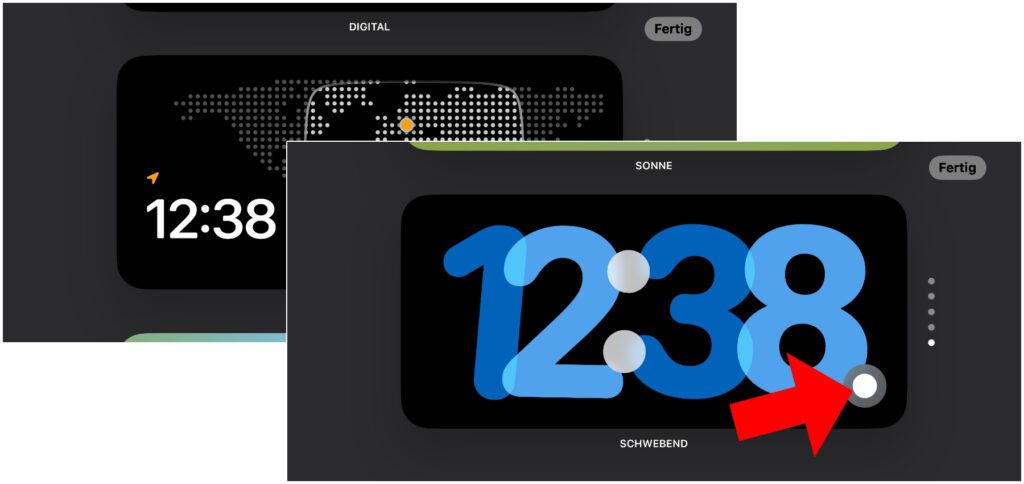

Standby su iPhone: si può fare meglio
Se lavori un po' e provi le cose, alla fine troverai la giusta selezione di widget e la visualizzazione del quadrante giusta per iPhone StandBy. Ciò che ho sempre notato di negativo è il fatto che l'iPhone deve essere sbloccato per modificare e visualizzare le foto. Quindi devi ruotarlo per utilizzare Face ID. Oppure devi inserire il codice di sblocco se viene visualizzato il campo di immissione corrispondente. Ciò toglie l’aspetto della comodità che dovrebbe offrire.
I miei consigli e trucchi sulla tecnologia e su Apple
Contributi simili
Dopo il diploma di scuola superiore, Johannes ha completato un apprendistato come assistente commerciale specializzato in lingue straniere. Dopo di che, però, decise di dedicarsi alla ricerca e alla scrittura, da cui divenne un lavoratore autonomo. Ha lavorato per Sir Apfelot, tra gli altri, ormai da diversi anni. I suoi articoli includono lanci di prodotti, notizie, istruzioni, videogiochi, console e altro ancora. Segue Apple Keynotes in diretta via streaming.





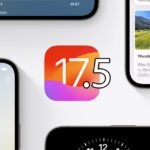
![[Aggiornamento] AltStore nel test: provato il sideloading dell'iPhone (e l'emulazione del gioco).](https://a391e752.rocketcdn.me/wp-content/uploads/2024/04/iphone-altstore-test-2024-150x150.jpg)

![[Aggiornamento] Panoramica: capacità della batteria (mAh e Wh) dei modelli Apple iPad](https://a391e752.rocketcdn.me/wp-content/uploads/2024/04/ipad-battery-capacity-mah-wh-150x150.jpg)
