DiskMaker X è un'app per Mac che ti consente di creare un disco di avvio da cui installare macOS su un computer Apple. Quindi, se vuoi ripulire un Mac, iMac o MacBook e stai cercando un modo per creare una chiavetta di avvio, DiskMaker X è una soluzione buona e facile. Oltre al software per la creazione di un'unità avviabile per l'Apple Mac, in questo articolo parlerò brevemente anche delle chiavette USB consigliate e della loro preparazione.
Capitoli in questo post:
- 1 consiglio: ANYmacOS in alternativa
- 2 DiskMaker X – Crea facilmente un programma di installazione di macOS da solo
- 3 Crea tu stesso il programma di installazione di macOS: ecco come!
- 4 Download di DiskMaker X
- 5 I sistemi più recenti richiedono questa quantità di memoria
- 6 Chiavetta USB avviabile – Consigli sull'argomento
- 7 La chiavetta USB giusta per il programma di installazione di macOS
- 8 post simili
Suggerimento: ANYmacOS in alternativa
Mi è capitato di scoprire una buona alternativa a DiskMaker X: QUALSIASI macOS. Con questo strumento puoi caricare versioni di macOS da macOS High Sierra e versioni successive e anche creare direttamente un supporto di installazione. Bonus: è possibile caricare anche la beta pubblica delle prossime versioni di macOS e vari semi.

DiskMaker X - Crea facilmente un programma di installazione macOS da solo
Da Mac OS X 10.7, Apple ha incoraggiato gli utenti a ottenere importanti aggiornamenti di sistema per Mac tramite l'App Store. Basta scaricare, installare e boom - fatto. Ma cosa succede se si desidera ricostruire il Mac, sovrascrivere un sistema difettoso o installare un sistema operativo più vecchio di quello attuale? O se desideri aggiornare su un Mac senza Internet o con una connessione lenta? Quindi hai bisogno di un modo per eseguire il flashing di Mac OS X o macOS da una fonte esterna e per creare quella fonte, c'è l'app DiskMaker X.
DiskMaker X ti aiuta a creare rapidamente e facilmente un DVD di avvio, una chiavetta USB di avvio o un'altra unità di avvio, anche con un'unità Firewire, Thunderbolt o una scheda SD esterna. La chiavetta USB è sicuramente il modo più comodo e compatibile. Tuttavia, questo viene eliminato per la prima volta quando viene descritto dall'app, dovresti tenerlo a mente. Quindi se non stai utilizzando una nuova memoria flash ma già in uso, salvane prima il contenuto ;)
Crea tu stesso il programma di installazione di macOS: ecco come!
Se vuoi creare tu stesso un programma di installazione di macOS con DiskMaker X, è fondamentalmente molto semplice. Per prima cosa scarica l'app (link per il download sotto) e avviala. I seguenti passaggi sono simili a questo:
- Dopo l'avvio, DiskMaker X cerca un file di installazione (disponibile nell'App Store)
- Se trova un programma di installazione, puoi confermarne l'utilizzo o selezionare un file diverso:
- Se non viene trovato alcun file di installazione di macOS, viene visualizzata questa finestra:
- Lì puoi cercare tu stesso il file selezionando il pulsante blu (o scaricarne prima uno e poi selezionarlo)
- Puoi riconoscere un file di installazione per il computer Apple dalla freccia sopra il simbolo:
- Se fai clic su "Utilizza questa versione" quando il file viene trovato / selezionato, verrai indirizzato alla selezione del supporto di archiviazione - lo standard è una chiavetta USB da 8 GB:
Download di Disk Maker X
Puoi trovare il download di Diskmaker X per il tuo computer Apple sul sito Web ufficiale del software. Oltre a scaricare l'ultima versione di DiskMaker X, c'è anche una FAQ che spiega i singoli messaggi di errore, così come un log delle modifiche, un blog e altre interessanti sottopagine. C'è anche la possibilità di scaricare versioni precedenti dell'app, inizialmente chiamata "Lion DiskMaker". Le versioni per Lion, Mountain Lion, Mavericks e Yosemite possono anche essere scaricate di conseguenza. la trovi in questa sottopagina.
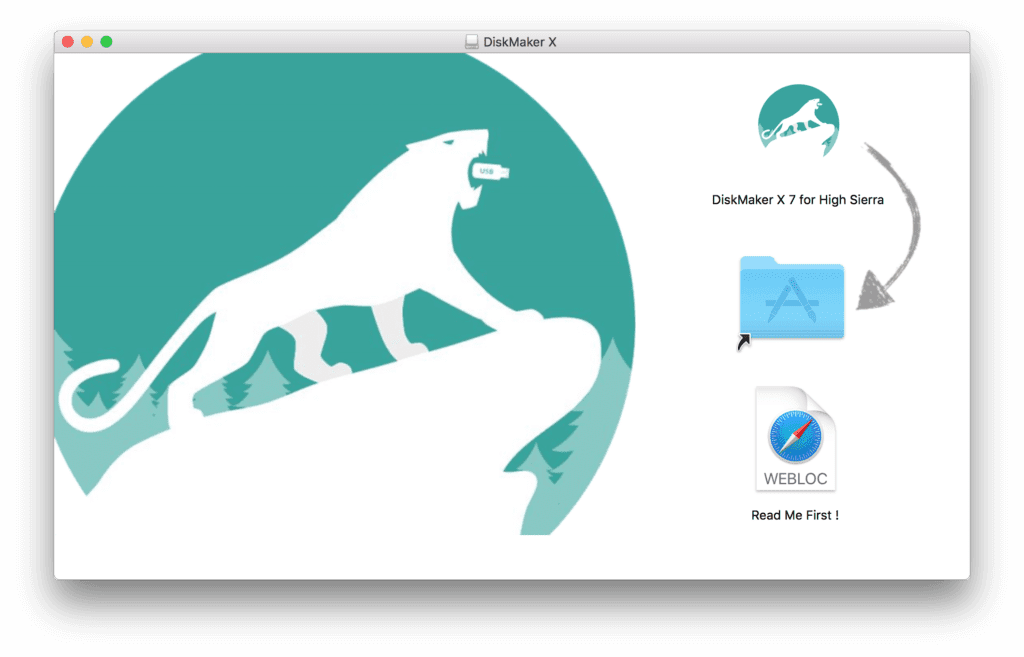
Nota sull'argomento: dovresti utilizzare il download di DiskMaker X solo sul sito Web ufficiale del software. Con una corrispondente ricerca su Google troverai anche download da varie piattaforme come CHIP, ComputerBILD, ZDNet e Co., ma dovresti evitarli. Ho riassunto il perché per te qui: Perché non dovresti scaricare software dai portali di download.
I sistemi più recenti richiedono tanta memoria
I sistemi operativi portano con sé sempre più funzionalità per offrire un'esperienza utente sempre migliore. Ma ciò significa anche che i file di installazione stanno diventando sempre più grandi. Qui ho compilato gli ultimi sistemi operativi Apple per Mac, iMac e MacBook, nonché lo spazio di archiviazione richiesto (come sistema installato sul disco rigido del Mac):
- Mac OS X 10.11 El Capitan: 8,8 GB (Ulteriori informazioni)
- macOS 10.12 Sierra: 8,8 GB (Ulteriori informazioni)
- macOS 10.13 High Sierra: 14,3 GB (Ulteriori informazioni)
- macOS 10.14 Mojave: fino a 20 GB (Ulteriori informazioni)
I numeri riflettono i requisiti di memoria per la prima versione del sistema operativo. Tieni presente che la versione più recente o più recente di un sistema operativo può essere notevolmente più grande a causa di aggiornamenti, patch e simili. Ad esempio, macOS Sierra 10.12.6 non ha più 8,8 GB, ma oltre 12 GB. Quindi scegli un supporto con molto spazio per creare un'unità di installazione di macOS; anche se il file di installazione compresso è descritto più piccolo nell'App Store. Meglio prevenire che curare ;)
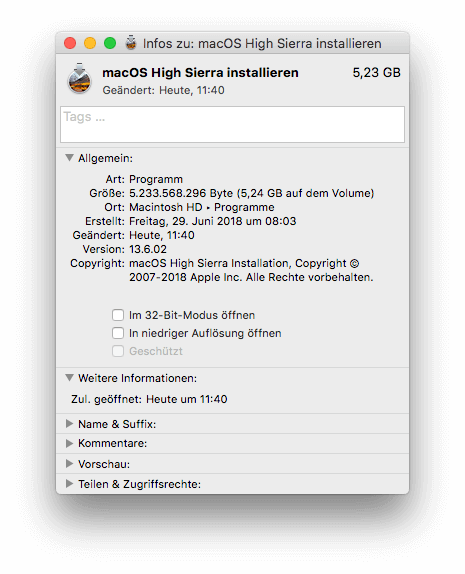
Chiavetta USB avviabile: guida sull'argomento
Puoi leggere come creare una chiavetta di avvio e installazione con un sistema macOS in diversi punti qui nel blog. Suggerimenti e consigli su come rendere avviabile una chiavetta USB e formattare il supporto insieme ad altri articoli sono raccolti qui. Per non dover cercare a lungo, ho messo insieme i più importanti per te:
- Formatta la chiavetta USB su Mac e Windows
- Crea una chiavetta USB avviabile per Mac e PC
- Installa macOS Sierra da un supporto USB
La chiavetta USB giusta per il programma di installazione di macOS
Finora, 8 GB sono sempre stati considerati sufficienti per il file di installazione di un sistema operativo per computer Apple. Nell'App Store, puoi vedere che macOS 10.13 High Sierra è elencato come 5,22 GB. Come descritto sopra, i file e le versioni del sistema operativo da essi estratti stanno diventando sempre più grandi. Quindi sei meglio preparato per il futuro se acquisti una chiavetta da 16 GB o, meglio ancora, una chiavetta da 32 GB da utilizzare con i prossimi file di installazione di macOS e DiskMaker X. Oppure il SanDisk Ultra con 128 GB e con USB-A e USB-C (qui nella prova) :D
- SanDisk Ultra con USB-A e USB-C 3.1 - 16GB: Compra qui
- SanDisk Ultra con USB-A e USB-C 3.1 – 32GB: Compra qui
Contributi simili
Dopo il diploma di scuola superiore, Johannes ha completato un apprendistato come assistente commerciale specializzato in lingue straniere. Dopo di che, però, decise di dedicarsi alla ricerca e alla scrittura, da cui divenne un lavoratore autonomo. Ha lavorato per Sir Apfelot, tra gli altri, ormai da diversi anni. I suoi articoli includono lanci di prodotti, notizie, istruzioni, videogiochi, console e altro ancora. Segue Apple Keynotes in diretta via streaming.


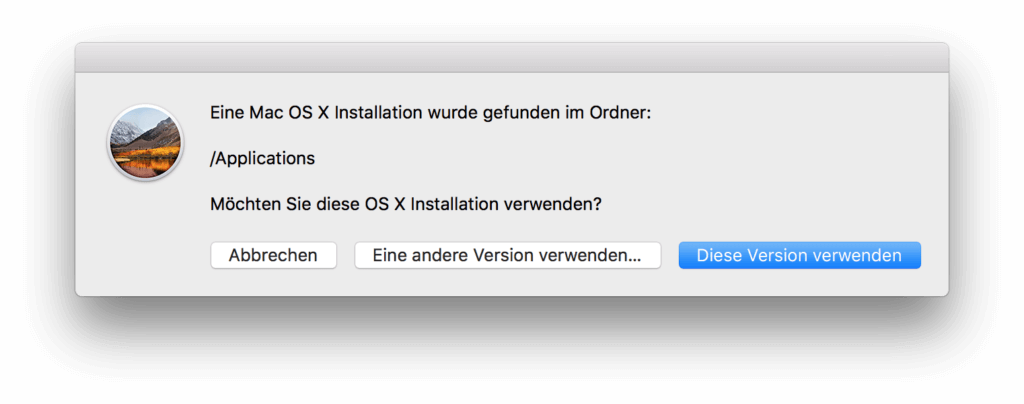
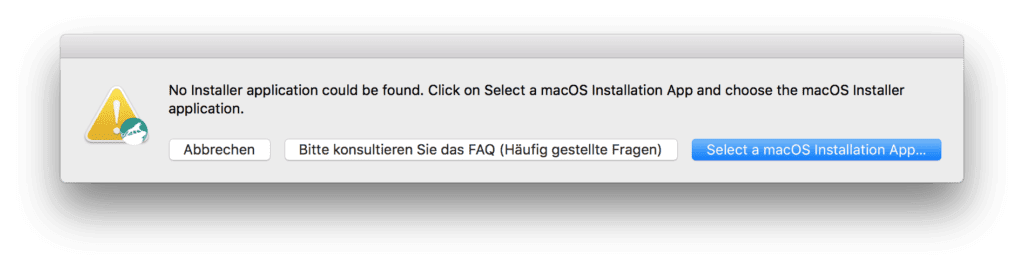
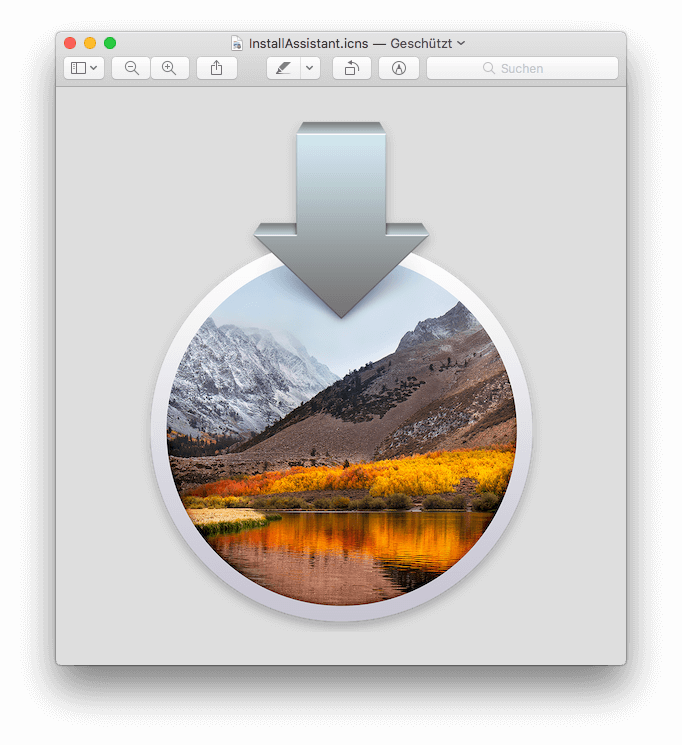
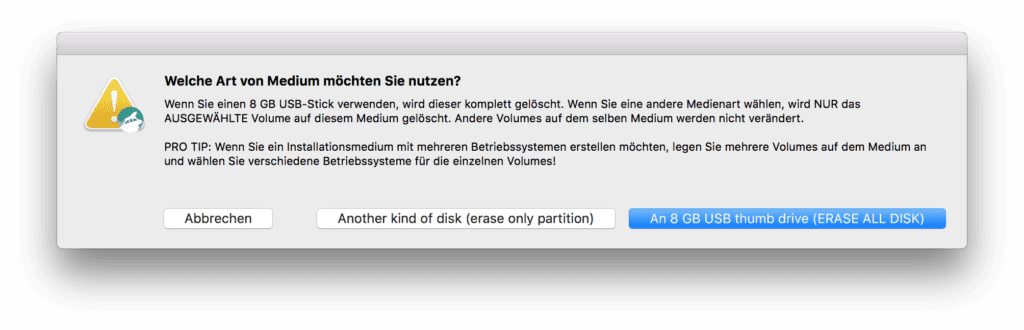
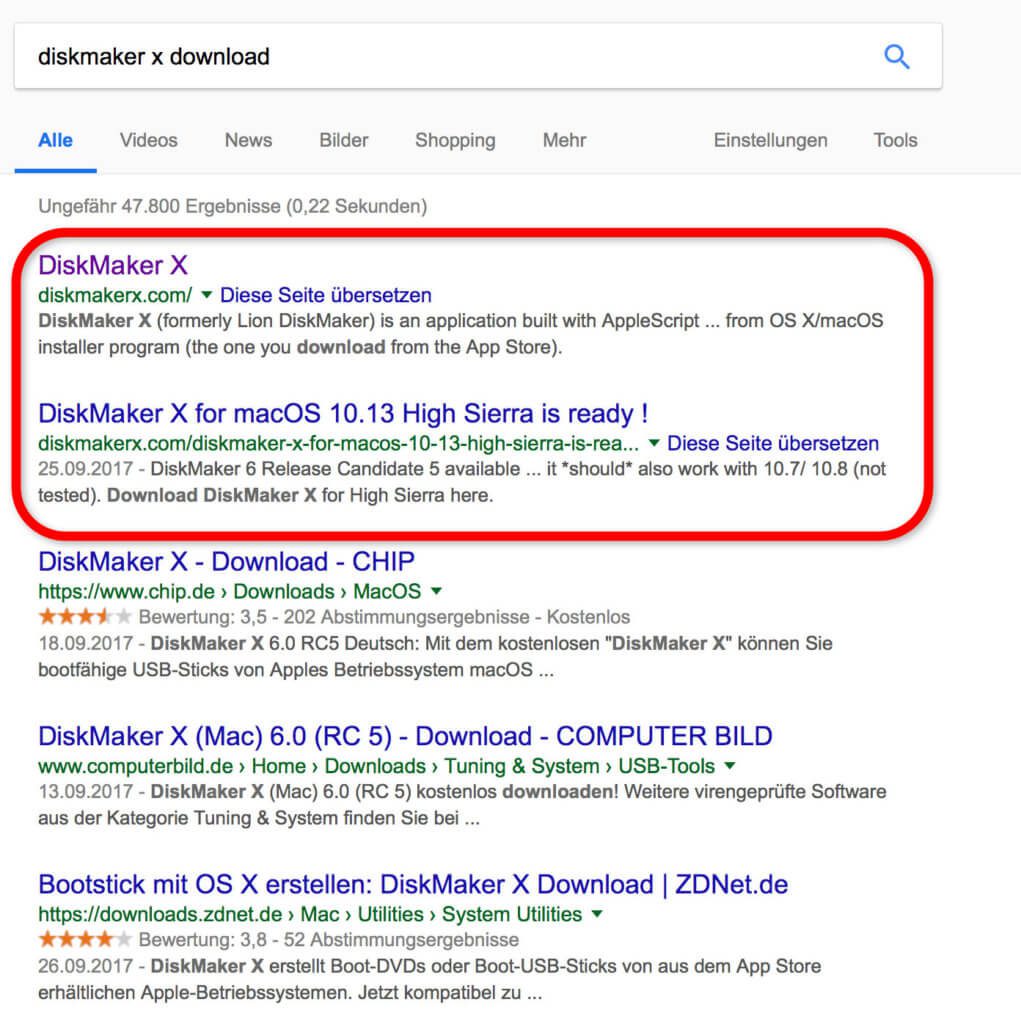

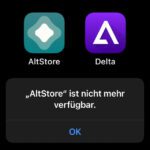



![[Aggiornamento] AltStore nel test: provato il sideloading dell'iPhone (e l'emulazione del gioco).](https://a391e752.rocketcdn.me/wp-content/uploads/2024/04/iphone-altstore-test-2024-150x150.jpg)


Sfortunatamente, il download diretto del file non sembra più funzionare nel nuovo app store: viene visualizzato il messaggio di errore che la versione è troppo vecchia. Prova anche con Shift/Command/etc. e facendo clic sul pulsante "Carica" non ha fatto nulla. Qualcuno ha un suggerimento?
Ciao Tom! Cosa ti piace scaricare? Una versione aggiornata di DiskMaker X è ora disponibile per macOS Mojave: https://diskmakerx.com/ Se intendevi qualcos'altro, contattaci di nuovo. Forse allora posso aiutare. :D
Salve Sir Apfelot, mi scuso per non essere stato chiaro.
Se voglio scaricare il programma di installazione di es. High Sierra e fare clic su Carica, la finestra di aggiornamento del sistema si apre sempre e controlla la versione e (logicamente) determina che non è aggiornata e interrompe il download.
Ovviamente vorrei scaricare il file/installer direttamente SENZA installarlo sul mio sistema. Ma questo non è possibile con le solite combinazioni di tasti che posso ricordare, né so come è attualmente fatto. La ricerca su Google non ha portato nulla.
Ho provato ad esempio fare clic con il tasto destro, fare clic con il tasto sinistro con controllo / opzione / comando, ma nulla aiuta.
Grazie comunque per il blog.
Ciao Tom! Sì, è vero... Non posso più usare nemmeno il tasto ALT. Ma ad un certo punto ho scaricato l'installer... ti mando una mail direttamente! ;-)
Ciao Tom! Sfortunatamente, il tuo indirizzo email non è corretto. Per favore scrivimi una e-mail... puoi trovare il mio indirizzo e-mail nell'impronta.