il Reality Composer è un'app di Realtà Aumentata (AR) che puoi utilizzare per migliorare l'immagine della fotocamera su iPhone e iPad con oggetti ed effetti virtuali. In questa guida troverai istruzioni passo passo su come apprendere le funzioni di base del software per iOS e iPadOS. Oltre ai passaggi di esempio mostrati, esistono ovviamente anche procedure diverse e talvolta più rapide, talvolta più estese. Con la panoramica che puoi ottenere dai seguenti paragrafi, sei preparato per lo sviluppo indipendente dei singoli progetti e delle voci necessarie ;)
Capitoli in questo post:
- 1 Requisiti per Reality Composer: iOS o iPadOS 13.2 e download dell'app
- 2 Primi passi in Reality Composer: crea il progetto e seleziona l'ancora
- 3 Selezionare e modificare gli oggetti
- 4 Interazione AR: imposta il comportamento per l'oggetto
- Posiziona 5 oggetti nel mondo e crea un AR
- 6 progetti di Reality Composer da condividere con gli altri
- 7 Apple Reality Composer - Istruzioni per un progetto di esempio nel video
- 8 post simili
Requisiti di Reality Composer: iOS o iPadOS 13.2 e download dell'app
Puoi utilizzare l'app Reality Composer con diverse versioni di Apple iPhone e Apple iPad usare. Il software, che puoi scaricare gratuitamente dal normale App Store, proviene direttamente da Apple ed è compatibile con le versioni del sistema operativo 13.2 e successive. Ciò significa che puoi utilizzare Reality Composer su iPhone non solo con le versioni iPhone X, XR, XS, 11, 11 Pro e Max, ma anche con iPhone 6S, SE, 7, 8 e le singole versioni Plus.
Oltre alle corrispondenti versioni di iPad (Generazione 5, 6 e 7, Air 2 e 3, Mini 4 e 5, Pro con display da 9,7, 10,5, 11 e 12,9 pollici in Generazione 1, 2 e 3) la possibilità di utilizzare la realtà App compositore con il iPod Touch di sesta generazione usare. Dopo quello ovviamente Download gratuito dall'App Store.
[id appbox appstore1462358802]
Primi passi in Reality Composer: crea progetto e seleziona anchor
Dopo aver scaricato Reality Composer su uno dei dispositivi Apple compatibili, sei a posto. Basta aprire l'app e toccare il più (+) in alto a destra nella scheda "Cronologia" o toccare nella scheda "Sfoglia" Crea documento. Puoi passare da una scheda all'altra toccando le icone e i nomi in basso.
Ora arrivi (possibilmente dopo un breve tempo di caricamento) al menu "Seleziona ancora", dove decidi quale sarà la base per l'oggetto AR da inserire o l'effetto da scegliere. Sceglie Orizzontale per il piano del tavolo, il pavimento, il divano o superfici simili. Usi Verticale per pareti, supporti e simili. Insieme a Immagine usi una certa area limitata come un poster, un libro, una scatola o qualcosa del genere - in alternativa usa l'ultimo punto Oggettoper scansionare un oggetto e ancorarvi l'oggetto AR. Il penultimo punto Faccia dovrebbe essere autoesplicativo.
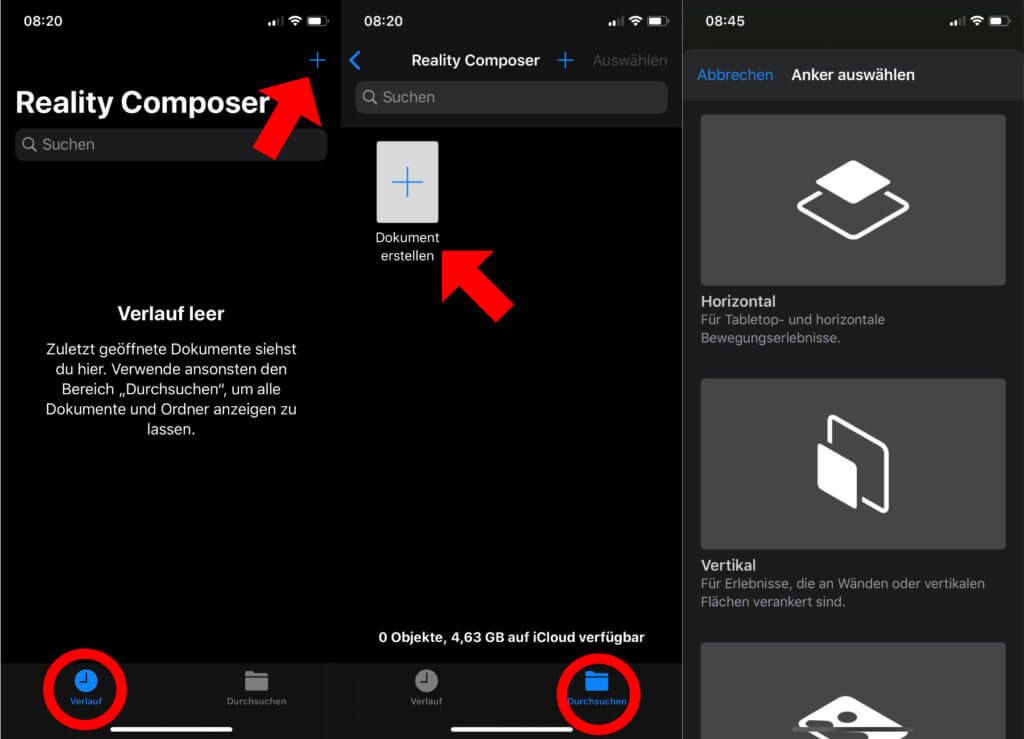
Seleziona e modifica gli oggetti
Continuiamo con la prima scelta, Orizzontale, per creare un semplice esempio. Se tocchi questo tipo di ancoraggio, sul display del tuo iPhone o iPad apparirà un cubo in un ambiente virtuale. Puoi modificare questo cubo o semplicemente eliminarlo: toccalo con un dito per un po' più a lungo in modo che appaia il menu a comparsa. Quindi scegli tra quello Cancellare (ultimo punto di selezione).
Ora tocca il simbolo più (+) nella barra degli strumenti (sopra) per inserire un nuovo oggetto nel progetto. Questo è un buon inizio, soprattutto per i principianti, poiché un oggetto già pronto non richiede ulteriori elaborazioni, a parte la regolazione delle dimensioni, dell'allineamento e degli effetti. Oltre a forme, segni, diagrammi, oltre a biliardo, scacchi e altri oggetti, ci sono molte altre cose (giocose). Potrebbe essere necessario scaricarli prima di posizionarli.
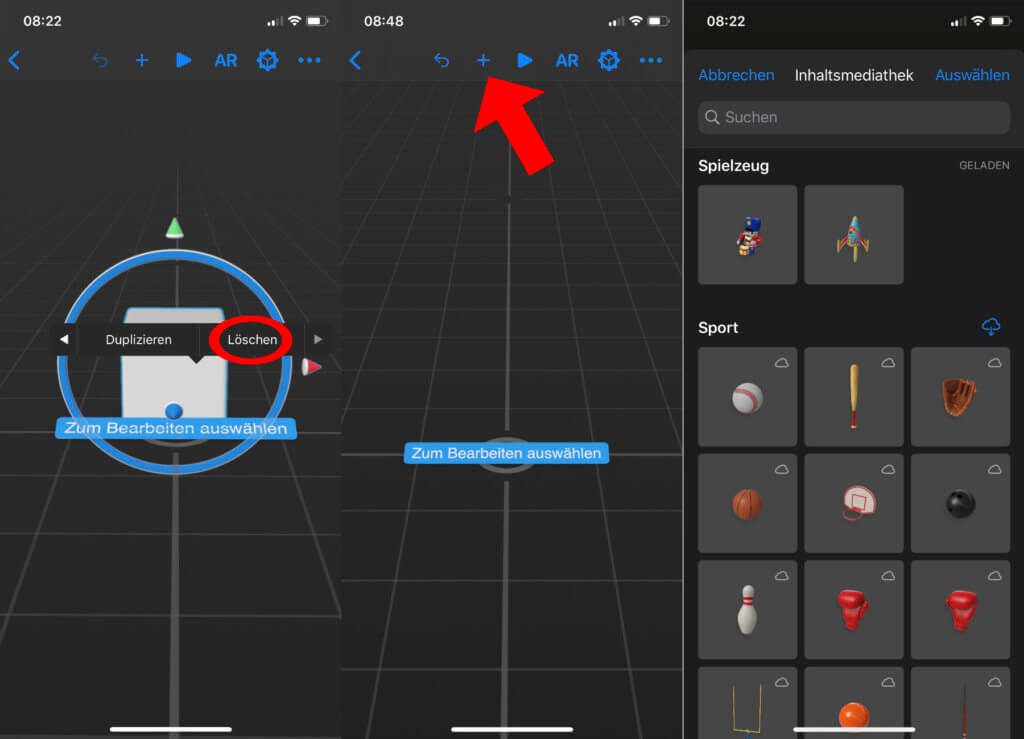
Per modificare l'oggetto selezionato, toccalo e quindi tocca l'icona "Proprietà", che sembra una scatola all'interno di un ingranaggio, sulla barra degli strumenti. Ora puoi apportare tutti i tipi di regolazioni: cambia le dimensioni tramite il ridimensionamento, regola la posizione nello spazio sugli assi X, Y e Z, cambia l'aspetto e la fisica, ecc. Puoi giocarci ora o dopo aver testato l'oggetto in realtà aumentata e desidera apportare modifiche.
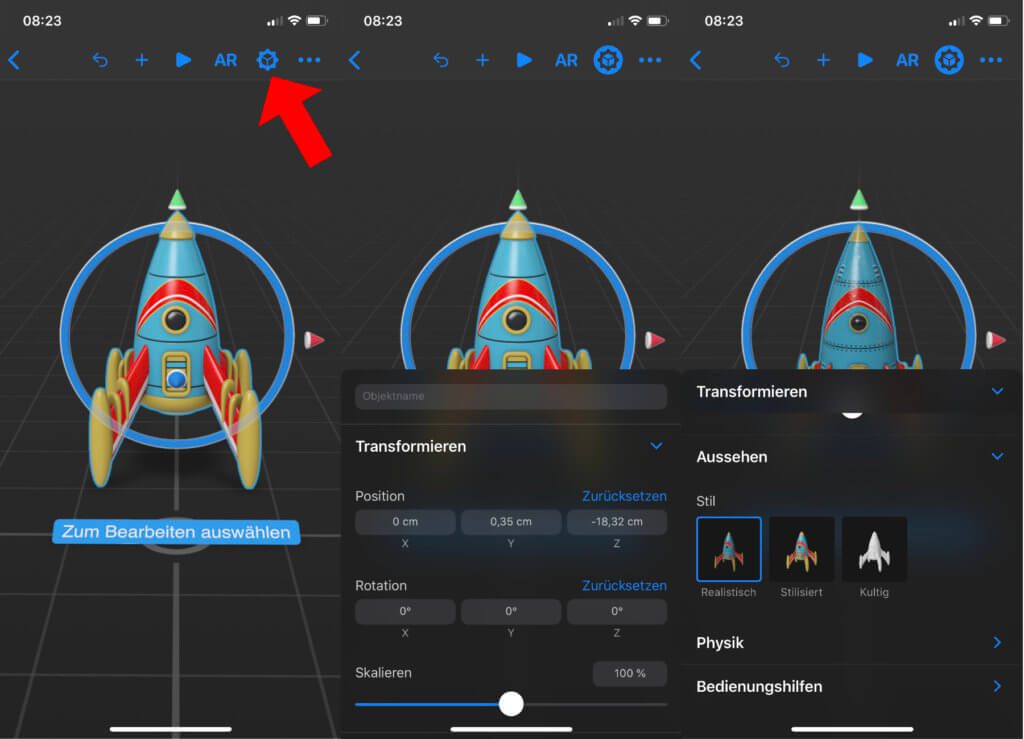
Interazione AR: imposta il comportamento per l'oggetto
Per fare in modo che l'oggetto non si fermi solo in AR, ma faccia anche qualcosa, toccalo e quindi seleziona l'icona "Altro" (tre punti) dalla barra degli strumenti. Quindi tocca "Comportamento" e nella panoramica seguente sul simbolo più (+) per aggiungere un comportamento. Sono possibili diverse opzioni di comportamento sequenziali o simultanee, ad esempio un movimento in combinazione con un suono dopo aver toccato l'oggetto in AR.
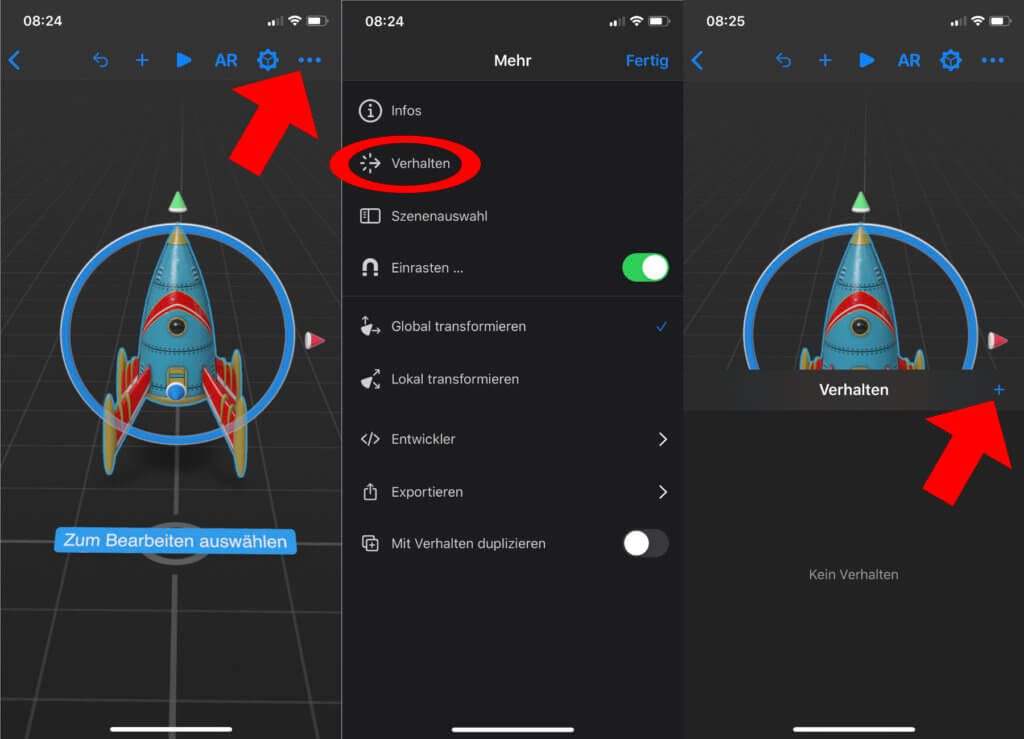
Se utilizzi l'esempio per principianti del razzo giocattolo (guarda il video alla fine dell'articolo), seleziona l'ultimo punto dalla panoramica del comportamento proprio fuori. Ciò consente di implementare impostazioni individuali. Per lanciare il razzo a piacimento, usa come "trigger" del comportamento Rubinetto. Con questo si determina che l'azione inizia solo di propria iniziativa. Questo a sua volta lo metti con la selezione dell'"Azione" denominata Sposta, ruota, ridimensiona (nel mio test, funzionava anche "su" invece di "intorno").
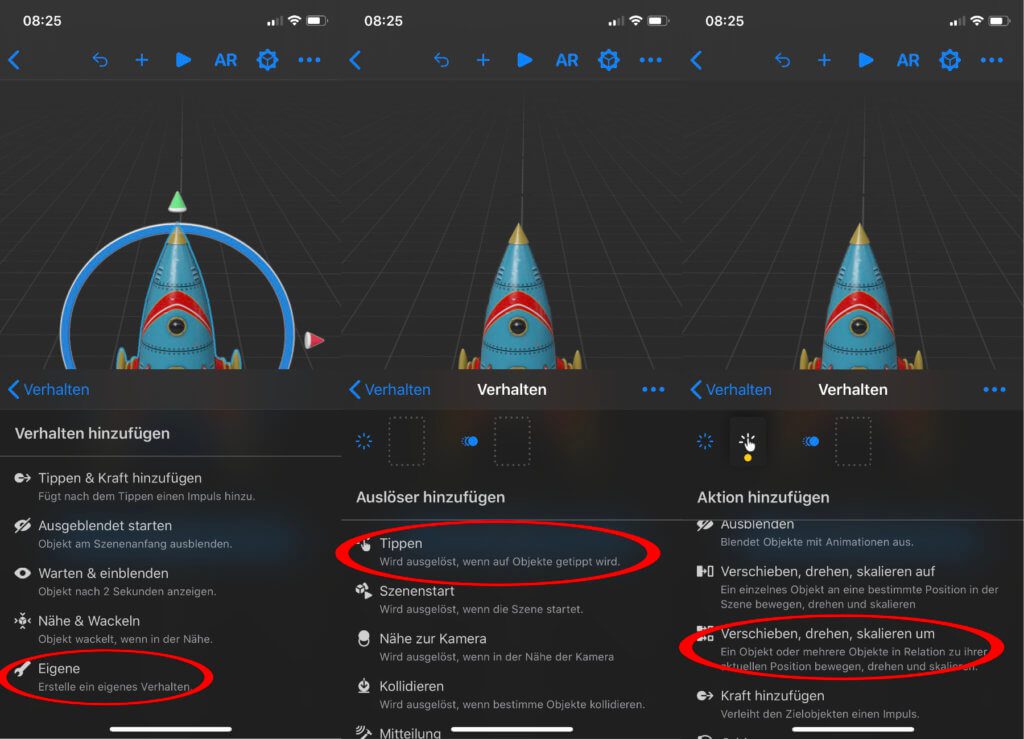
Con la regolazione di Tempo (in secondi) determini per quanto tempo dovrebbe durare l'ascesa del razzo - se impiega molto tempo, vola lentamente. Se scegli solo pochi secondi, vola via velocemente. Per fare ciò, tuttavia, seleziona il punto sinistro in "Tipo 'Luminosità'". trasferisciti. Questa è seguita da una voce sotto "Posizione", in particolare per l'asse Y, poiché il razzo dovrebbe volare verso l'alto. L'input è in cm, questo è importante da notare.
Come ultimo passaggio intermedio, tocca le tre voci nel menu del comportamento (in mezzo a destra) e perdona nel campo di testo corrispondente Nome un nome per il comportamento creato. Ad esempio, puoi usare "razzo decolla" in modo da poterlo identificare chiaramente. Naturalmente, funziona anche il "Test 1" o qualcosa del genere, se non esegui dozzine di test e non li guardi alla fine;)
Posiziona l'oggetto nel mondo e crea un AR
Quindi ora abbiamo creato il nostro primo progetto, posizionato un oggetto e assegnato un comportamento personalizzato. Detto questo, è il momento di posizionare l'oggetto nella realtà aumentata e vedere se tutto funziona nel modo desiderato. Per fare ciò, tocca semplicemente "AR" nella barra degli strumenti: la prima volta probabilmente riceverai un messaggio che l'app desidera accedere alla tua fotocamera. Questo è ovviamente essenziale per un'app AR; quindi devi essere d'accordo.
L'immagine dal vivo della fotocamera viene ora visualizzata, insieme alla richiesta di spostare lateralmente l'iPhone (o l'iPad o l'iPod). Il software scansiona quindi l'ambiente e può quindi posizionare l'oggetto su una superficie. Quindi, dopo pochi istanti, il razzo apparirà nell'area selezionata.
Regolazioni come dimensioni e posizione possono essere regolate direttamente. Usa il noto zoom o trascina i gesti con due o un dito. Una volta posizionato l'oggetto come desideri, puoi già avviare il comportamento definito con i passaggi sopra illustrati. Tocca questo Giocareicona nella barra degli strumenti, quindi fare clic sull'oggetto (il razzo). Poiché il tap è stato scelto come "trigger", inizierà l'"azione" per la quale si impostano i parametri (durata, movimento e valore sull'asse).
Condividi i progetti di Reality Composer con gli altri
Stai lavorando a un progetto creativo in un gruppo o vuoi semplicemente condividere le tue creazioni divertenti con la tua famiglia, puoi farlo direttamente dall'app. Ad esempio, iMessage o Airdrop usare. Gli sviluppatori possono anche integrare il progetto in Xcode. Per condividere, seleziona semplicemente i tre punti a destra nella barra degli strumenti e seleziona "Esporta" nel menu seguente. Ora puoi scegliere come e con chi vuoi condividere la tua creazione da Reality Composer.
Apple Reality Composer - Istruzioni per un progetto di esempio nel video
L'esempio del razzo che decolla Ho una lingua inglese Video tratto dal canale YouTube "Apple Support", che incorporerò per te di seguito. In esso puoi vedere di nuovo nelle immagini in movimento quali passaggi sono necessari per creare un progetto, posizionare un oggetto e creare un'animazione. Sulla base della spiegazione dettagliata presentata qui per i principianti, ora puoi affrontare i tuoi progetti individuali per il mondo AR. Ti auguro tanto successo e divertimento ;)
https://www.youtube.com/watch?v=PHGIRRskzzE
Contributi simili
Dopo il diploma di scuola superiore, Johannes ha completato un apprendistato come assistente commerciale specializzato in lingue straniere. Dopo di che, però, decise di dedicarsi alla ricerca e alla scrittura, da cui divenne un lavoratore autonomo. Ha lavorato per Sir Apfelot, tra gli altri, ormai da diversi anni. I suoi articoli includono lanci di prodotti, notizie, istruzioni, videogiochi, console e altro ancora. Segue Apple Keynotes in diretta via streaming.


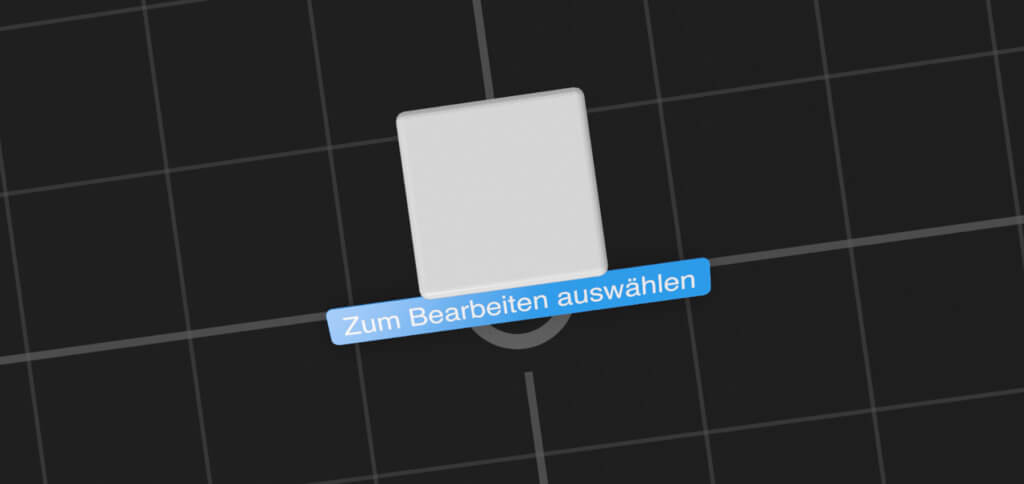
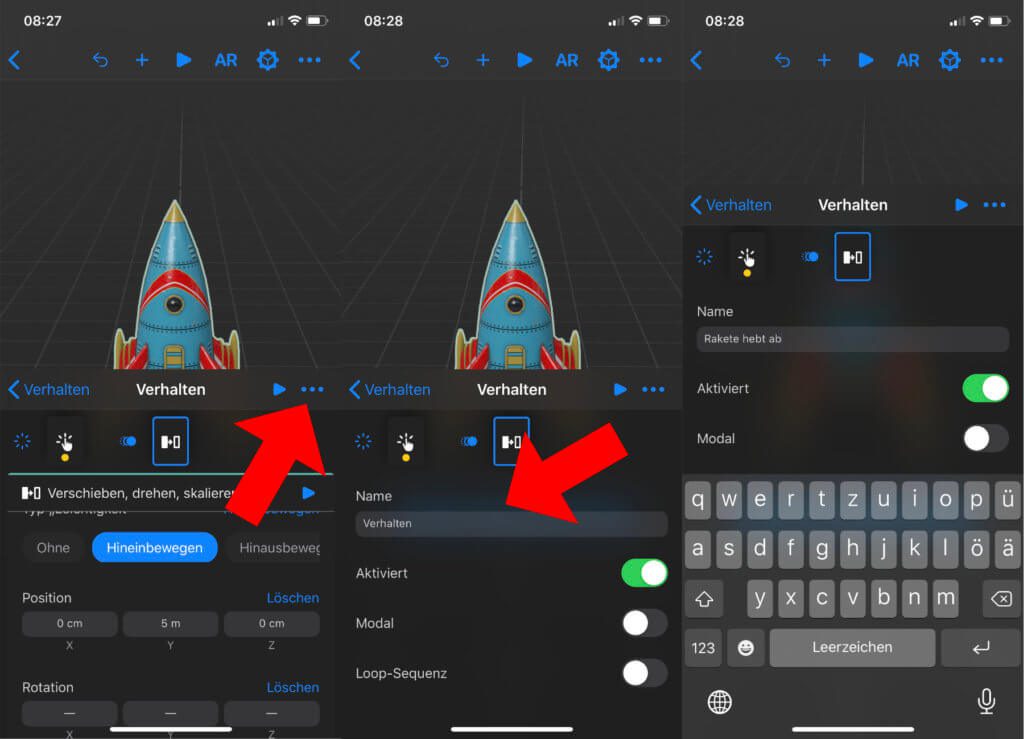
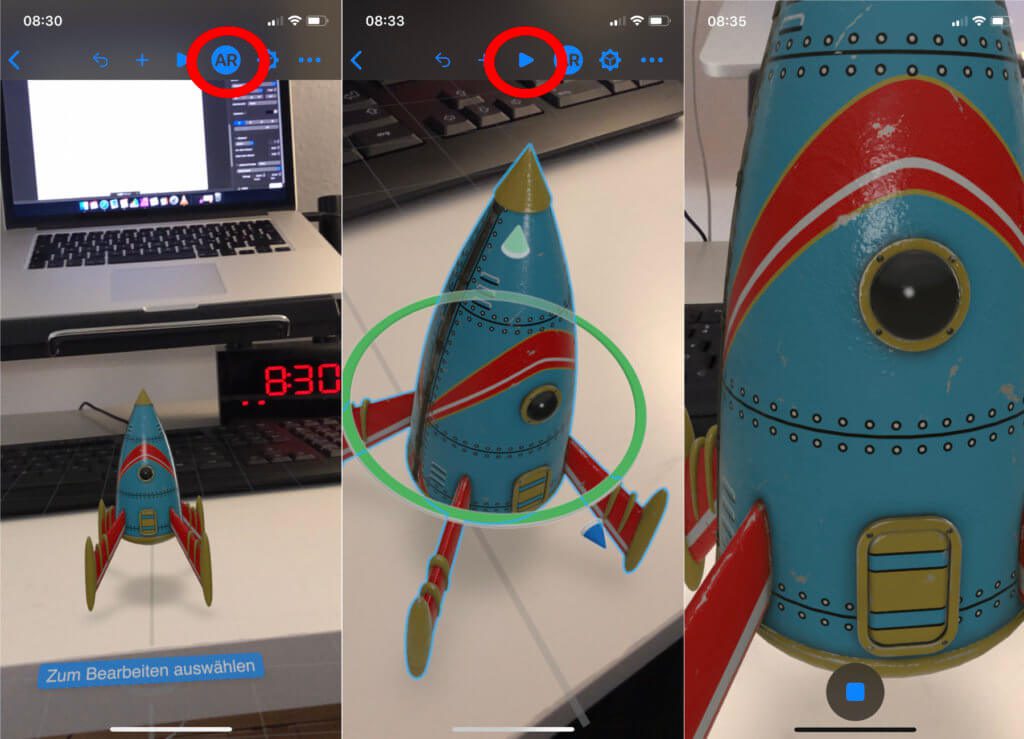

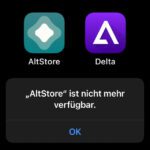



![[Aggiornamento] AltStore nel test: provato il sideloading dell'iPhone (e l'emulazione del gioco).](https://a391e752.rocketcdn.me/wp-content/uploads/2024/04/iphone-altstore-test-2024-150x150.jpg)

