Oggi ho ricevuto una mail da il mio servizio di backup online preferito Backblaze uno che mi ha informato che il mio backup online non è più in esecuzione. Le nuove misure di sicurezza di Mojave richiedono l'intervento dell'utente poiché il programma Backblaze non dispone delle autorizzazioni necessarie per accedere al disco rigido. Le istruzioni in inglese incluse nella posta potrebbero essere un po' criptiche per alcune persone. Per questo motivo vorrei descrivere brevemente i passaggi necessari qui in modo più dettagliato con schermate.
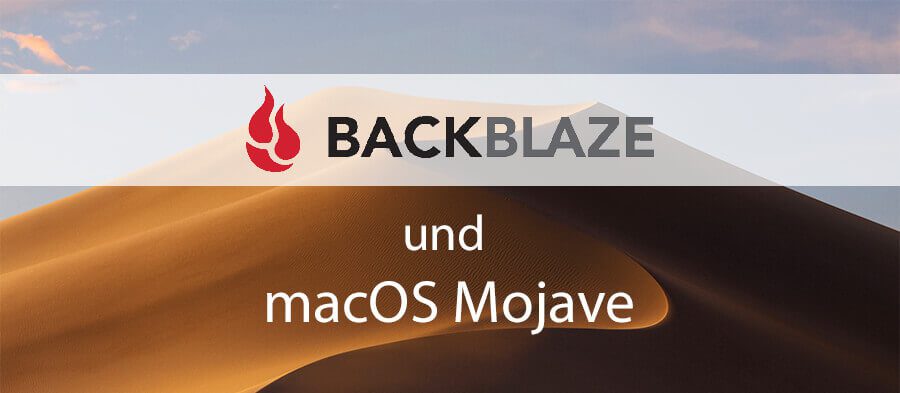
Capitoli in questo post:
Istruzioni in forma ridotta
Se le istruzioni dettagliate con gli screenshot sono troppo estese per te, ecco una compilation con brevi punti chiave che descrivono la procedura:
- Ultimo BackblazeScarica e installa la versione
- Preferenze di Sistema -> Apri Sicurezza
- Seleziona la scheda "Privacy" e "Accesso completo al disco rigido".
- Clicca sul lucchetto in basso a sinistra e sbloccalo
- Fare clic sul segno più (+) nella finestra
- Seleziona Backblaze dall'elenco dei programmi
Istruzioni dettagliate con schermate
Aggiorna il client Backblaze
Per prima cosa andiamo alla pagina di download o aggiornamenti di Backblaze e scarichiamo l'ultima versione per Mac: https://secure.backblaze.com/update.htm
Questo è effettivamente necessario perché il client Backblaze non sembra aggiornarsi da solo. All'inizio pensavo di dover avere l'ultima versione installata, ma se fai clic sull'icona Backblaze (quella fiamma) nella parte superiore della barra dei menu e scegli Informazioni, viene visualizzata una finestra con il numero di versione attualmente installato - ed ecco alcuni salti di versione rispetto alla versione attualmente disponibile:
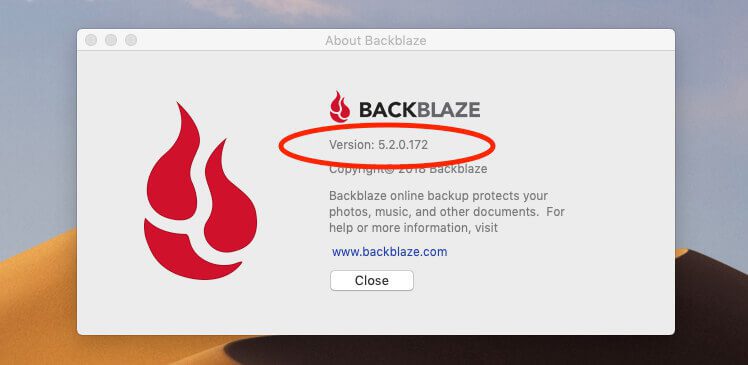
Dopo aver caricato e avviato il programma di installazione di Backblaze, ti verrà chiesto se vuoi davvero avviare il programma da Internet. Sì, vogliamo! Poi ci sono ancora alcuni passaggi e devi inserire la tua password in modo che il vecchio client possa essere sostituito con quello nuovo. Una volta completata l'installazione, c'è una piccola guida su come dare a Backblaze i diritti di accesso necessari al disco rigido. Lo spiego nella sezione seguente.
Consenti a Backblaze l'accesso al disco rigido
Su macOS Mojave, i programmi non possono più accedere a nessuna parte del disco rigido senza il consenso dell'utente per proteggere la privacy dell'utente. Con un programma di backup, tuttavia, questa limitazione è alquanto impraticabile, perché deve essere in grado di leggere ogni file per poterne eseguire il backup. Di conseguenza, stiamo ora concedendo a Backblaze i diritti appropriati per farlo.
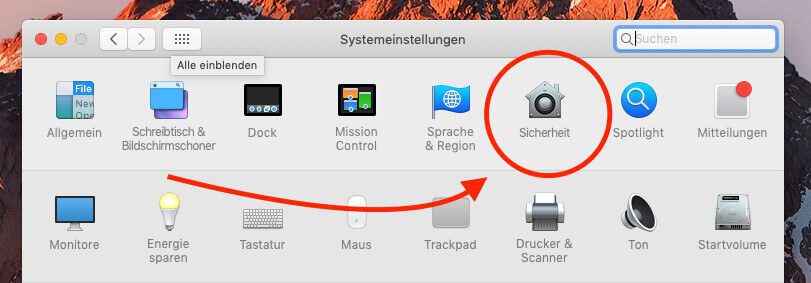
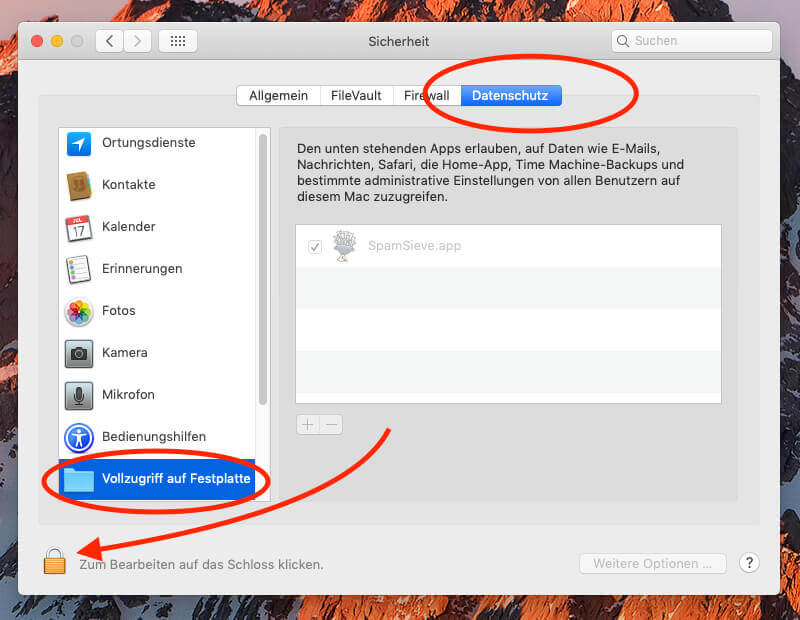
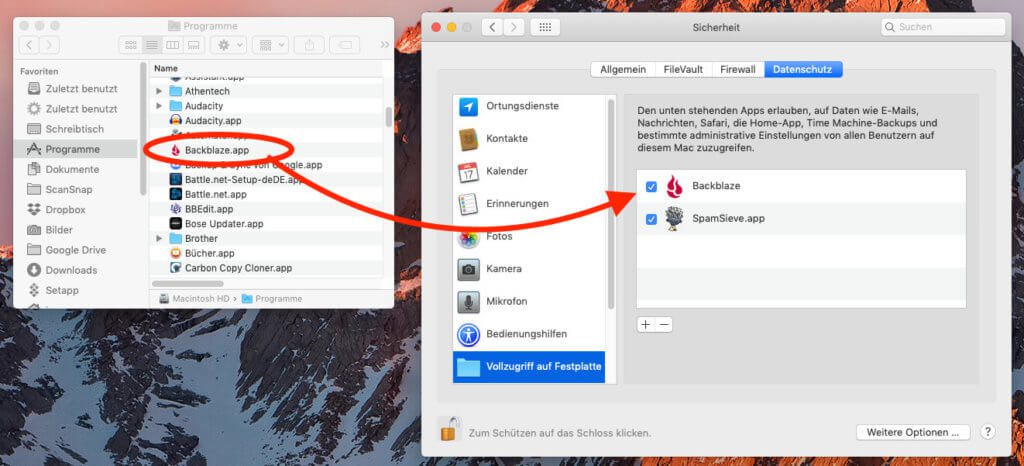
Ora nell'elenco dei programmi con "Accesso completo al disco" dovresti vedere Backblaze, come il mio sopra. Si prega di scusare lo sfondo "High Sierra". Non avevo cambiato lo sfondo del desktop quando ho preso lo screenshot. Ma il mio sistema è già in esecuzione su Mojave. :D
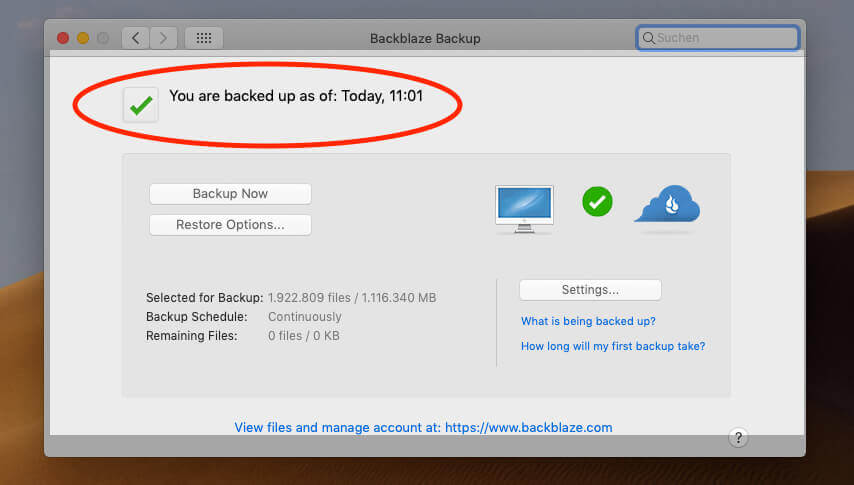
Puoi vedere se Backblaze è di nuovo in esecuzione facendo clic sull'icona Backblaze nella barra dei menu e selezionando "Preferenze Backblaze". Dovrebbe esserci un segno di spunta verde nell'angolo in alto a sinistra della finestra.
Contributi simili
Jens gestisce il blog dal 2012. Agisce come Sir Apfelot per i suoi lettori e li aiuta con problemi di natura tecnica. Nel tempo libero guida monocicli elettrici, scatta foto (preferibilmente con l'iPhone, ovviamente), si arrampica sulle montagne dell'Assia o fa escursioni con la famiglia. I suoi articoli trattano di prodotti Apple, notizie dal mondo dei droni o soluzioni ai bug attuali.








