Oggi ho avuto una domanda da un lettore che voleva trasferire il contenuto del display del proprio iPhone sul proprio iMac. Durante la conversazione, ci è venuta in mente la possibilità di utilizzare l'iPad o l'iPhone per creare una registrazione video dello schermo mentre si riproduce qualcosa o si lavora in un'app. La funzione era nuova per il mio lettore e mi ha chiesto di scrivere una breve guida ad essa. Eccoci qui... ;-)
Capitoli in questo post:
Passo dopo passo allo screencast su iPhone e iPad
In gergo tecnico si chiamano “screencast” le registrazioni video dello schermo di un computer, tablet o smartphone. Per molti dispositivi è necessario software aggiuntivo, ma a partire da iOS 11 questa funzione è stata integrata nel sistema operativo di iPad e iPhone.
La registrazione di uno screencast viene effettivamente avviata con un pulsante nel file centro di controllo del dispositivo iOS. Tuttavia, devi aggiungerlo una volta tramite le impostazioni del centro di controllo. Per fare ciò, vai su "Impostazioni" nell'iPhone o sull'iPad e poi su "Centro di controllo".
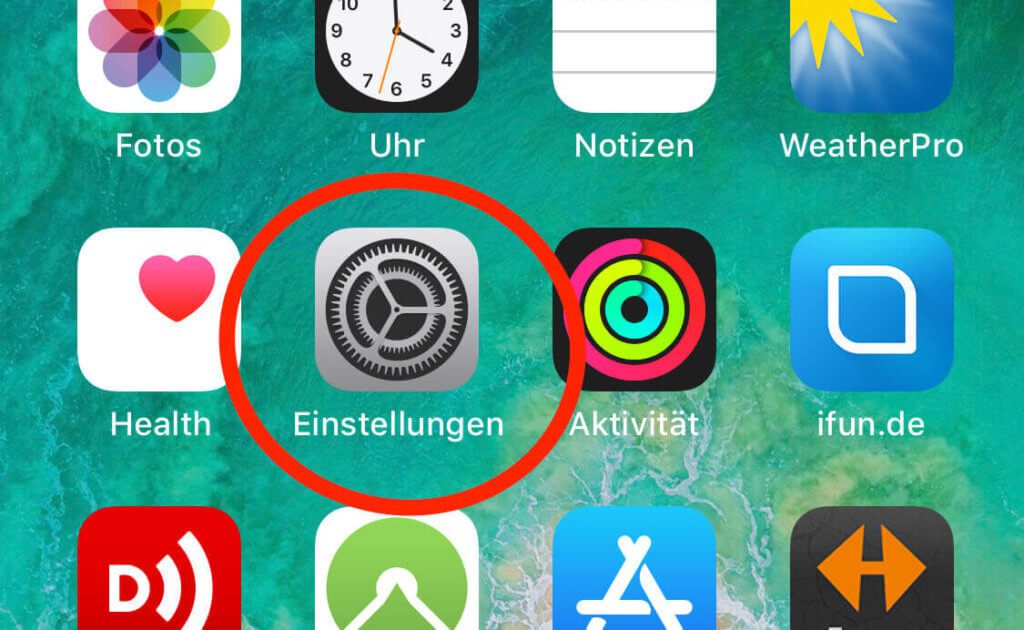
Qui troverai la voce di menu "Personalizza controlli". Se clicchi su questo, ottieni un elenco che contiene gli elementi che si trovano già nel centro di controllo in alto e le funzioni che possono ancora essere aggiunte in basso. In fondo dovrebbe esserci una riga "Screen Capture". Lì fai clic sul segno più verde in modo che il punto scivoli nelle funzioni attivate.
La forma breve:
- Impostazioni > Centro di controllo
- Personalizza controlli > Aggiungi registrazione schermo
- Avvia la registrazione da: Centro di controllo
Avvia la registrazione dello schermo
Una volta che l'elemento "Registrazione dello schermo" è stato aggiunto al centro di controllo, è possibile avviare la registrazione in qualsiasi momento utilizzando un pulsante di registrazione nel centro di controllo.
Su un dispositivo senza un pulsante Home, puoi accedere al centro di controllo scorrendo verso il basso dall'angolo in alto a destra. Per i vecchi iPhone o iPad che non funzionano con l'attuale versione di iOS, devi comunque scorrere verso l'alto dal basso.
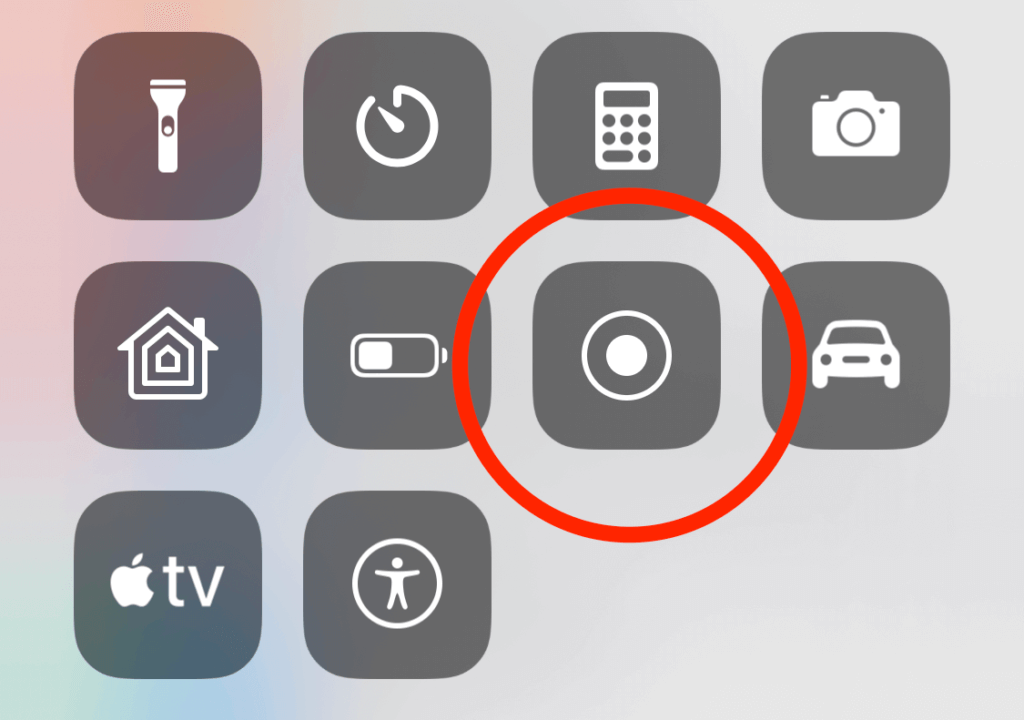
Tra le altre cose, nel centro di controllo si trova ora il pulsante Registra, che è un'icona composta da due cerchi concentrici. Se si preme il pulsante, inizia un conto alla rovescia. Quando il conto alla rovescia raggiunge lo zero, inizia il video di cattura dello schermo.
Ora puoi lasciare il centro di controllo e richiamare qualsiasi app. Se si desidera terminare la registrazione, premere nuovamente il pulsante nel pannello di controllo. Quindi ricevi una notifica dal sistema che la registrazione è stata salvata come video nella libreria di foto.
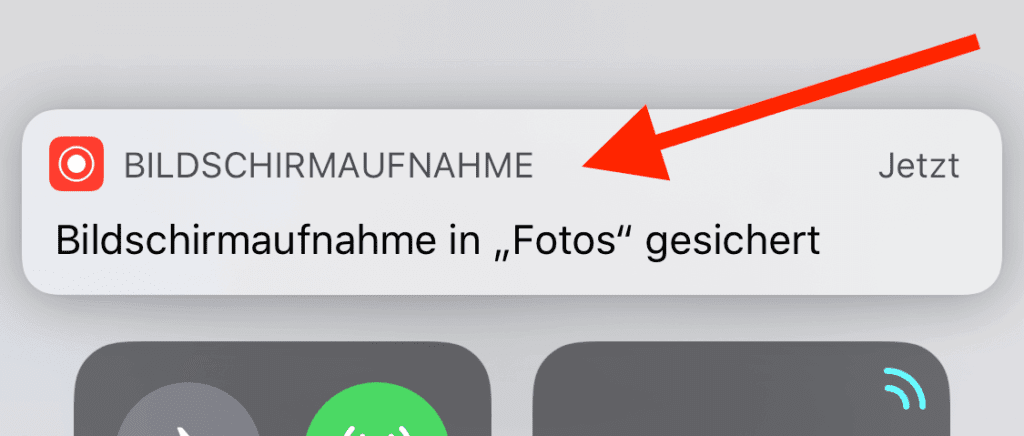
Spero che le istruzioni ti aiutino quando lavori con l'iPhone o l'iPad. Se vuoi fare screencast sul Mac, lo troverai qui un post con alcune buone opzioni software.
I miei consigli e trucchi sulla tecnologia e su Apple
Contributi simili
Jens gestisce il blog dal 2012. Agisce come Sir Apfelot per i suoi lettori e li aiuta con problemi di natura tecnica. Nel tempo libero guida monocicli elettrici, scatta foto (preferibilmente con l'iPhone, ovviamente), si arrampica sulle montagne dell'Assia o fa escursioni con la famiglia. I suoi articoli trattano di prodotti Apple, notizie dal mondo dei droni o soluzioni ai bug attuali.

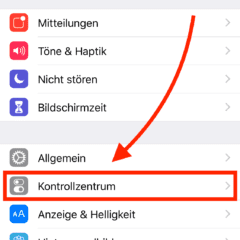
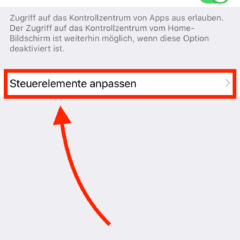
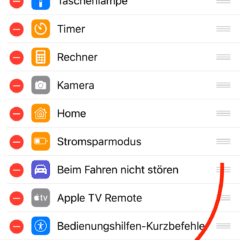


![[Aggiornamento] Panoramica: capacità della batteria (mAh e Wh) dei modelli Apple iPad](https://a391e752.rocketcdn.me/wp-content/uploads/2024/04/ipad-battery-capacity-mah-wh-150x150.jpg)

![[Aggiornamento] Quale iPad ho? Ecco come farlo uscire!](https://a391e752.rocketcdn.me/wp-content/uploads/2020/07/ipad-modell-bestimmen-anleitung-150x150.jpg)



Molte grazie per le istruzioni rapide e dettagliate ???? bomba????
Con piacere! :) Ma ora è finita e buona notte!
Grazie per il suggerimento brillante