Oggi c'è stata un'altra opportunità per diventare un po' più intelligenti. Il motivo era un file CSV di mia moglie, che elencava gli importi in euro in una colonna, ma con un punto "." sono stati separati e per questo motivo i Numeri Tedeschi (versione Mac) non sono stati riconosciuti come importo in valuta. Di conseguenza, ha rifiutato di riassumere i valori nella colonna.
Abbiamo rapidamente capito come risolvere il problema: fai un "cerca e sostituisci" e cerchi i punti e li sostituisci con le virgole. Una volta fatto ciò, anche la somma verrà visualizzata correttamente. Ma…
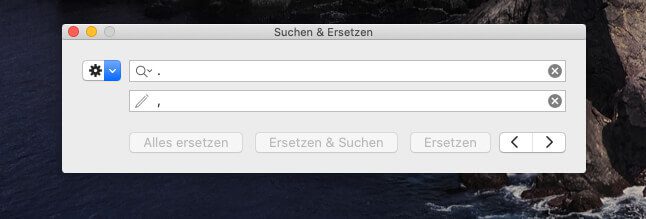
Capitoli in questo post:
Non può essere limitato a una colonna
Sfortunatamente, c'erano altre colonne nella nostra tabella che contenevano anche punti. Questi erano, tra l'altro, nella data, nelle descrizioni degli articoli e campi simili. Tuttavia, la ricerca e la sostituzione dovrebbero essere limitate a una sola colonna di valuta.
In realtà questo è purtroppo tecnicamente con numeri non è possibile su Mac perché non è possibile restringere la ricerca e sostituire. La funzione influisce semplicemente sempre sul foglio di lavoro completo con tutte le colonne e tutti i valori.
Aggiornamento 26.6.2020/XNUMX/XNUMX: definisci il separatore decimale per le impostazioni di importazione
Come un lettore (grazie, Christian!) mi ha informato in precedenza, puoi anche risolvere il problema richiamando le impostazioni di importazione e inserendo il punto lì come separatore decimale. Ho appena provato questo ed ecco: Numbers converte automaticamente tutti i punti in virgole se pensa che possa essere un numero con una virgola.
Se hai aperto il file CSV, una piccola nota appare nell'angolo in alto a destra che puoi modificare le impostazioni di importazione. Se fai clic su questo, arrivi a una finestra in cui c'è "Impostazioni avanzate". Se lo apri, troverai una riga con il nome "Decimal point". Lì inserisci un punto e fai clic su "Aggiorna tabella".

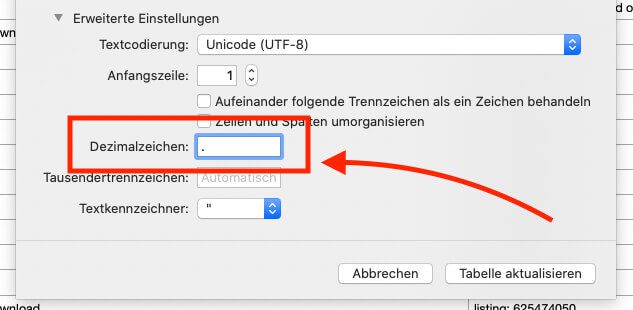
Soluzione: nascondi tutte le altre colonne
Tuttavia, dopo un po' di tentativi ed errori, abbiamo trovato un modo per modificare solo una colonna.
La procedura è grosso modo la seguente: Nascondi tutte le colonne tranne quella in cui vuoi effettuare una ricerca e una sostituzione. Quindi esegui la modifica e solo quella colonna ancora visibile sarà interessata. Al termine del lavoro, tutte le colonne vengono visualizzate di nuovo. Come funziona esattamente segue in tre schermate e di seguito in un elenco dei singoli passaggi in forma di testo.
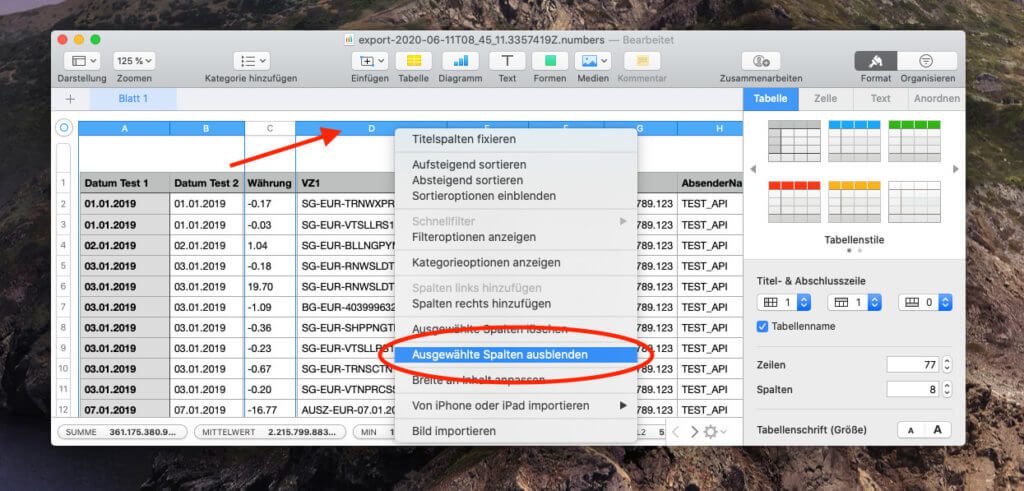
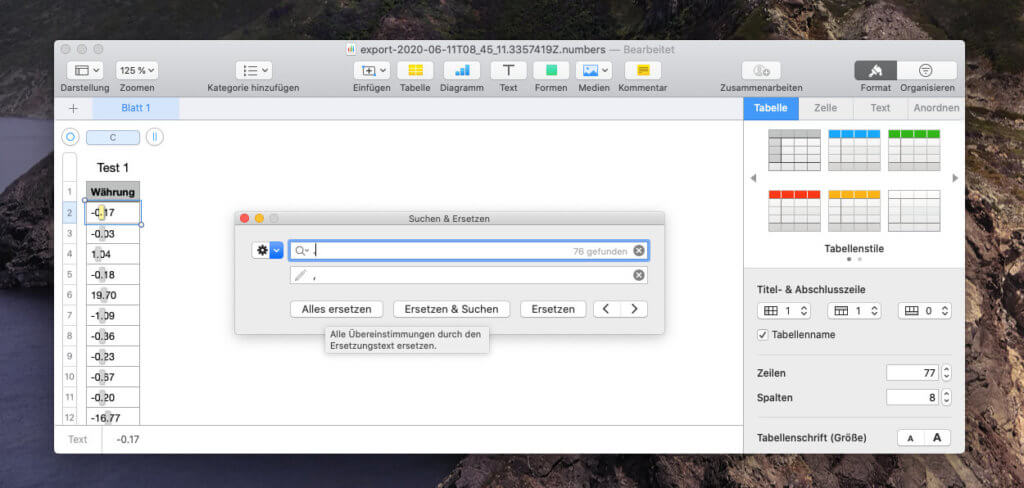
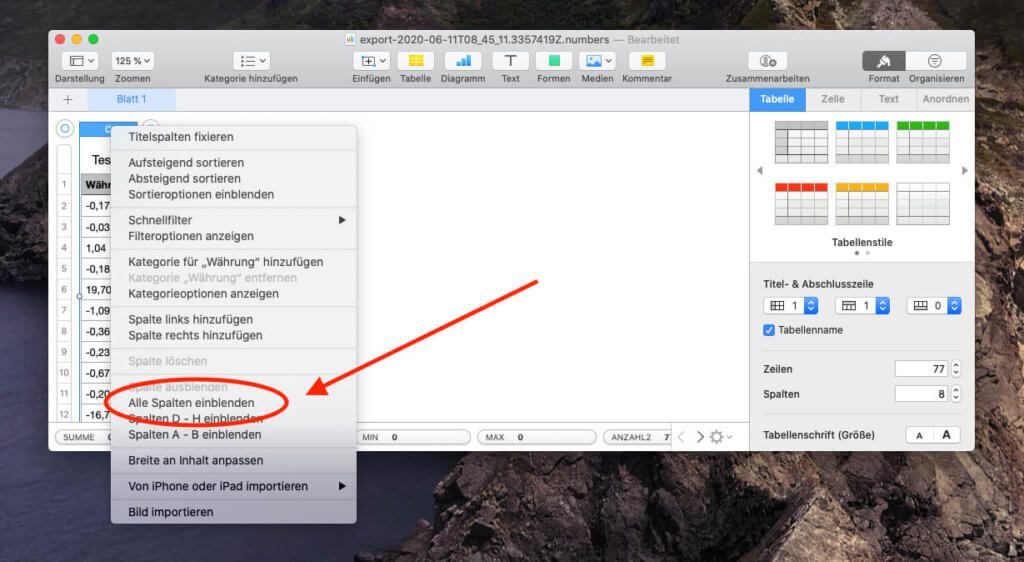
Ecco le istruzioni passo passo:
- Contrassegni tutte le colonne usando la barra in cui è scritto A, B, C, D ecc.
- Ora tieni premuto il tasto CMD e fai clic sulla colonna che vuoi modificare (C nel mio caso).
- Tutte le colonne tranne una dovrebbero ora essere evidenziate.
- Ora fai clic con il tasto destro del mouse in una delle colonne contrassegnate sulla lettera nella barra in alto (nel mio caso questa è la colonna D, ad esempio).
- Nel menu che si apre, seleziona la voce "Nascondi colonne selezionate".
- Ora dovrebbe essere visibile solo la colonna che vogliamo modificare.
- Utilizziamo la combinazione di tasti CMD + F per richiamare la funzione "Cerca e sostituisci" ed eseguire la nostra richiesta di sostituzione. Nel mio caso era cercare il punto e sostituirlo con la virgola.
- Quando tutte le sostituzioni sono state effettuate, clicchiamo con il tasto destro del mouse sull'intestazione della colonna (nel mio caso sulla lettera C).
- Nel menu aperto ora selezioniamo "Mostra tutte le colonne".
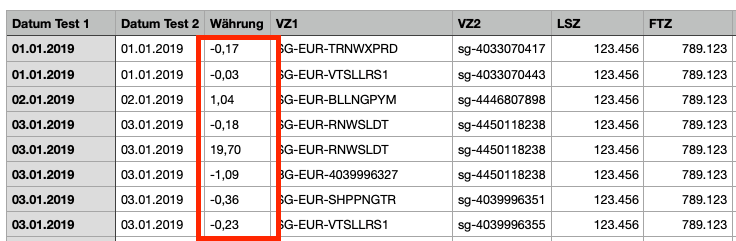
Se tutto è andato bene, la ricerca e la sostituzione dovrebbero aver interessato solo una colonna. Nel mio caso ha funzionato tutto. Ho svolto il lavoro sul mio MacBook Pro con macOS Catalina con Numbers 10.0. Tuttavia, le voci di menu in altre versioni di macOS o altre versioni di Numbers potrebbero non avere lo stesso aspetto dei miei screenshot.
I miei consigli e trucchi sulla tecnologia e su Apple
Contributi simili
Jens gestisce il blog dal 2012. Agisce come Sir Apfelot per i suoi lettori e li aiuta con problemi di natura tecnica. Nel tempo libero guida monocicli elettrici, scatta foto (preferibilmente con l'iPhone, ovviamente), si arrampica sulle montagne dell'Assia o fa escursioni con la famiglia. I suoi articoli trattano di prodotti Apple, notizie dal mondo dei droni o soluzioni ai bug attuali.

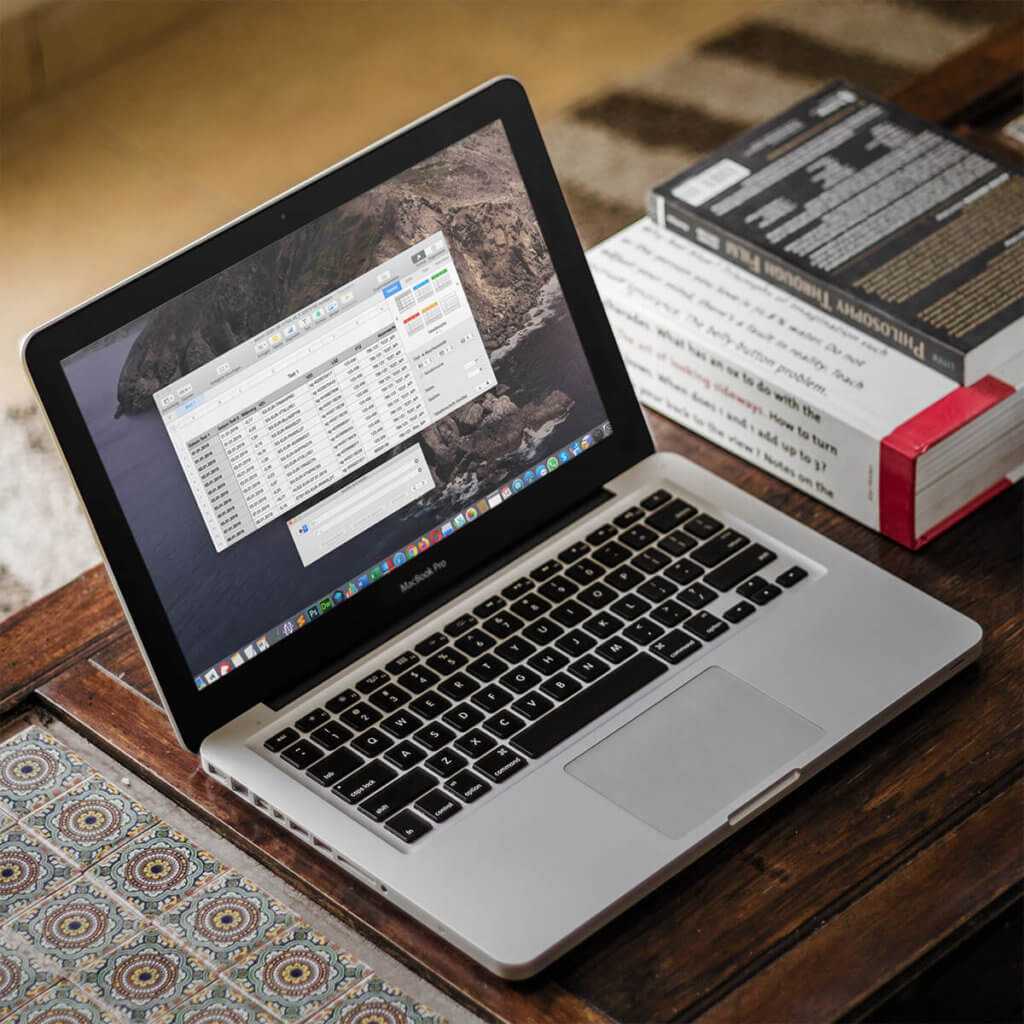








Puoi anche specificare qual è il punto decimale quando importi CSV. Basta inserire un punto.
Ciao Cristiano! Grazie per il consiglio. Funziona anche così, fantastico! L'ho appena provato... Lo aggiungerò di nuovo nell'articolo sopra.
Grazie!
Nascondi le colonne che non devono essere modificate e quindi le colonne da modificare "." sostituirlo con ","!