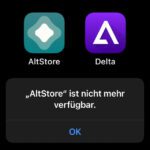Ho riscontrato il seguente problema con il mio MacBook dopo aver creato account utente aggiuntivi per i miei figli. In realtà, sono abituato a creare un utente nelle impostazioni di sistema in macOS/OS X e sono quindi visibili come account dopo il riavvio e possono accedere direttamente.

Purtroppo in questo caso era diverso: invece dei 4 account creati per i miei figli, un account di prova e me, erano visibili solo i due account per i test e per me. È possibile accedere agli account dei miei figli solo cambiando utente se ho già effettuato l'accesso io stesso.
Capitoli in questo post:
Soluzione fastidiosa: modifica dell'utente dopo l'accesso come amministratore
Dopo alcune settimane in cui ho sempre preso la deviazione per cambiare gli utenti, ero stanco di questo e ho ricercato qual era il problema. La soluzione è in definitiva abbastanza plausibile e semplice (trovata su una pagina di supporto Apple su FileVault): Mentre l'account di prova e il mio account potevano sbloccare la crittografia del disco completo di FileVault, i miei figli non l'avevano abilitata. Di conseguenza, non sono apparsi affatto durante l'accesso, perché non sarebbero stati in grado di utilizzare il MacBook senza sbloccarlo comunque.
Soluzione: consentire all'utente di sbloccare FileVault
Per rendere visibili i due utenti mancanti all'avvio del sistema in modo che possano accedere subito, non devi fare altro che andare nelle impostazioni di sistema, cliccare lì sull'icona "Sicurezza" e quindi selezionare la scheda "FileVault". Ora fai clic sul lucchetto in basso a sinistra e inserisci la tua password di amministratore in modo che il pulsante "Attiva utente" non sia più disattivato e possa essere cliccato.
Facendo clic su questo pulsante viene visualizzata una finestra con gli altri utenti che è possibile abilitare per lo sblocco di FileVault. Se ora riavvii il Mac, tutti gli utenti attivati dovrebbero essere rappresentati con i loro nomi nella schermata iniziale.
Istruzioni passo passo
Ecco di nuovo i passaggi con schermate adeguate:
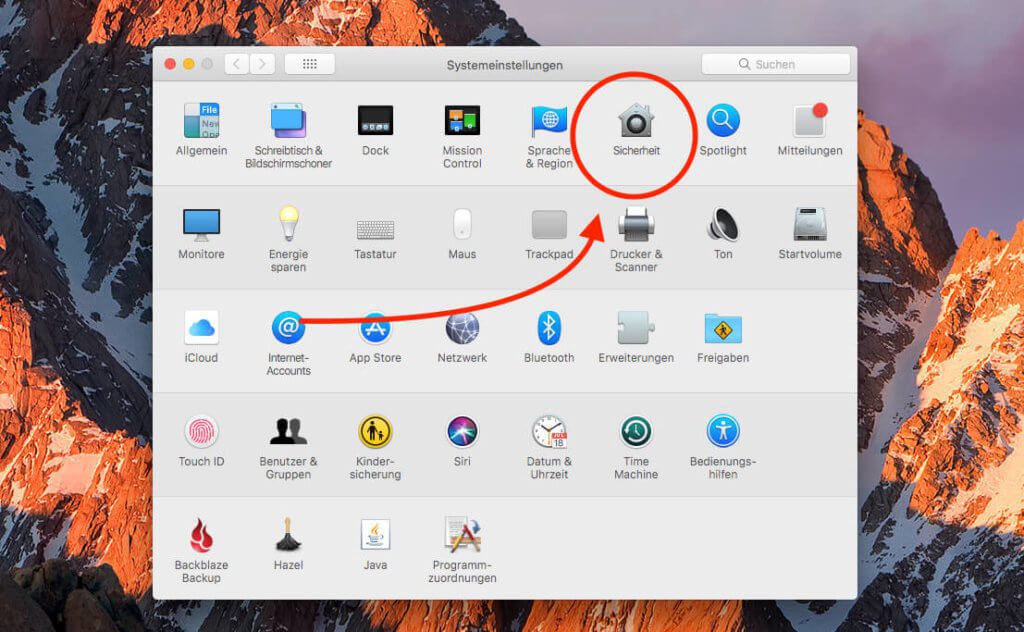

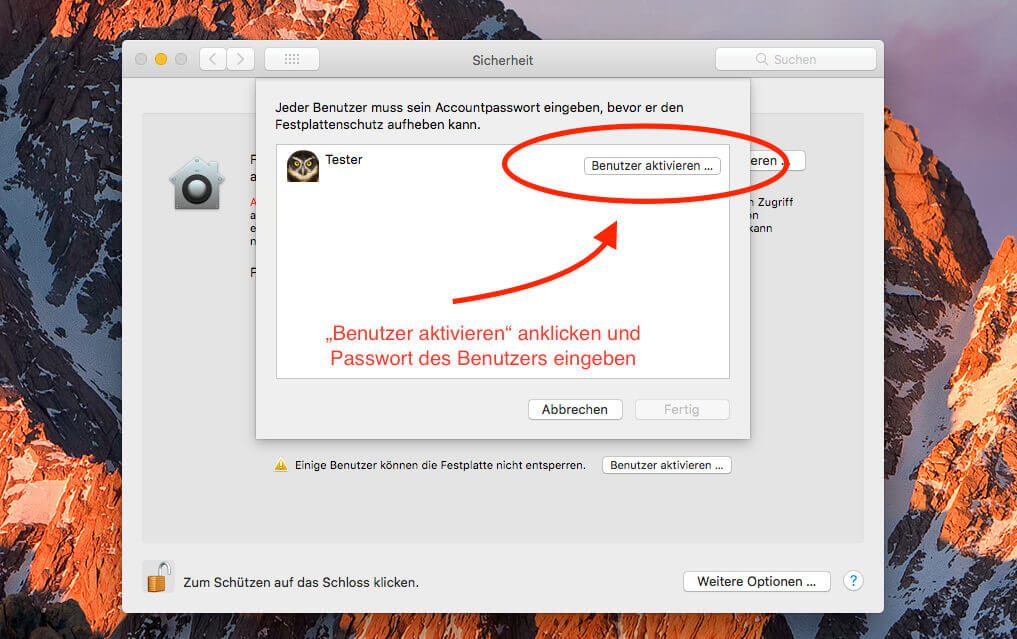
[sc name=”manuale macOS”]
I miei consigli e trucchi sulla tecnologia e su Apple
Contributi simili
Jens gestisce il blog dal 2012. Agisce come Sir Apfelot per i suoi lettori e li aiuta con problemi di natura tecnica. Nel tempo libero guida monocicli elettrici, scatta foto (preferibilmente con l'iPhone, ovviamente), si arrampica sulle montagne dell'Assia o fa escursioni con la famiglia. I suoi articoli trattano di prodotti Apple, notizie dal mondo dei droni o soluzioni ai bug attuali.