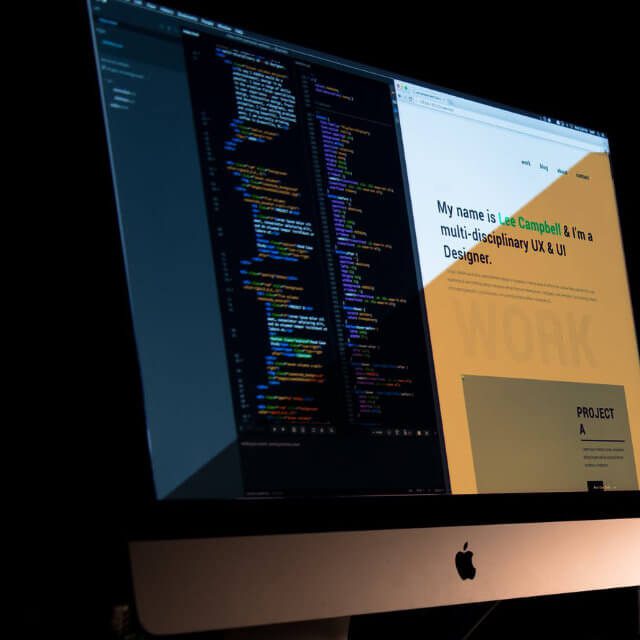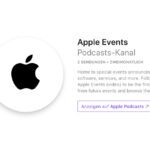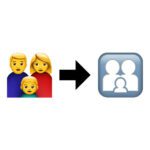La funzione "Night Shift" integrata nel sistema operativo Apple macOS è un ottimo filtro per la luce blu. Un'alternativa proprietaria alle app per questo effetto, impostazioni appropriate anche in Windows sul PC Filtrare i vetri contro la luce blu Così. Ma come puoi attivare il Night Shift in modo permanente e regolare individualmente l'intensità della luce calda? Qui troverai risposte e istruzioni in modo da non dover attivare più e più volte l'opzione per lavorare in modo intuitivo sul Mac.

Capitoli in questo post:
Attiva il Night Shift sul Mac individualmente
Se vuoi davvero utilizzare il filtro della luce blu solo in momenti individuali, puoi farlo tramite il menu delle notifiche. Per fare ciò, fai semplicemente clic sui tre punti e trattini all'estrema destra della barra dei menu di macOS. Potrebbe quindi essere necessario scorrere verso il basso il display ("Oggi" o "Notifiche") per rendere visibili i dispositivi di scorrimento per "Turno notturno" e "Non disturbare". Con il cursore Night Shift, ora puoi abilitare il filtro della luce blu con le impostazioni predefinite.
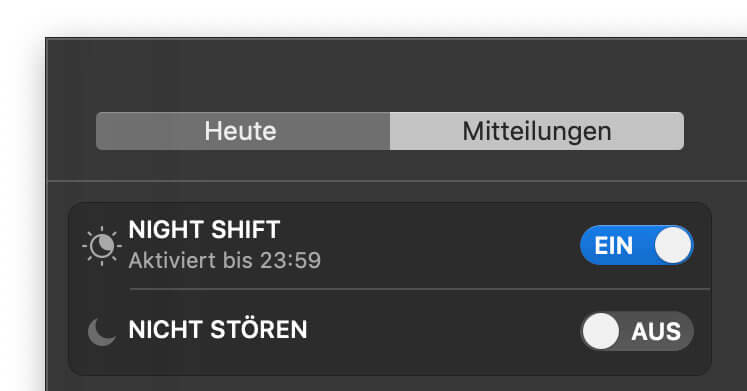
Abilita macOS Night Shift in modo permanente
Se non modifichi foto o video e quindi non hai necessariamente bisogno di un display fedele al colore sul display di Mac, iMac o MacBook, puoi anche attivare Night Shift in modo permanente. Questo può essere fatto tramite le impostazioni di sistema del sistema operativo con i seguenti passaggi:
- Fare clic su -Simbolo nella barra dei menu (in alto a sinistra)
- Scegli dal menu a tendina Impostazioni di sistema… da
- Fare clic nella selezione monitor
- Nella finestra Monitor, selezionare il night shift cavaliere fuori
- Clicca sotto Zeitplan su "Own" e imposta una pianificazione
Ho impostato la pianificazione dalle 00:00 alle 23:59 nell'esempio seguente. Se crei anche un piano così chiuso, è meglio scegliere un momento in cui non stai lavorando sul Mac come "limite". È possibile che l'effetto si interrompa brevemente quando l'ora di fine del programma Turno notturno cambia all'ora di inizio. Non è male, ma non ha un bell'aspetto ;)
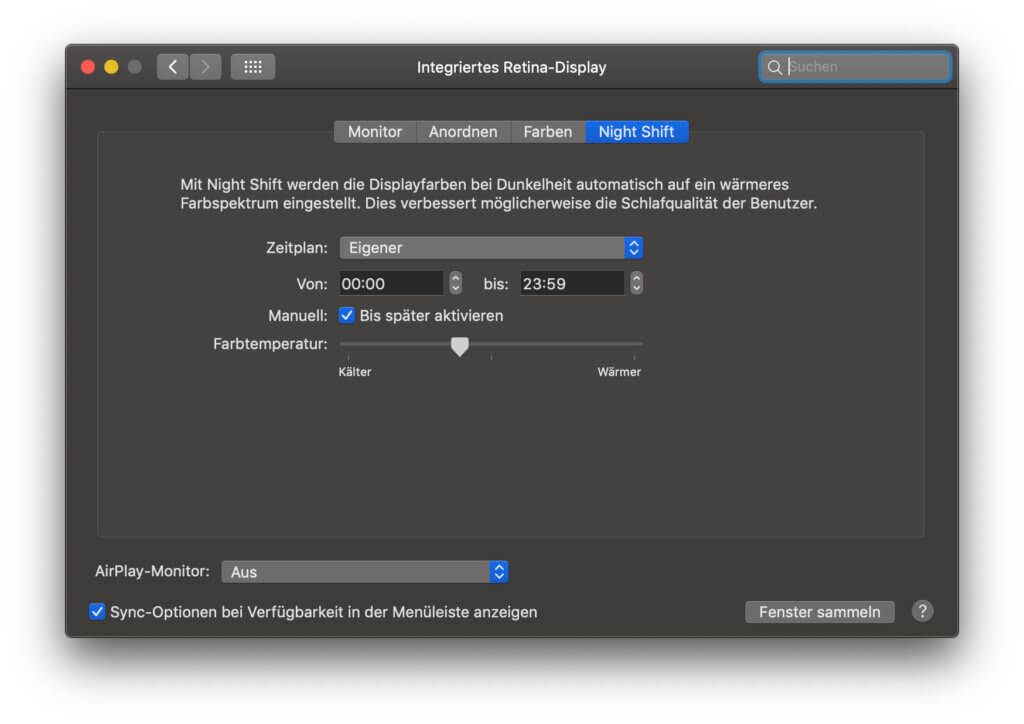
Regola individualmente la temperatura del colore sul Mac
Soprattutto se stai lavorando su un iMac o MacBook e quindi non stai utilizzando un monitor che ha le proprie impostazioni per la dimensione dell'immagine, la temperatura del colore, la nitidezza e Co., devi fare affidamento sulle impostazioni di sistema del Mac. Nello screenshot sopra puoi già vedere che le impostazioni del monitor contengono anche uno slider per "più freddo" e "più caldo". Ciò consente di impostare l'intensità del filtro luce blu proprietario. Al livello più caldo, il display ottiene un forte effetto seppia, che va comunque bene per leggere, scrivere e attività simili. È un ostacolo durante la modifica delle immagini e anche durante gli acquisti online, dove non vuoi ordinare nulla del colore sbagliato ;)
Un'altra guida: Suggerimenti contro le ombre delle immagini sui display retina
Contributi simili
Jens gestisce il blog dal 2012. Agisce come Sir Apfelot per i suoi lettori e li aiuta con problemi di natura tecnica. Nel tempo libero guida monocicli elettrici, scatta foto (preferibilmente con l'iPhone, ovviamente), si arrampica sulle montagne dell'Assia o fa escursioni con la famiglia. I suoi articoli trattano di prodotti Apple, notizie dal mondo dei droni o soluzioni ai bug attuali.