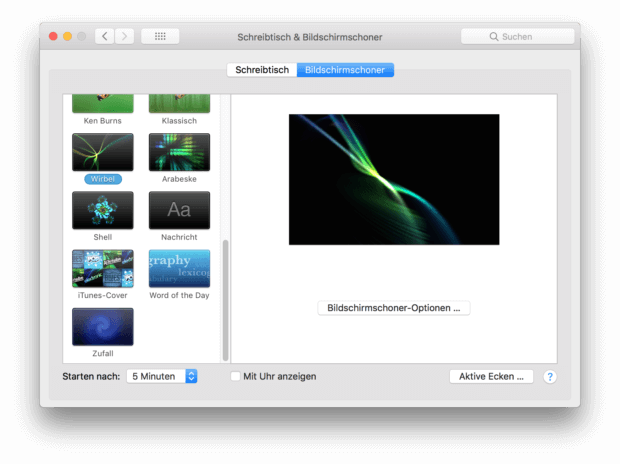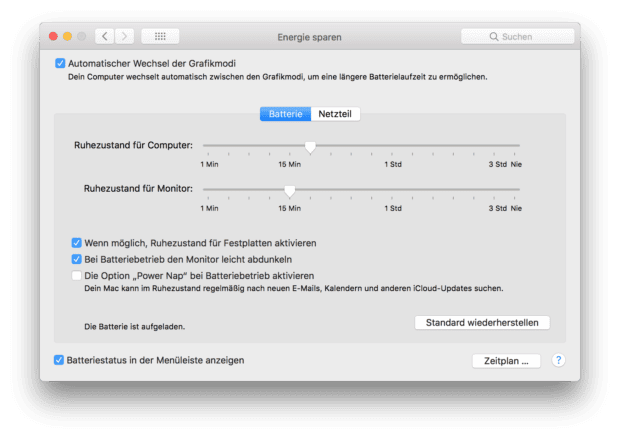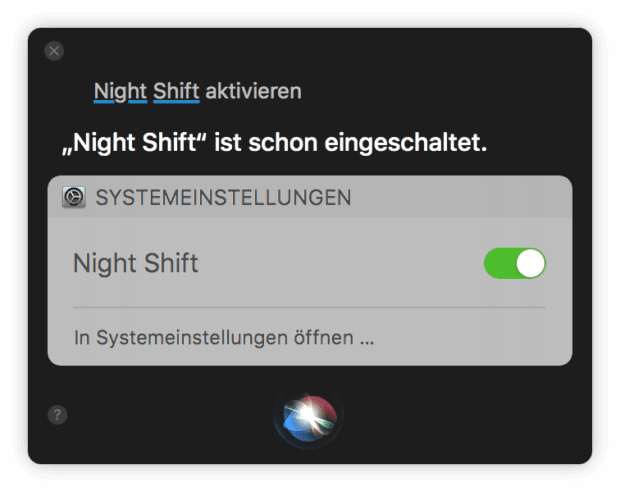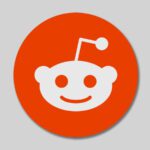Nella storia dello sviluppo di Mac, iMac, MacBook, iPhone, iPad e iPod, Apple ha installato diversi tipi di display, principalmente con l'obiettivo di offrire colori chiari, alta risoluzione e belle interfacce utente. Tuttavia, è sorto un problema con il display retina: il burn-in delle immagini, soprattutto se al loro interno sono presenti aree luminose. Finestra, icona sul desktop, caratteri o altro possono ancora essere visualizzati per un massimo di cinque minuti se si passa a un programma o un'immagine di colore scuro. Di seguito troverai suggerimenti e trucchi contro immagini di ombre, ombre di immagini, bagliori residui o come preferisci chiamarli.
Aggiornamento maggio 2021: Sono trascorsi quasi tre anni dalla prima versione di questa guida. Sono emersi alcuni nuovi suggerimenti e informazioni. Inoltre, il tema del lavoro da casa si è spostato ulteriormente al centro dell'attenzione del grande pubblico. Abbiamo adattato il post di conseguenza per poterti fornire le informazioni più aggiornate. Se hai un altro consiglio, lascia un commento.
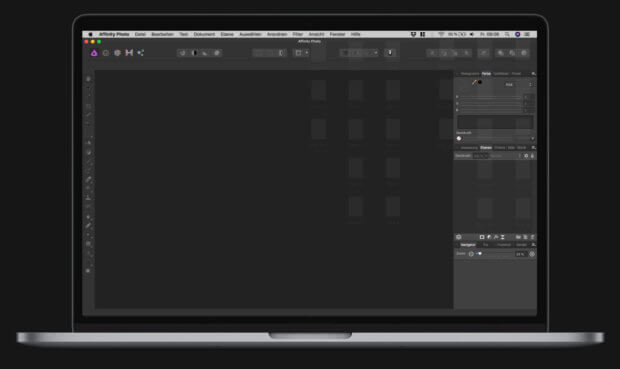
Capitoli in questo post:
- 1 Il motivo: la tecnologia IPS nei display di MacBook, iMac e Thunderbolt
- 2 consigli contro il burn-in delle immagini
- 3 Utilizzare lo screen saver e/o l'ibernazione
- 4 Meno ombre dell'immagine: sfondo del desktop, icone scure, turno di notte
- 5 Spegni e riavvia il tuo iMac o MacBook
- 6 Usa la modalità oscura su macOS 10.14 Mojave
- 7 Usa la modalità oscura su macOS 10.15 Catalina
- 8 Usa la modalità oscura sui dispositivi interessati che eseguono macOS 11 Big Sur
- 9 Se nulla aiuta: utilizzare un monitor diverso
- 10 Secondo monitor: offerte economiche per home office e ufficio
- 11 Il tuo aiuto contro il burn-in delle immagini
- 12 I miei consigli e trucchi sulla tecnologia e su Apple
- 13 post simili
Il motivo: la tecnologia IPS nei display MacBook, iMac e Thunderbolt
La tecnologia IPS negli schermi retina dei singoli dispositivi e monitor Apple è responsabile del burn-in dell'immagine o del cosiddetto bagliore residuo. IPS sta per In-Plane Switching e non solo garantisce contrasti più elevati, ma anche un'"immagine più reale" o una migliore leggibilità del testo grazie al design, anche guardando di lato. A differenza dei monitor e degli schermi TFT, che mostrano colori sbagliati da una certa angolazione. Secondo Apple, l'angolo di visione per i display IPS è di 178°. Purtroppo la tecnica porta anche a un frammento residuo di aree luminose quando vengono visualizzate per lungo tempo e vengono poi sostituite da elementi più scuri.
Apple prova quello impostato per il problema Pagina di supporto per rassicurare e mostrare che il ghosting/le ombre dell'immagine sono normali:
Se un'immagine, ad es. una finestra di login, viene visualizzata su un display IPS per un lungo periodo di tempo, dopo il passaggio a un'altra immagine, un debole frammento residuo dell'immagine potrebbe essere temporaneamente visibile. Questo fenomeno è noto anche come "burn-in", "image shadowing" o "ghosting". Questo comportamento è normale per i display IPS e la debole immagine residua scomparirà nel tempo.
Suggerimenti per prevenire il burn-in dell'immagine
Di seguito ho raccolto alcuni suggerimenti e trucchi contro la ritenzione dell'immagine sul display Retina con tecnologia IPS. Alcuni potrebbero non essere fattibili per te a causa del tuo comportamento utente o del modo in cui utilizzi il display di iMac, MacBook Pro o Thunderbolt, altri potrebbero adattarsi al tuo flusso di lavoro. Dai un'occhiata e lascia un commento se hai ulteriori informazioni sull'argomento ;)
Usa screen saver e/o ibernazione
Se di tanto in tanto lasci il computer da solo o il problema delle ombre si verifica solo quando interrompi un film Netflix e viene mostrato il suo testo, ad esempio, uno screen saver e l'ibernazione sotto macOS possono aiutarti. Entrambe le opzioni garantiscono che le aree luminose non vengano visualizzate in modo permanente e che non si formino frammenti residui.
Configurazione di uno screensaver in macOS:
- Scegli questo dalla barra dei menu Menù di mele () spento
- Quindi fare clic su Impostazioni di sistema…
- Scegli il punto Desktop e salvaschermo
- Seleziona la scheda "Salvaschermo".
- Scegli una goletta e l'ora dopo la quale dovrebbe iniziare
Imposta la sospensione su Mac:
- Selezionalo nella barra dei menu Menù di mele ()
- Quindi scegli il punto Impostazioni di sistema…
- Fare clic sul punto Save Energy
- Utilizzare i dispositivi di scorrimento per impostare l'intervallo di tempo dopo il quale il monitor deve entrare in modalità di sospensione
- Sul MacBook, puoi scegliere tra le schede "Batteria" e "Alimentazione".
Meno ombre dell'immagine: sfondo del desktop, icone scure, turno di notte
A seconda del tipo di utilizzo che stai riscontrando con il problema di ombre, ombre o ghosting, uno sfondo del desktop tutto bianco o tutto nero può essere d'aiuto. Tendo a preferire il nero, poiché i colori del programma, del video o del film utilizzati in seguito non vengono schiariti artificialmente per diversi minuti.
Se, come mostrato nell'immagine di esempio sopra, hai il problema che i simboli dei file si bruciano sul display e poi li vedi sulla superficie del programma di editing video o immagini, puoi anche rendere i simboli più scuri. La modifica delle icone di cartelle, unità e file sul Mac è abbastanza semplice e richiede solo pochi passaggi:
- Crea un grafico e lo salva come file .icns (ad es. con l'estensione App Image2icon)
- Seleziona il file di cui vuoi modificare l'icona e richiama le sue informazioni (cmd + i)
- Trascina la tua immagine sull'icona in alto a sinistra della finestra delle informazioni
Se l'icona non cambia immediatamente, riavviare il computer; la nuova icona deve essere applicata al file, alla cartella o all'unità.
Per esperienza posso consigliare anche la modalità Night Shift di macOS, che smorza un po' i colori e invece luce blu piuttosto evoca una sfumatura di rosso, che è anche meglio per gli occhi, tra l'altro. Sebbene ci siano anche ombre dell'immagine quando si utilizza Night Shift, queste non sono così intense. Vale sicuramente la pena provare. Puoi attivare Night Shift in alto a destra nella barra dei menu, o semplicemente dire a Siri "Attiva Night Shift".
Spegni iMac o MacBook e riavvia
Se le aree luminose sono di nuovo bruciate sul display del tuo Mac, ma desideri eliminare rapidamente questi resti grafici, una breve pausa per il computer può essere d'aiuto. A seconda del dispositivo, della sua età e del suo sistema operativo, questo può essere più veloce dell'avvio dello screen saver e dell'attesa che tutte le ombre dell'immagine siano scomparse dal display dell'iMac o dallo schermo del MacBook. Quindi, se possibile, basta spegnere il computer Apple, attendere due o tre minuti e riavviarlo. Quindi le immagini / ombre dell'immagine masterizzate dovrebbero essere in gran parte scomparse.
Usa la modalità oscura su macOS 10.14 Mojave
Non solo è stato all'Apple WWDC 2018 macOS Mojave presentato in generale, ma anche con le nuove possibilità di utilizzo e adattamento individuale. Tra le nuove opzioni per il sistema operativo Mac c'è la cosiddetta modalità oscura. La modalità oscura garantisce superfici meno luminose, che quindi non possono bruciare nel display. Tuttavia, le lettere bianche, i simboli o l'immagine vuota del software di elaborazione delle immagini possono ancora bruciare.
Usa la modalità oscura su macOS 10.15 Catalina
Il sistema operativo Mac macOS 10.15 Catalina del 2019 ha anche la modalità oscura, che garantisce meno aree scure, pulsanti e simili nel sistema e nelle finestre delle app. In questo modo, ampie aree dello schermo non vengono bruciate e sono fastidiose se si desidera riprodurre contenuti più scuri subito dopo. La cosa buona è che molti sviluppatori di app ora stanno anche progettando le loro app per essere utilizzate in modalità sia chiara che scura. In questo modo, impediscono attivamente il burn-in di pulsanti, aree, menu e altro se utilizzi la tua app per molto tempo alla volta.
Usa la modalità oscura sui dispositivi interessati che eseguono macOS 11 Big Sur
Il problema non dovrebbe più comparire sui modelli di iMac e MacBook più moderni. Tuttavia, se stai ancora utilizzando un dispositivo "tra le sedie", ovvero utilizza una tecnologia precedente ma è già compatibile con macOS 11 Big Sur, allora dovresti attivare anche la modalità oscura qui. Puoi scoprire quali modelli di Apple Mac sono compatibili con il sistema operativo 2020 in questa guida: macOS Big Sur - Questi modelli di Mac sono compatibili (elenco dettagliato). Alcuni dei computer sono usciti nel 2013 o 2014.
Se nulla aiuta: usa un monitor diverso
Soprattutto con un iMac, potresti pensarci due volte prima di spostare il tuo lavoro su un nuovo monitor a causa delle ombre dell'immagine. Dopotutto, anche questo costa denaro e occupa spazio aggiuntivo. Tuttavia, se il problema si verifica troppo spesso per te e nessuno dei suggerimenti di cui sopra ti aiuta, allora un'altra schermata / aggiuntiva potrebbe fare al caso tuo. Un display Thunderbolt può sicuramente essere sostituito più facilmente e un monitor aggiuntivo sul MacBook (Pro) è sempre buono;)
Secondo monitor: offerte economiche per home office e ufficio
Se desideri utilizzare un secondo monitor sull'iMac per spostare contenuti di colore chiaro come documenti di elaborazione testi, browser Web o simili, attualmente puoi beneficiare delle offerte più economiche. Due monitor esterni possono anche aiutare sul MacBook. Se desideri utilizzare un massimo di due schermi, puoi lasciare il MacBook chiuso e lavorare solo sui due dispositivi di output grafico collegati in aggiunta. Potete trovare una guida sull'argomento con i modelli di monitor consigliati a questo link: Monitor buoni ed economici (secondi) per l'home office.
Il tuo aiuto contro il burn-in delle immagini
Hai altri suggerimenti e trucchi contro la ritenzione dell'immagine sui display Retina con tecnologia IPS? Forse abbiamo trascurato qualcosa o non abbiamo ancora menzionato uno dei migliori suggerimenti in questo articolo. Si prega di lasciare un commento con la soluzione o soluzione alternativa! Ci sono anche discussioni sull'hardware Apple e sul lavoro con esso nel Forum di Sir Applerot. Lì puoi anche discutere di singoli articoli del blog, ma anche discutere di argomenti a parte. Basta dare un'occhiata :)
I miei consigli e trucchi sulla tecnologia e su Apple
Contributi simili
Dopo il diploma di scuola superiore, Johannes ha completato un apprendistato come assistente commerciale specializzato in lingue straniere. Dopo di che, però, decise di dedicarsi alla ricerca e alla scrittura, da cui divenne un lavoratore autonomo. Ha lavorato per Sir Apfelot, tra gli altri, ormai da diversi anni. I suoi articoli includono lanci di prodotti, notizie, istruzioni, videogiochi, console e altro ancora. Segue Apple Keynotes in diretta via streaming.