Habt ihr eine E-Mail fertig verfasst, wollt sie aber erst zu einem späteren Zeitpunkt abschicken, dann könnt ihr das in Apple Mail am iPhone seit der Aktualisierung auf iOS 16 machen. Hier findet ihr die Anleitung zum E-Mail später senden mit der Mail App am iPhone. Zudem habe ich ein bisschen Kritik an der Vorgehensweise sowie einen Verbesserungsvorschlag ans Ende des Beitrags gepackt. Lasst mich gern vermittels eines Kommentars wissen, was ihr dazu denkt.
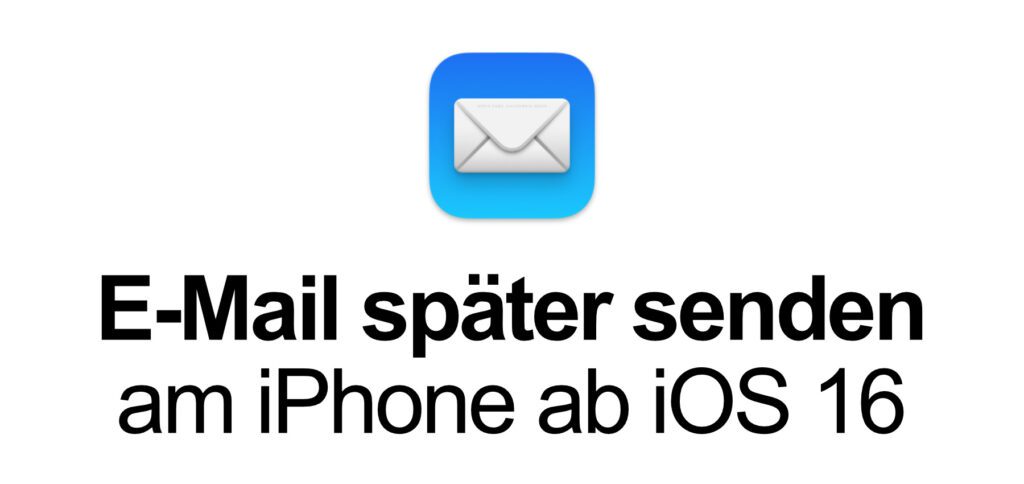
Kapitel in diesem Beitrag:
- 1 E-Mail später senden in der Mail App am iPhone: So geht’s!
- 2 E-Mail wird lokal gespeichert, also Internetverbindung nicht vergessen!
- 3 Weitere Anleitung: Versand der E-Mail abbrechen
- 4 Kritik am verzögerten Absenden einer E-Mail am iPhone
- 5 Meine Tipps & Tricks rund um Technik & Apple
- 6 Ähnliche Beiträge
E-Mail später senden in der Mail App am iPhone: So geht’s!
Eine E-Mail, die ihr zu einem späteren Zeitpunkt versenden wollt, könnt ihr ganz normal fertig schreiben, mit Empfänger/innen, einem Betreff, Anhängen und so weiter versehen. Um sie dann zeitverzögert abzuschicken, nutzt ihr das Kontext-Menü des Absenden-Buttons oben rechts. Dazu geht ihr folgendermaßen vor:
- Haltet den Button gedrückt, bis ein Menü erscheint
- Wählt den letzten Punkt Später senden… aus
- Sucht euch ein Datum und eine Uhrzeit aus
- Tippt auf Fertig um den Vorgang abzuschließen
- Habt zum ausgewählten Zeitpunkt das iPhone mit dem Internet verbunden
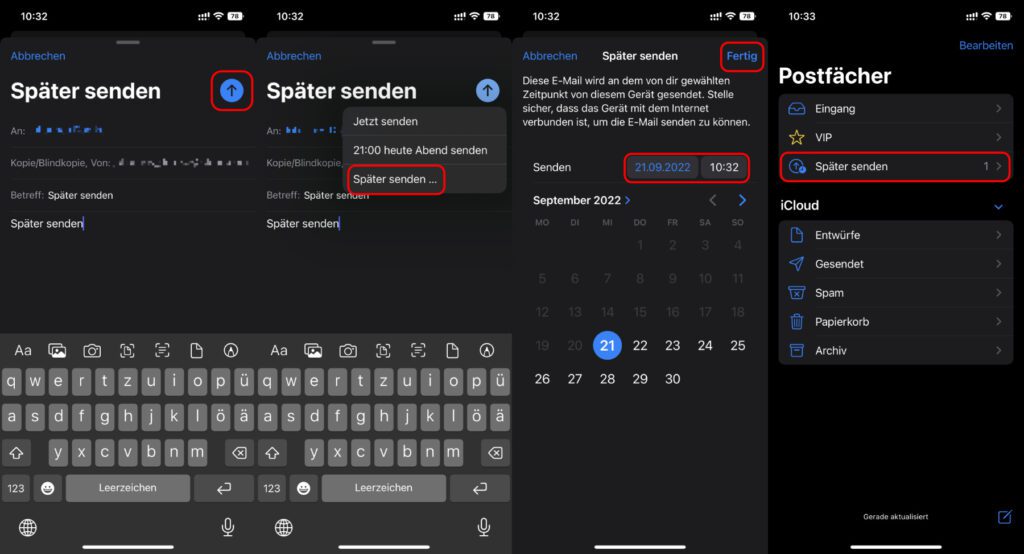
E-Mail wird lokal gespeichert, also Internetverbindung nicht vergessen!
Habt ihr eine E-Mail geschrieben und mit einem Datum sowie einer Uhrzeit für das spätere Absenden ausgestattet, dann findet ihr sie im Postfach „Später senden“ (erscheint erst, wenn ihr eine solche Mail geplant habt). Dieses lokale Postfach wird aber nur dann zum ausgewählten Zeitpunkt geleert und die Mail in „Gesendet“ verschoben, wenn an dem Termin eine Verbindung zum Internet besteht. Die E-Mail wird also nicht einfach vom iCloud-Server abgeschickt, sondern vom iPhone selbst. Achtet also darauf, dass für den Sende-Zeitpunkt WLAN oder mobile Daten zur Verfügung stehen.
Weitere Anleitung: Versand der E-Mail abbrechen
Habt ihr beim obigen Vorgehen aus Versehen den Senden-Button nicht gedrückt gehalten, sondern nur einmal kurz angetippt, dann wurde die E-Mail direkt abgeschickt. Das macht aber nichts, denn ihr könnt in Apple Mail am iPhone das Senden der E-Mail widerrufen und damit den Sendevorgang abbrechen. Standardmäßig stehen dafür zehn Sekunden zur Verfügung, diese lassen sich aber auf 30 Sekunden erhöhen. Wie das alles geht, das lest ihr hier: Senden abbrechen: Gesendete E-Mail widerrufen am iPhone.
Kritik am verzögerten Absenden einer E-Mail am iPhone
Meine Kritik bezieht sich nicht auf das spätere Absenden von E-Mails an sich. Es gibt sicher Fälle, in denen das sinnvoll ist. Ich finde nur, dass Apple mit all seinen Bedienungshilfen und weiteren Bestrebungen, seine Geräte für verschiedenste Menschen nutzbar zu machen, die Funktion etwas zu fehleranfällig designt hat. Wer ein längeres Drücken von App-Elementen nicht so leicht realisieren kann, hat bei der oben beschriebenen Funktion eventuell Nachteile.
Wie ihr auf den Screenshots seht, ist neben dem Senden-Button, also dem Kreis mit dem Pfeil drin, noch jede Menge Platz. Dort hätte ein zweiter Button, vielleicht einer mit einer Uhr oder Stoppuhr als Symbol, durchaus Platz gefunden. So würde die Auswahl zwischen „sofort senden“ und „später senden“ für alle leichter fallen – vor allem für jene, die sowieso bei der Bedienung des Apple-Smartphones diese oder jene Einschränkung einplanen müssen.
Apple-Guide: Hier
Meine Tipps & Tricks rund um Technik & Apple
Ähnliche Beiträge
Seit 2012 betreibe ich meinen Blog als Sir Apfelot und helfe meinen Lesern bei technischen Problemen. In meiner Freizeit flitze ich auf elektrischen Einrädern, fotografiere mit meinem iPhone, klettere in den hessischen Bergen oder wandere mit meiner Familie. Meine Artikel behandeln Apple-Produkte, Drohnen-News und Lösungen für aktuelle Bugs.

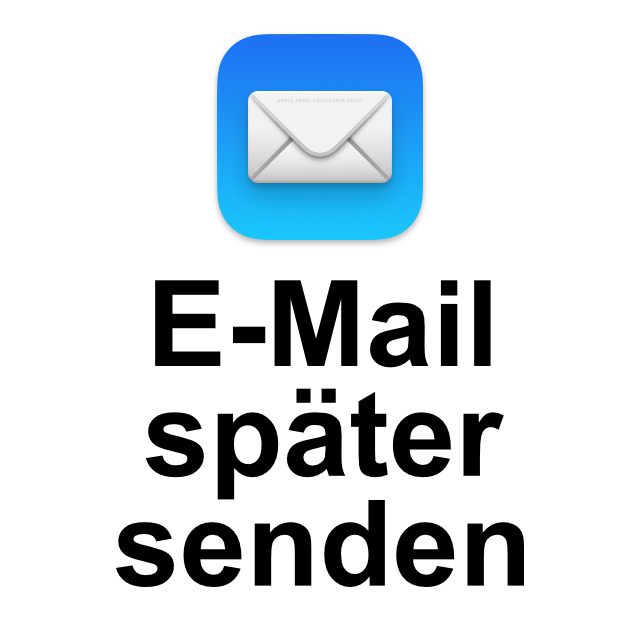







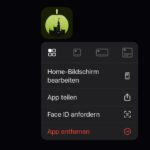
Long-Click, -Taps, -Press sind _immer_ eine schlechte Idee.
Denn was bedeutet “lang”?
Und man muss sich auch merken, dass es überhaupt “long press” gibt. Denn kann man am Button erkennen, dass diese Geste existiert?
Und beides führt dazu, dass es leicht zu Fehlbedienung kommen kann. Sowas geht gar nicht.
Als iOS 16 und OSX Monterey angekündigt wurden habe ich mich sehr auf die Neuerungen in den Mail Apps gefreut. Endlich Features die in Drittanbieter Apps schon seit Jahr und Tag Standart sind und der Grund waren, warum ich auf Alternativen umgestiegen bin!
Leider zu früh gefreut.
Die meisten neuen Features sind ziemlich knapp daneben.
– Eine Mail die ich schlummern schicke, bliebt trotzdem im Posteingang. Inbox Zero? Fehlanzeige. Nennt sich bei Apple ja auch “Reminder”
– Später senden geht nur wenn mein Mac eingeschaltet bleibt. Der Sinn, dass die Mail nicht auf einem Server gespeichert wird, ist schon klar. Praktisch ist aber anders.
Dazu kommen Darstellungsfehler in der App, wenn ein Fokus aktiviert ist und die Synchronisation zwischen der iPhone und der Mac Mail App ist grottig. Ich habe auf dem iPhone, laut Badge Icon 5 ungelesene Mails, die ich auf dem Mac aber schon vor 2 Stunden gelesen und in den Papierkorb verschoben habe.
Ich hoffe, die Jungs von Apple “treiben” sich auch in Foren wie diesem herum, um Feedback aufzunehmen.
Cheers!
Hallo Jörg! Das ist natürlich unschön. Ich glaube, Apple sollte sich mal Mailbutler einkaufen. Die haben das mit dem zeitversetzen Versand schon seit Jahren gelöst – ohne, dass der Mac dabei an sein muss. Ist halt immer schade, wenn man sinnvolle Features nur halbgar umsetzt. Aber ich habe auch wenig Hoffnung, dass die Apple-Entwickler solche Blogs hier lesen. Die scheinen ja nicht mal die Bug-Reports über die Apple-Seite zu lesen. Aber wir lassen uns ja gerne überraschen! 😊
Ja, den Eindruck habe ich auch. Bug-Reports über die Apple Seite zu schicken ist in etwa so effektiv, wie der Versuch einem Delfin das Sprechen beizubringen. :D
Du unterschätzt die Delphine! 😊
Edit: Sollte im ursprünglichen Beitrag natürlich OSX “Ventura” heißen und nicht Monterey.
Müsste natürlich macOS Ventura heißen. OS X ist schon ein paar Jährchen lang nicht mehr aktuell. Bis EL Capitan (2015) hieß es OS X und ab Sierra (2016) hat Apple dann macOS eingeführt.
Also zum oben aufgeführten Thema kann ich sagen, dass es von 2 Versuchen genau 2x nicht geklappt hat. Beim ersten Mal kam die Mail Stunden später an, beim 2. Mal hatte ich einen Tag später eine Fehlermeldung, dass nicht gesendet werden konnte.
Dazu muss ich sagen, dass der Rechner beide Male online war und die Mails ab dem gewünschten Absendezeitpunkt auch in “gesendet” zu finden waren.
Mich würde interessieren, ob die Erfahrung auch andere gemacht haben bzw. was hätte anders laufen können.
Ich habe es nicht einmal ausprobiert. Ich bin mit MailButler seit Jahren zufrieden und wenn man es geschäftlich nutzt, tut die Ausgabe auch nicht so weg.
Auf meinem IPhone 15 Pro habe ich den EMail-Account xxx.yyy@icloud.com. Dieser funktioniert einwandfrei auf dem IPhone. Allerdings scheitere ich beim Einrichten dieses Accounts auf dem PC(Windows 11) in der Anwendung Mozilla Thunderbird. Es erscheint immer die Fehlermeldung daß kein Kontakt zum entsprechenden Server hergestellt werden kann. Deshalb würde ich gerne sämtliche Daten(Server usw.) meines IPhone-EMail-Accounts auslesen. Wie funktioniert das?
Hallo Horst,
wie du schon richtig bemerkt hast, macht es Apple einem schwer, die iCloud-E-Mail in Nicht-Apple-Anwendungen zu nutzen. Allerdings musst du zum Abrufen deiner Mails über Thunderbird am Windows-PC nichts von deinem iPhone auslesen. Das iPhone spielt zur Einrichtung dort keine Rolle.
Was wichtiger ist: du musst für Thunderbird ein “anwendungsspezifisches Passwort” festlegen. Das heißt, du weist Thunderbird über iCloud ein Passwort zu, dass du dann in der App selbst für die Authentifizierung nutzt. So stellt Apple sicher, dass nur du deine E-Mails über Drittanbieter-Apps nutzt.
Um das anwendungsspezifische Passwort festzulegen, loggst du dich bei https://appleid.apple.com ein und wählst dann im Menüpunkt “Anmelden und Sicherheit” unten links die entsprechend benannte Kachel aus.
Wie es dann weitergeht, kann ich dir nicht sagen. Denn ich habe das Ganze noch nicht ausprobiert. Ich beziehe die Infos aus dieser Anleitung (Achtung, die ist von 2017. Es könnte sich also lohnen, eine aktuellere zu suchen): https://www.thunderbird-mail.de/lexicon/entry/217-e-mail-konto-einrichten-anleitung-für-icloud-me-und-mac/
Viel Erfolg!
MfG
Johannes
Hallo Horst,
ich habe das Ganze gerade ausprobiert. Mit dem “anwendungsspezifischen Passwort” klappt alles wie gewollt: https://www.sir-apfelot.de/icloud-e-mails-ueber-thunderbird-am-windows-pc-abrufen-so-gehts-58307/
MfG
Johannes