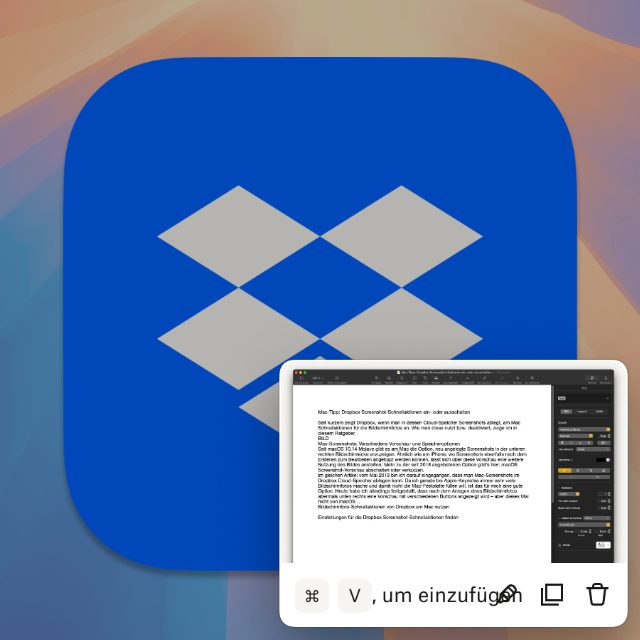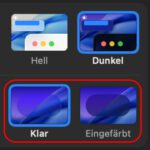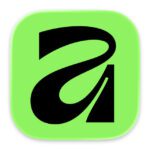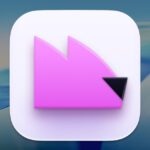Seit kurzem zeigt Dropbox, wenn man in dessen Cloud-Speicher Screenshots ablegt, am Mac Schnellaktionen für die Bildschirmfotos an. Wie man diese nutzt bzw. deaktiviert, zeige ich in diesem Ratgeber.
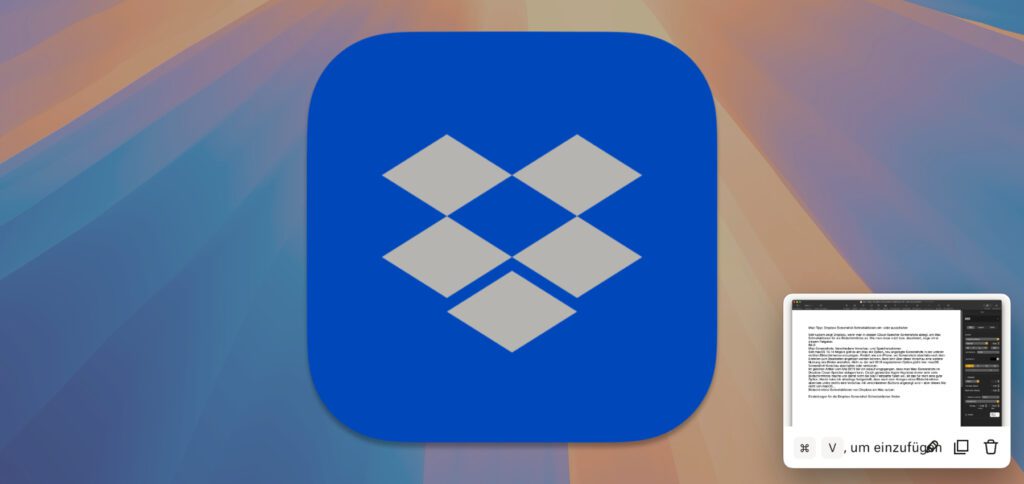
Kapitel in diesem Beitrag:
- 1 Mac-Screenshots: Verschiedene Vorschau- und Speicheroptionen
- 2 Bildschirmfoto-Schnellaktionen von Dropbox am Mac nutzen
- 3 Einstellungen für die Dropbox Screenshot-Schnellaktionen finden
- 4 Mehr Kontrast: Liquid Glass einfärben am Mac (ab macOS 26.1)
- 5 Lofree Touch Maus im Test: Stilsicher, aber etwas zu kurz geraten
- 6 Neue Affinity App: Canva stellt gratis All-in-One-Lösung vor
- 7 Keine eigene App: Mac KI-Assistent „Sky“ an OpenAI verkauft
- 8 Diese 4 iPad-Apps für Film, Musik und Kunst sollen bald veröffentlicht werden
- 9 MacPaw Moonlock: Neue Mac Cybersecurity-App mit Sicherheitstipps
- 10 M5 MacBook Pro Reparierbarkeit: iFixit nimmt Apple-Laptop auseinander
- 11 M5 MacBook Pro (2025) finanzieren – Ratenkauf ohne Zinsen und Schufa
Mac-Screenshots: Verschiedene Vorschau- und Speicheroptionen
Seit macOS 10.14 Mojave gibt es am Mac die Option, neu angelegte Screenshots in der unteren rechten Bildschirmecke anzuzeigen. Ähnlich wie am iPhone, wo Screenshots ebenfalls nach dem Erstellen zum Bearbeiten angetippt werden können, lässt sich über diese Vorschau eine weitere Nutzung des Bildes anstoßen. Mehr zu der seit 2018 angebotenen Option gibt’s hier: macOS Screenshot-Vorschau abschalten oder verkürzen.
Im gleichen Artikel vom Mai 2019 bin ich darauf eingegangen, dass man Mac-Screenshots im Dropbox Cloud-Speicher ablegen kann. Da ich für die Arbeit an diesem Blog sehr viele Bildschirmfotos mache und damit nicht die Mac-Festplatte füllen will, ist das für mich eine gute Option. Heute habe ich allerdings festgestellt, dass nach dem Anlegen eines Bildschirmfotos abermals unten rechts eine Vorschau mit verschiedenen Buttons angezeigt wird – aber dieses Mal nicht von macOS…
Bildschirmfoto-Schnellaktionen von Dropbox am Mac nutzen
Anders als die Screenshot-Vorschau von macOS bietet das neue Mini-Fenster von Dropbox ein paar direkt auswählbare Optionen. So wird auf die Tastenkombination command+V zum Einfügen des Fotos oder Bildlinks (je nach Einstellungen) hingewiesen. Ein Kopieren-Button gibt dabei nochmal die Möglichkeit, das Ganze in die Zwischenablage zu legen. Markdown-Optionen werden ebenfalls angeboten. Ein Mülleimer-Symbol bietet die Möglichkeit, das gerade angelegte Bildschirmfoto zu löschen.
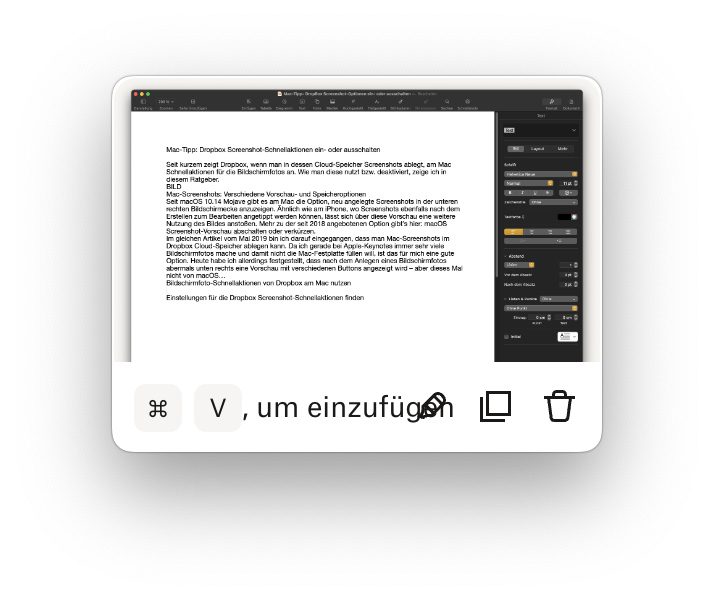
Für einzelne Screenshots sind das recht nette Funktionen. Legt man aber schnell hintereinander mehrere Abbilder des Displays an, dann können sie stören. Denn das kleine Fenster unten rechts erscheint auf neuen Bildern des Displayinhalts und wird nicht automatisch ausgeblendet. Zudem stapeln sich diese kleinen Fenster bei mehreren nacheinander abgelegten Aufnahmen. Hier fehlt es an Komfort-Einstellungen, etwa dem schnellen Verschwinden der Einblendung oder dem Ignorieren auf neuen Screenshots.
Einstellungen für die Dropbox Screenshot-Schnellaktionen finden
Wer das neue Feature nicht nutzen möchte bzw. es aufgrund der Darstellung auf neuen Screenshots nervig findet, kann es natürlich auch deaktivieren. Das geht über die Dropbox-Einstellungen, die man am Apple Mac z. B. über das Menüleistensymbol erreicht:
- Dropbox-Icon in der Menüleiste anklicken
- Oben rechts auf das Account-Symbol klicken
- Aus dessen Menü den Punkt „Einstellungen“ wählen
- In den Einstellungen links „Screenshots“ anklicken
- Die Option „Schnellaktionen nach Screenshot anzeigen“ deaktivieren
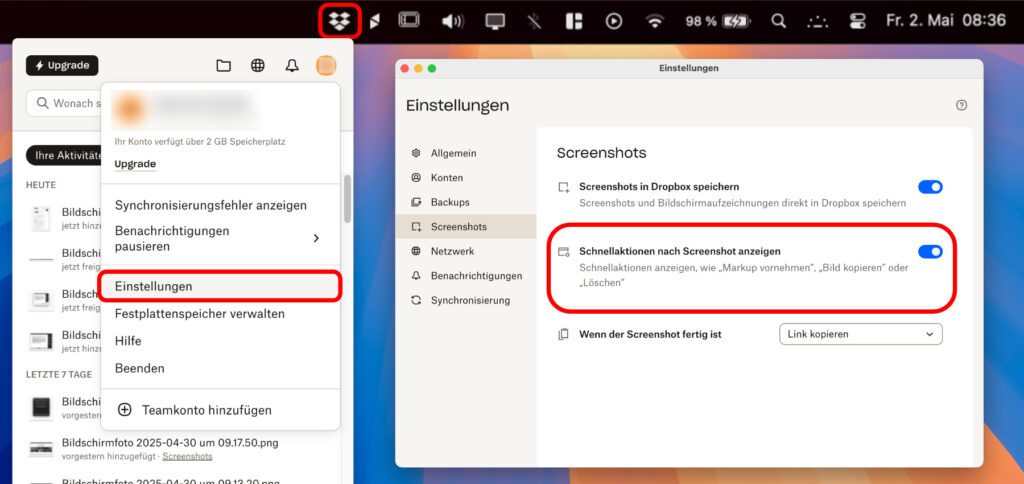
Wer noch weitere Tipps und Tricks zum Thema parat hat, kann gern einen Kommentar dazu hier lassen :)
Ähnliche Beiträge
Johannes hat nach dem Abitur eine Ausbildung zum Wirtschaftsassistenten in der Fachrichtung Fremdsprachen absolviert. Danach hat er sich aber für das Recherchieren und Schreiben entschieden, woraus seine Selbstständigkeit hervorging. Seit mehreren Jahren arbeitet er nun u. a. für Sir Apfelot. Seine Artikel beinhalten Produktvorstellungen, News, Anleitungen, Videospiele, Konsolen und einiges mehr. Apple Keynotes verfolgt er live per Stream.