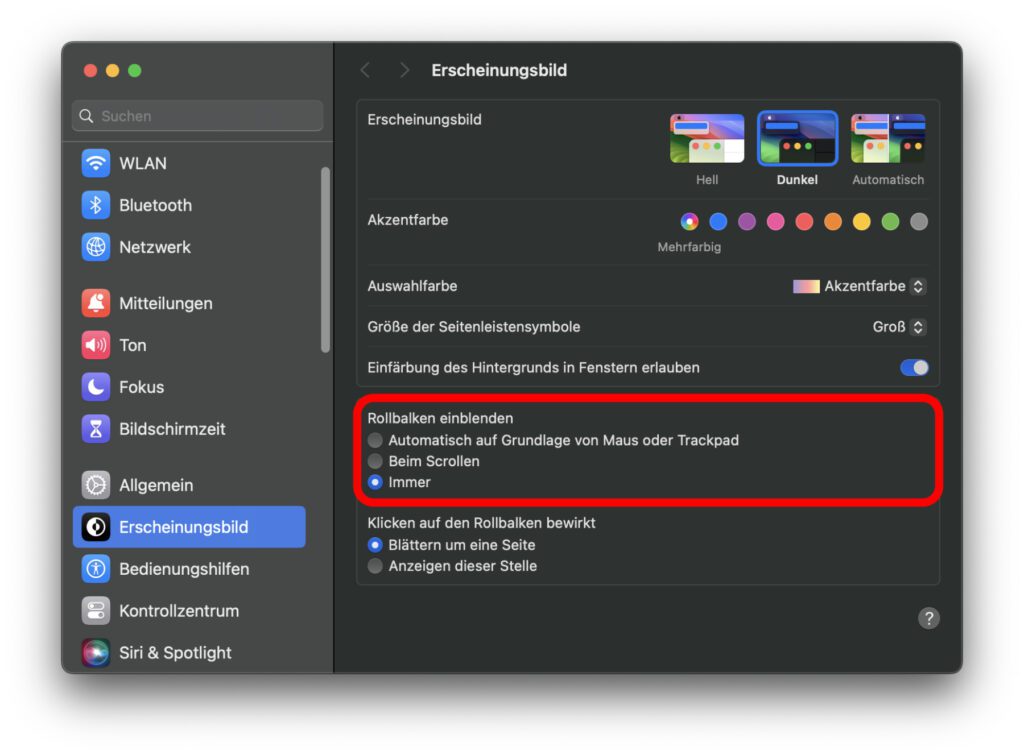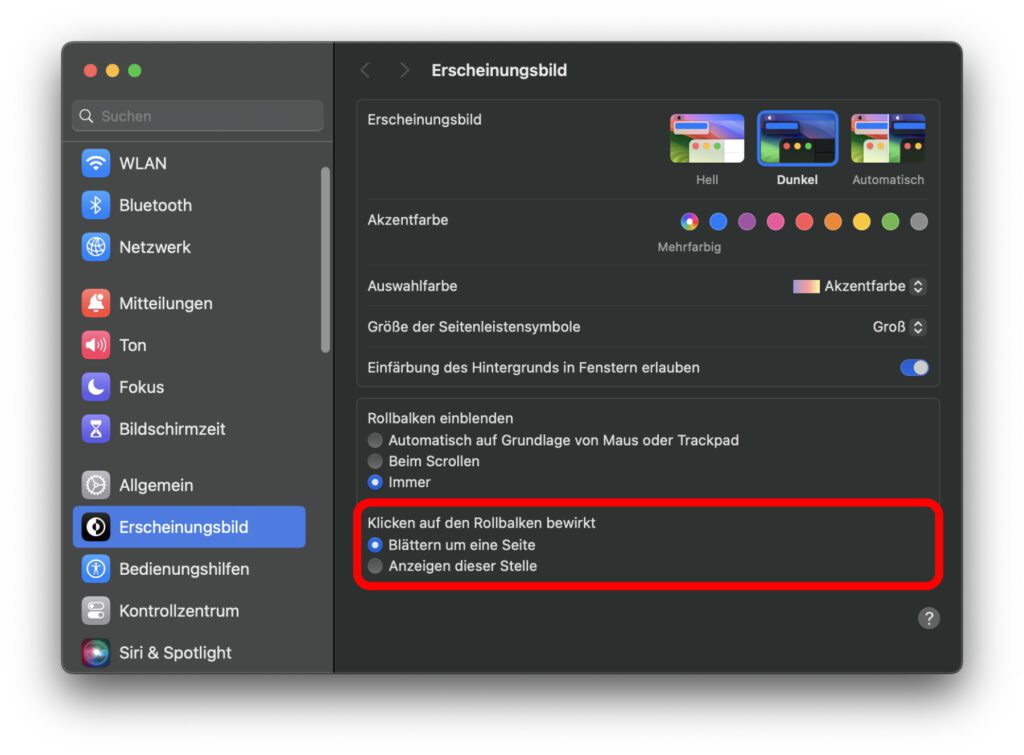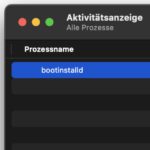Das Scrollen in Dokumenten und auf Webseiten ist vermittels einer Maus mit Scrollrad oder der Zwei-Finger-Geste auf dem Trackpad kein Problem. Manchmal ist aber auch der Rollbalken, der umgangssprachlich Scrollbalken oder Scrollbar genannt wird, praktisch. Nicht nur dient er dazu, die aktuelle Anzeige auf den gewünschten Bereich zu schieben. Auch ist er ein Indikator dafür, wo auf der Webseite oder im Dokument man sich gerade befindet. Die passenden Einstellungen für die Sichtbarkeit und das Scrollverhalten der Rollbalken in macOS zeige ich in diesem Ratgeber auf.

Kapitel in diesem Beitrag:
Am Apple Mac die Sichtbarkeit der Scrollbar einstellen
Um zu den richtigen Einstellungen zu kommen, müssen eigentlich nur die Systemeinstellungen geöffnet werden – zum Beispiel über die Menüleiste: Apple-Symbol -> Systemeinstellungen… Das Fenster der Systemeinstellungen-App sollte dann automatisch den Abschnitt „Erscheinungsbild“ geöffnet haben. Falls nicht, klickt man diesen einfach links in der Seitenleiste an.
Unter „Rollbalken einblenden“ werden dann drei verschiedene Optionen für die Sichtbarkeit des Scrollbalkens zur Auswahl gestellt. Hier fasse ich mal kurz zusammen, was man jeweils als Ergebnis erwarten kann:
- Automatisch auf Grundlage von Maus oder Trackpad: Vor allem der horizontale Scrollbalken (für die Bewegung nach links oder rechts) wird ausgeblendet, wenn eine Maus oder ein Trackpad mit der Option des horizontalen Scrollens erkannt wird. Die Option kann aber auch die vertikalen Rollbalken betreffen.
- Beim Scrollen: Die Rollbalken werden nur beim Scrollen aktiviert, sodass sie zwar nicht aktiv genutzt werden können, aber eine Orientierung bieten (Größe und Position geben Aufschluss auf die Länge des Dokuments und den aktuellen Lesefortschritt).
- Immer: Die Rollbalken werden immer angezeigt, wenn gescrollt werden kann. Passen Inhalte komplett in die aktuelle Anzeige, werden sie nicht benötigt und daher auch nicht angezeigt.
Anklicken der Scrollbar: Scroll- bzw. Blätter-Verhalten festlegen
Klickt man eine (vertikale) Scrollbar an, dann kann das zwei Ergebnisse haben. Einerseits kann der bewegliche Balken zur angeklickten Stelle springen. Andererseits kann lediglich eine Seite weiter oder zurück geblättert werden. Gerade bei langen Dokumenten gibt es jeweils gute Argumente für beide Einstellungen.
Denn einerseits lässt sich durch das Springen zur verknüpften Position dieselbe viel schneller aufrufen. Durch einfaches Blättern wird allerdings verhindert, dass man durch einen versehentlichen Klick auf den Rollbalken aus dem aktuellen Bereich gerissen wird. Denn dann geht erstmal die Suche nach der letzten Position los und die Konzentration ist dahin. Ist „Blättern um eine Seite“ eingestellt, muss man nur um eine Seite vor oder zurück springen, um wieder dort zu landen, wo man war.
Meine Tipps & Tricks rund um Technik & Apple
Ähnliche Beiträge
Johannes hat nach dem Abitur eine Ausbildung zum Wirtschaftsassistenten in der Fachrichtung Fremdsprachen absolviert. Danach hat er sich aber für das Recherchieren und Schreiben entschieden, woraus seine Selbstständigkeit hervorging. Seit mehreren Jahren arbeitet er nun u. a. für Sir Apfelot. Seine Artikel beinhalten Produktvorstellungen, News, Anleitungen, Videospiele, Konsolen und einiges mehr. Apple Keynotes verfolgt er live per Stream.