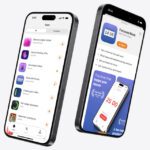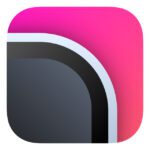Disk Graph ist eine von Nicolas Kick entwickelte App für macOS auf dem Apple Mac, iMac und MacBook. Mit der Software könnt ihr die Festplattenbelegung eures Apple-Computers noch detaillierter analysieren als über das Apfelmenü (Apfel -> Über diesen Mac -> Festplatten). Details zum Programm, zu Alternativen und zu Möglichkeiten, wie ihr eure Festplatte von Datenmüll befreien könnt, bekommt ihr im Folgenden.
App für den Mac zeigt die Speicherbelegung der Festplatte(n) und anderer Speicher am Apple-Computer detailliert auf. Infos, Details und den Download findet ihr im Folgenden.” width=”620″ height=”300″ /> Die Disk Graph App für den Mac zeigt die Speicherbelegung der Festplatte(n) und anderer Speicher am Apple-Computer detailliert auf. Infos, Details und den Download findet ihr im Folgenden.Kapitel in diesem Beitrag:
Disk Graph
Die Disk Graph App ist für Mac-Computer ab OS X 10.7 und höher mit 64-bit-Prozessor gemacht. Sie zeigt euch in Ringform und mit verschiedenen Farben die Festplattenbelegung auf. Jede Farbe steht dabei für eine bestimmte Art von Datei bzw. Dateiformat. Die einstmals 3,29 EUR kostende Software ist aktuell für 2,29 EUR als Download zu haben. Angezeigt werden neben internen Laufwerken auch andere Festplatten und Speicher, die im Finder aufrufbar sind – neben über USB angeschlossenen externen HDDs oder SSDs können das auch Server sein. Um zu sehen, welche „Fragmente“ des Kreises welche Dateien und Formate darstellen, müsst ihr einfach nur die Maus darüber bewegen und schon erscheint eine Info.
Disk Graph Download
Den Download der Disk Graph App von Nicolas Kick findet ihr im Apple App Store für Mac OS X und macOS sowie vermittels dieses Links:
[appbox appstore id697942581]
Festplatte ohne Risiko automatisch aufräumen
Die Disk Graph App sowie das Apfel-Menü und alternative Programme wie DaisyDisk (10,99 Euro) oder GrandPerspective (2,29 Euro) zeigen euch an, ob Dokumente, Musik, Filme, Bilder oder vielleicht Applikationen eure Festplatte in Schach halten, den Speicher blockieren und das System langsamer machen. Dadurch bekommt ihr schon einen guten Eindruck davon, in welchen Verzeichnissen ihr mal ausmisten könnt, wenn ihr mehr Platz bzw. mehr Leistung an eurem Mac benötigt. Alternativ könnt ihr euch auch smarte Aufräum-Programme wie CleanMyMac holen. Einen umfangreichen Test und Erfahrungen mit CleanMyMac 3 findet ihr in diesem Beitrag.
CleanMyMac hat den Vorteil, dass ihr mit dem „Smart-Modus“ des Programms schnell mal diverse Ecken der Festplatte säubern könnt. Dabei werden vor allem überflüssiger Datenmüll und Programmreste aussortiert, sodass ihr euch keine Sorgen um wichtige Dateien und Daten machen müsst. Das manuelle Sortieren von Datenmüll und wichtigen Dateien ist wahrscheinlich einer der Hauptgründe, warum viele User die Festplatte nicht regelmäßig aufräumen und effizient halten. Mit dem Smart-Modus könnt ihr Putzaktionen im Speicher ohne Risiko durchführen – das wird euch dann auch im wahrsten Sinne ein „besseres Bild“ in der Disk Graph App bescheren ;)
Meine Tipps & Tricks rund um Technik & Apple
Ähnliche Beiträge
Johannes hat nach dem Abitur eine Ausbildung zum Wirtschaftsassistenten in der Fachrichtung Fremdsprachen absolviert. Danach hat er sich aber für das Recherchieren und Schreiben entschieden, woraus seine Selbstständigkeit hervorging. Seit mehreren Jahren arbeitet er nun u. a. für Sir Apfelot. Seine Artikel beinhalten Produktvorstellungen, News, Anleitungen, Videospiele, Konsolen und einiges mehr. Apple Keynotes verfolgt er live per Stream.