It's been a few days since I noticed this phenomenon: The "Recently used files" display, which I used to use every day, suddenly had a different display than usual. Instead of listing the files that you had last changed or that were created recently, I only found the documents there that I had actually opened recently. And that is sometimes a difference that makes you miss some files sorely.
I have the error first on a faulty Spotlight-Index pushed and thought, that regulates itself again with time. So far, however, nothing had settled and after I got the question yesterday what was going on with the “Recently used” folder since High Sierra, I did some more research.
Chapter in this post:
The malfunction of the folder
If you haven't fully understood what the wrong reaction of the folder is: For example, files that Dropbox created during syncing are no longer displayed under High Sierra or PDFs that my scan program ScanSnap created are no longer listed under recently used files.
This is because macOS High Sierra now sorts by the “LastUsedDate” variable in the file's meta information and sorts the folder view by that. However, new files that you did not create yourself in a program, but that were created by a background process such as DropBox, have no entry in this variable and simply no longer appear.
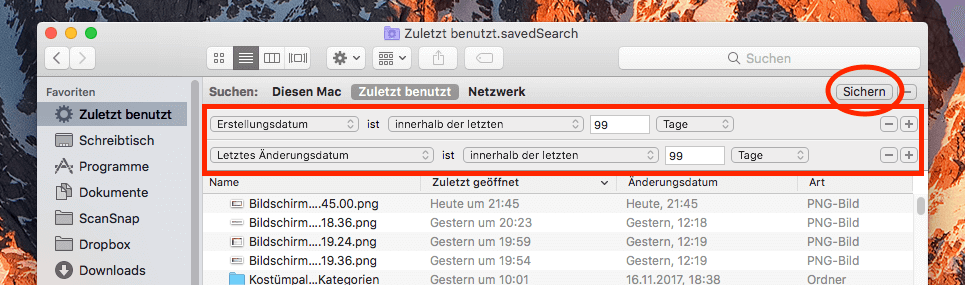
If you go to the “Recently used” folder and then open the search criteria for this folder via the context menu, you will see that there is a code that is entered as a logical expression for the search:
(kMDItemLastUsedDate = “*”) && ((kMDItemContentTypeTree = public.content) || (kMDItemContentTypeTree = “com.microsoft.*”cdw) || (kMDItemContentTypeTree = public.archive))
This now works differently than the previous version of the “Recently used” folder, as here the variable “kMDItemLastUsedDate” is queried. This causes only files with an entry in this field to be displayed.
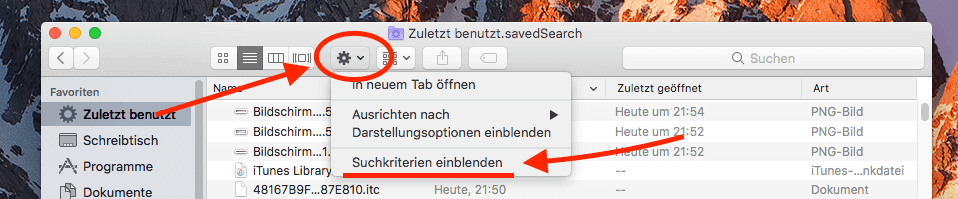
Solution: a new smart folder called “Recent”
To solve this, let's just create a new smart folder containing our own search criteria. We hide this in the sidebar of the Finderfolder and drag it to where our “Recent” folder used to be. So that we don't get confused, let's remove the old folder from the sidebar.
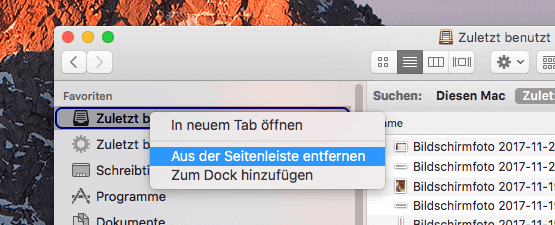
In detail, you carry out these steps:
- In the Finder, right-click the Recent folder and then select Show Search Criteria.
Update: This entry doesn't seem to appear on some Macs, so you can also left-click on the cogwheel in the toolbar of the folder and select "Show search criteria". - Now instead of “Logical expression” you choose the value “Creation date” and then enter “within ??? days” just enter 999. I took 99 to keep the list short. You can decide for yourself how many days the list should go into the past.
- Then click on the “+” to the right of this line with the search criteria and select another filter. This is set to "Last modified date" and also enters the number of days that the list should contain.
- There is a “Save” button above these lines with the search criteria. You press this and save the new smart search.
- Now the finder asks you what this search should be called. I just chose “Recent” and saved the search. When saving, select that the search should be displayed in the sidebar.
- The new smart folder now appears at the bottom of the sidebar.
- Now right-click on the old “Recent” folder and then select “Remove from sidebar” (see screenshot above).
- Now use the mouse to drag the new smart folder up into the sidebar where the “Recent” folder used to be.
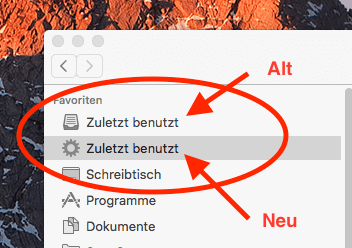
Finished! You already have a folder again that reliably shows the files that were last changed OR created.
Related Articles
Jens has been running the blog since 2012. He acts as Sir Apfelot for his readers and helps them with technical problems. In his spare time he rides electric unicycles, takes photos (preferably with the iPhone, of course), climbs around in the Hessian mountains or hikes with the family. His articles deal with Apple products, news from the world of drones or solutions to current bugs.









Very helpful and clearly described. I was finally able to solve the problem
Class! :)
Unfortunately, my problem was not solved, but maybe I'm doing something wrong. The filters don't seem to work to me in the sense of “either..or..”, for example, when I create the first filter it shows me folders A, B and C, when I only switch on the second filter it only shows me C,D and F on. Both filters only C.
That is understandable? :) Can someone help me? Despair after this stupid update without my beloved folder ...
Thank you
Lisa
Hi Lisa! Yes, the solution works for me sometimes and sometimes it doesn't. Something's wrong with High Sierra. I think the system isn't quite ready for release yet. Also know some people who are still running their Mac with El Capitan because this is the last stable release for them. So currently I don't see a 100% working solution to the problem. :(
Good morning! I also used the All My Files folder on a daily basis to quickly find files that someone saved in shared folders. With your above solution, I can now see all the files in the system directories, including business cards, program files, etc. Before, there were only files that could be opened with other programs (PDF, JPG, DOC, etc.). Do you have an idea how to prevent this (some are >10KB, I've already tried that)?
Greetings, Jan
Hello Jan! Sure, that works too. When you edit the search criteria, click the plus to add a new filter. Then you choose “Type” and “Document”. You will only be shown documents that you can open with programs. LG! Jens
Mac OS HighSierra 10 13 1
Hello great master,
with the above explanation I have already learned something again. Unfortunately, after the update to high, a whole range of functionality is no longer in order. The last documents are simply not displayed. And not just one, but from today about 15 documents (doc, excel) none ... That sucks.
How is your experience, how and when this is solved, because that is a very important function for me.
Thank you
Hello Klaus! Unfortunately very difficult to say. But at least Apple has noticed that something went wrong with High Sierra and announced that the next major update will only serve to fix bugs and not new features. But when they will correct that with the "last files" is anyone's guess... LG! Jens
Hello Sir Apfelot,
thanks for the ingeniously simple step-by-step instructions. In a minute everything was back to what is much more practical.
Regards
Dirk
Hello!
Great. I added another filter, namely size over 1KB, then these whole system folders with 2385209348029384209384203948 are not included in the result. My question is:
Is there a possibility here or in a separate intelligent folder to query the folders or storage locations last visited? I edit a lot of files and then save them under…. and I don't want to have to click through the folder tree every time.
Thank you!
Hello Bea! Good idea with the additional filter! :D About the storage locations thing: Actually, macOS knows the last storage locations. I often see folders at the bottom of the "Save As" dialog that I've used recently. I'm just not sure if they are remembered in relation to the program or if they are "global". I haven't tried filling an intelligent folder with folders either. I'll test it when I get a chance and give you feedback! (here as a comment) LG! Jens
Your help is still up to date in 2019! I came across it today because I was annoyed again about missing files that were displayed to me yesterday. Thanks to your description, I finally solved my problem. Thank you very much and happy blogging from Stefan
My pleasure! : D
I have the same problem on Mojave. Unfortunately, the instructions only work to a limited extent. In the new view, the last changed file is not displayed, but only the folder in which the last opened file is stored.
Greetings Harald
Hello Harold! This “trick” somehow works differently for everyone. For me, the smart folder sometimes shows nothing at all. On other days it works quite well. Is very strange! But if it shows you a folder, maybe you chose folder for "Type" and not "File"?
Hello Sir Apfelot, I followed your advice. “Kind” was not selected, but through trial and error I finally selected the sorting attribute “Modification date” instead of “Last used” and in the new view I now see both the folder and the files that were last changed there immediately below. This is not ideal, but it is significantly better than the pre-installed view. Thanks for the advice! Greetings Harold
Great, I'm glad you managed to do it!
hey sir appleot,
Finally the solution - I've been annoyed for years that the "recently used" smart folders didn't work for me. Thank you very much for the great instructions and also for this blog, which clarified the last essential questions for me. Thanks!!!
Kind regards
Each
Hello Elke! Thanks for your comment. The “Recently used” folder also still seems to be in the trash. I try it every now and then, but I still need this detour on my Catalina.
Hello, Your Grace,
Thank you very much and respect for your article >Set “Recently used” folder Spotlight in the data protection. (!)
FYI (and possibly for the audience):
Your solution also works under:
macOS Monterey Version: 12.3.1 (as of 25.05.2022/XNUMX/XNUMX)
Great, thanks for the hint!
Sorry, one more thing:
I couldn't find out how to suppress the display of the system files and folders set by the system itself with the settings you suggested (and applied by me). These ads do not promote the readability of "Recent".
Because: If you use “Recently used”, you want to have a quick overview.
Phew Eana!