Das Apple iPhone 12 ausschalten geht recht einfach, und manchmal ist es zur Fehlerbehebung, fürs Einsenden zum Support oder zum Akku sparen nötig. Wie ihr das iPhone aus 2020 abschalten könnt, das habe ich euch in dieser Anleitung zusammengefasst. An allen Modellen, also iPhone 12, 12 mini, 12 Pro und 12 Pro Max, könnt ihr einerseits die Tasten an den Geräteseiten und andererseits die iOS-Einstellungen über das Display verwenden. Beide Möglichkeiten zeige ich euch detailliert auf.
Kapitel in diesem Beitrag:
Apple iPhone 12 ausschalten (auch für iPhone 12 mini, Pro & Pro Max)
Ihr könnt das mobile Apple-Gerät schon seit dem iPhone X (2017) mit der gleichen Technik abschalten: haltet dazu einfach die rechte Seitentaste sowie eine der Lautstärke-Tasten gedrückt. Wenn dann der „Ausschalten“-Regler auf dem Bildschirm erscheint, zieht ihr diesen von links nach rechts. So einfach geht das. Aber damit will ich den Artikel für die Anleitung zum Apple iPhone 12 ausschalten und herunterfahren noch nicht beenden.
Hier für alle, die es eilig haben, eine Übersicht des Vorgehens in Stichpunkten:
- Am iPhone 12 einfach die rechte Seitentaste und eine Lautstärke-Taste gedrückt halten
- Wenn der „Ausschalten“-Regler auf dem Handy-Display erscheint, die Tasten loslassen
- Den virtuellen Regler von links nach rechts schieben und das iPhone ausschalten

iPhone 12 (mini / Pro / Pro Max) ausschalten – Ohne Tasten!
Ist eine Taste kaputt oder könnt / wollt ihr sie aus anderen Gründen nicht nutzen, gibt es auch noch einen weiteren Weg, um das iPhone auszuschalten. Am iPhone 12 von 2020 geht das – wie auch bei den vorigen Modellen – über die Einstellungen. Diese ruft ihr über den Home-Bildschirm auf, scrollt zu „Allgemein“, tippt dort sowie folgend auf den Punkt „Ausschalten“ und nutzt auch da den virtuellen Regler zum Herunterfahren des Apple-Geräts.
Und hier nochmal in einer übersichtlichen Anleitung:
- Öffnet am iPhone 12 zum Abschalten die iOS-Einstellungen
- Sucht in der Liste den Punkt Allgemein und tippt da drauf
- Scrollt nun nach unten und tippt auf den Punkt Ausschalten
- Zieht den entsprechenden Regler auf die rechte Display-Seite
- Jetzt fährt das Apple-Handy herunter – ganz ohne Tastennutzung
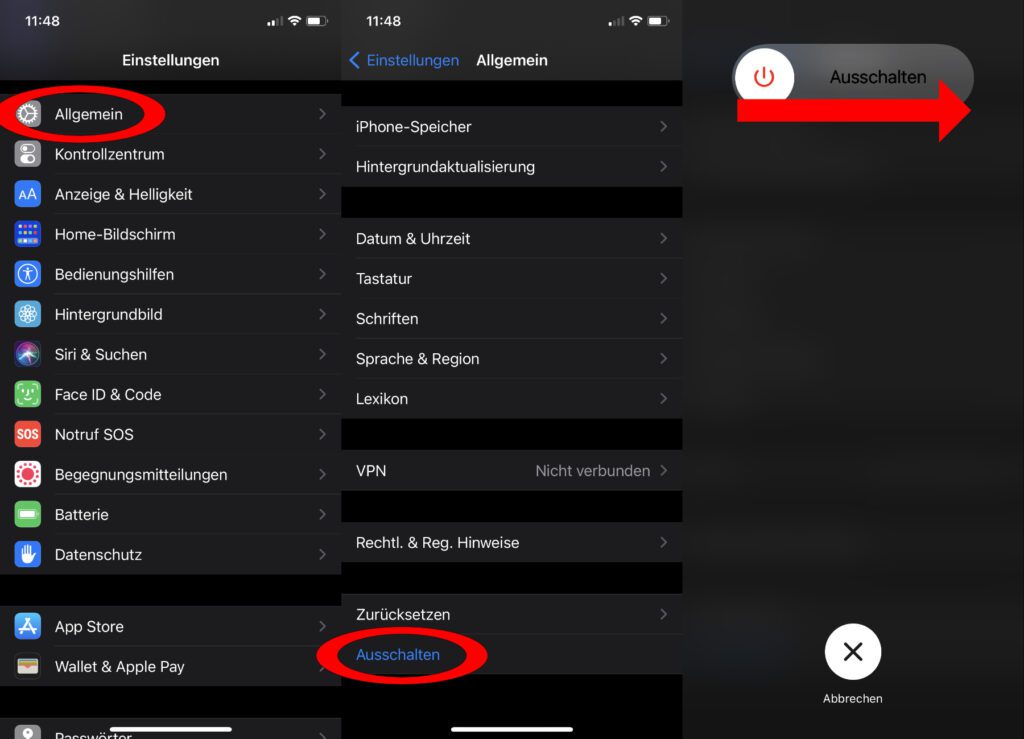
Den Neustart bekommt ihr hin, indem ihr das iPhone wieder anschaltet. Das iPhone 12 einschalten könnt ihr über die rechte Seitentaste. Haltet diese gedrückt bis das Apple-Logo erscheint. Nun fährt das Gerät hoch und ihr müsst sowohl den Entsperrcode als auch die PIN der SIM-Karte eingeben. Dann lassen sich alle Funktionen und Apps wie zuvor nutzen.
Weitere Infos: Apple Support
Meine Tipps & Tricks rund um Technik & Apple
Ähnliche Beiträge
Johannes hat nach dem Abitur eine Ausbildung zum Wirtschaftsassistenten in der Fachrichtung Fremdsprachen absolviert. Danach hat er sich aber für das Recherchieren und Schreiben entschieden, woraus seine Selbstständigkeit hervorging. Seit mehreren Jahren arbeitet er nun u. a. für Sir Apfelot. Seine Artikel beinhalten Produktvorstellungen, News, Anleitungen, Videospiele, Konsolen und einiges mehr. Apple Keynotes verfolgt er live per Stream.









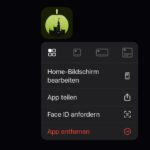
Hallo,
ich hab da eine Frage, die in die Richtung geht.
Bei iOS Geräte die einen Home Button haben kann man sobald der Slider zum herunterfahren da ist nochmal nur den Home Button solange drücken bis das Gerät reagiert.
Dann wird kein Neustart gemacht, sondern so eine Art Zurücksetzen ohne Neustart. Keine Ahnung was da genau gemacht wird, aber manchmal hilft diese Funktion bei Störungen.
Nun zur eigentlich Frage, gibt es diese Funktion auch bei NICHT-Homebutton Geräten?
Hallo Werner! Danke für die Frage und den Hinweis. Ich habe gerade mal danach gegoogled und deine Vermutung scheint korrekt zu sein:
Das heißt zu Deutsch: Alle Apps werden geschlossen, der RAM wird gelöscht und diverse andere Dinge werden gelöscht und initialisiert.
Um das Gleiche bei einem iPhone Modell OHNE Homebutton zu machen (iPhone X und höher), muss man einen kleinen Umweg machen und unter Assistive Touch den Home Button aktivieren und natürlich das Feature selbst auch. Das kennt der eine oder anderen vieleicht schon als Trick, den man genutzt hat, wenn man ein iPhone mit Home-Button hatte, aber dieser kaputt war. Hier nutzen wir es, um im Ausschalten-Screen einen Home Button zu bekommen.
Hier der Weg:
Einstellungen > Bedienungshilfen > Tippen > AssistiveTouch > AssistiveTouch einschalten
dann im gleichen Menü “Hauptmenü anpassen” und schauen, dass der Home-Button in den Grafiken bereits vorhanden ist (“Home”).
Bei mir scheint der Trick aber nicht zu funktionieren, denn der Bildschirm wird nicht schwarz wie früher, sondern das iPhone geht nur zurück zum Ausschalt-Bildschirm und das war es.
Im Internet habe ich jedoch einen Weg gefunden, der deutlich einfacher und dazu effektiver ist. Ich habe diesen mit der App “Usage” nachgeprüft, denn in der App kann man sehen, wieviel RAM gerade frei ist. Kleiner Vorteil dieser Methode: Man muss AssistiveTouch nicht aktivieren.
Hier nun der Weg:
1. man öffnet die Apple Kamera-App
2. man schiebt von unten nach oben, um in den App-Switcher zu kommen
3. im App-Switcher schiebt man die Kamera-App nun nach oben raus, um sie zu schließen
Fertig: Schon waren bei mir statt “2% frei” plötzlich knapp “30% frei”.
Ich hoffe, der Tipp hilft dir!