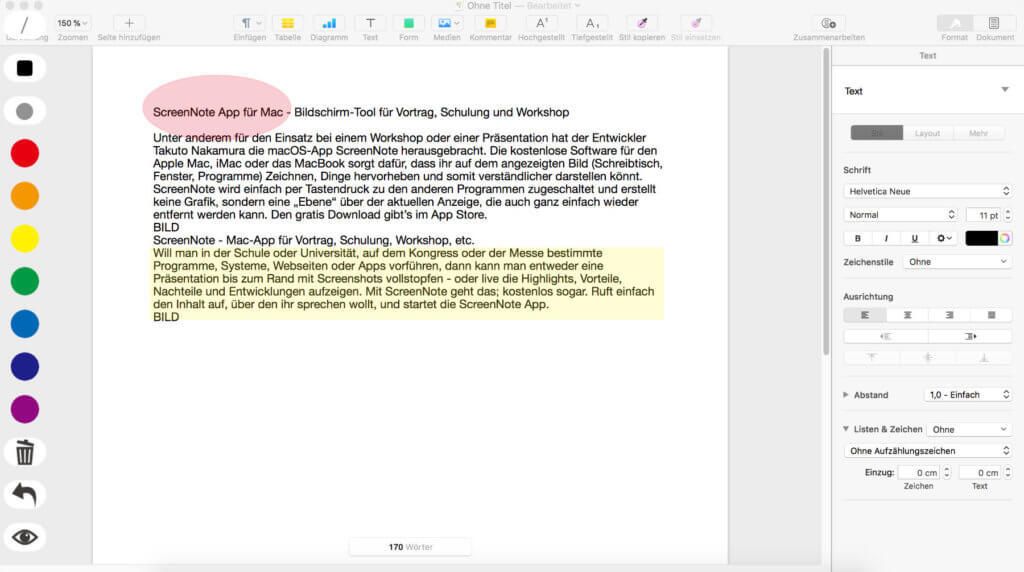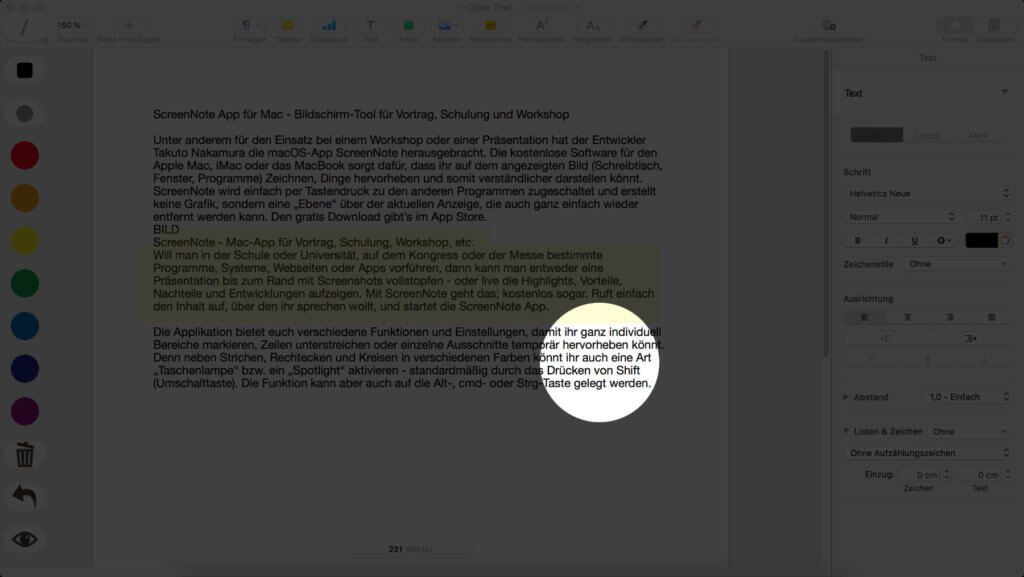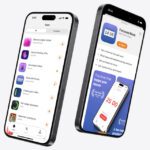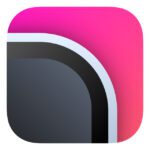Unter anderem für den Einsatz bei einem Workshop oder einer Präsentation hat der Entwickler Takuto Nakamura die macOS-App ScreenNote herausgebracht. Die kostenlose Software für den Apple Mac, iMac oder das MacBook sorgt dafür, dass ihr auf der aktuellen Darstellung (Schreibtisch, Fenster, Programme) live zeichnen, Dinge hervorheben und somit verständlicher darstellen könnt. ScreenNote wird einfach per Tastendruck zu den anderen Programmen zugeschaltet und erstellt keine Grafik, sondern eine „Ebene“ über der aktuellen Anzeige, die auch ganz einfach wieder entfernt werden kann. Den gratis Download gibt’s im App Store.
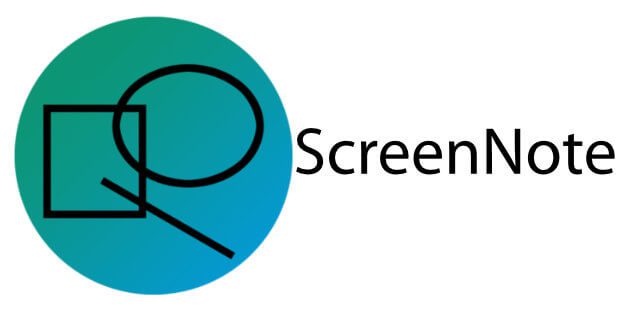
Kapitel in diesem Beitrag:
ScreenNote – Mac-App für Vortrag, Schulung, Workshop, etc.
Will man in der Schule oder Universität, auf dem Kongress oder der Messe bestimmte Programme, Systeme, Webseiten oder Apps vorführen, dann kann man entweder eine Präsentation bis zum Rand mit Screenshots vollstopfen – oder live die Highlights, Vorteile, Nachteile und Entwicklungen aufzeigen. Mit ScreenNote geht das; kostenlos sogar. Ruft einfach den Inhalt auf, über den ihr sprechen wollt, und startet die ScreenNote App.
Die Applikation bietet euch verschiedene Funktionen und Einstellungen, damit ihr ganz individuell Bereiche markieren, Zeilen unterstreichen oder einzelne Ausschnitte temporär hervorheben könnt. Denn neben Strichen, Rechtecken und Ovalen in verschiedenen Farben könnt ihr auch eine Art „Taschenlampe“ oder „Spotlight“ aktivieren – standardmäßig durch das Drücken von Shift (Umschalttaste). Die Funktion kann aber auch auf die Alt-, Cmd- oder Strg-Taste gelegt werden.
Ratgeber: Wahltaste, Befehlstaste, Umschalttaste, etc. am Apple Mac finden
Wie ihr auf den ScreenShots seht, so könnt ihr in der Toolbar der ScreenNote-App auf einzelnen Schaltflächen Strich, Rechteck und Kreis sowie die passende Farbe von Rot über Blau und Gelb hin zu Grün und Lila wählen. Der Mülleimer sorgt dafür, dass alle Markierungen und Unterstreichungen gelöscht werden. Der Pfeil widerruft die letzte Aktion bzw. bei mehrmaligem Anklicken die letzten Aktionen. Das Auge dient dem Aktivieren und Deaktivieren von ScreenNote. Klickt einfach drauf, macht mit dem Thema weiter und klickt abermals drauf, um wieder zu markieren und hervorzuheben.
Spotlight-Highlights festlegen.” width=”1024″ height=”537″ /> In den Einstellungen lassen sich die Hotkeys, die Position der Toolbar und die Größe des Spotlight-Highlights festlegen.ScreenNote Test – Meine Meinung zur Vorträge- und Workshop-App
Ich habe einen kleinen ScreenNote Test durchgeführt, um euch die App nicht nur vorzustellen, sondern um auch detailliert auf die einzelnen Funktionen sowie in Folge auf eure Fragen dazu eingehen zu können. Immerhin ist der Download aus dem Mac App Store kostenlos, da kann man das schon mal machen ;)
Hier meine Erfahrungen aus dem ScreenNote App Test:
- Auf dem MacBook-Display funktioniert die ScreenNote App tadellos
- Die Toolbar stört nicht und das Weiterarbeiten durch deaktivieren der Markier-Funktion funktioniert einwandfrei
- Bei Verwendung eines externen Displays (erweiterte Anzeige, nicht synchronisiert) könnten Funktionsfehler auftreten
- Im Zweifelsfall kann die App per Menüleisten-Symbol beendet werden
- Für Präsentationen empfehle ich (nach aktuellem Wissensstand), das Mac-Display über den Beamer, Projektor oder Monitor zu synchronisieren und nicht zu erweitern
Fazit
Die macOS-App „ScreenNote“ von Takuto Nakamura ist praktisch, kostenlos und funktioniert (auf dem Hauptbildschirm) tadellos. Im Test gab es nur zu Anfang kurz Darstellungsfehler, da die Software wahrscheinlich nicht mit dem externen Monitor klarkam. Auf dem Display des MacBook Pro, auf dem ich das Programm für Vorträge, Workshops und Schulungen ausprobiert habe, gab es aber nichts zu meckern. Eindrücke aus dem Testverlauf erhaltet ihr ja durch die oben eingebetteten Screenshots – und durch die Bilder im App Store.
[appbox appstore id1258500140]
Viel Spaß bei Download und Verwendung – lasst gern eure Meinung und Erfahrung als Kommentar da!
Meine Tipps & Tricks rund um Technik & Apple
Ähnliche Beiträge
Johannes hat nach dem Abitur eine Ausbildung zum Wirtschaftsassistenten in der Fachrichtung Fremdsprachen absolviert. Danach hat er sich aber für das Recherchieren und Schreiben entschieden, woraus seine Selbstständigkeit hervorging. Seit mehreren Jahren arbeitet er nun u. a. für Sir Apfelot. Seine Artikel beinhalten Produktvorstellungen, News, Anleitungen, Videospiele, Konsolen und einiges mehr. Apple Keynotes verfolgt er live per Stream.