Am Apple Mac unter macOS verschiedene Sonderzeichen eingeben, das ist gar nicht so einfach. Denn anders als auf Windows-Tastaturen sind nicht alle auf der Apple-Tastatur eingezeichnet. Eine Windows-Tastatur am Mac zu verwenden, das hilft auch nicht viel, da die Sonderzeichen im Mac-Betriebssystem meist woanders liegen als beim Microsoft-System. Wenn ihr also spitze und eckige Klammern mit der Mac-Tastatur eingeben wollt, braucht ihr vielleicht etwas Hilfe. Und diese findet ihr in Form der folgenden Anleitung :)
Kapitel in diesem Beitrag:
Spitze Klammern mit der Mac-Tastatur eingeben
Die ganz normalen Klammern ( und ) findet ihr als Zweitbelegung der Zahlentasten 8 und 9. Das ist sowohl auf der Apple- als auch auf der PC-Tastatur so. Gleich ist zudem die Position der spitzen Klammern, die zwischen linker Shift-Taste und Y zu finden sind. Wenn ihr also < und > eingeben wollt, müsst ihr an Mac, iMac, MacBook und Co. nur diese Taste und gegebenenfalls die Kombination mit der Shift-Taste nutzen.
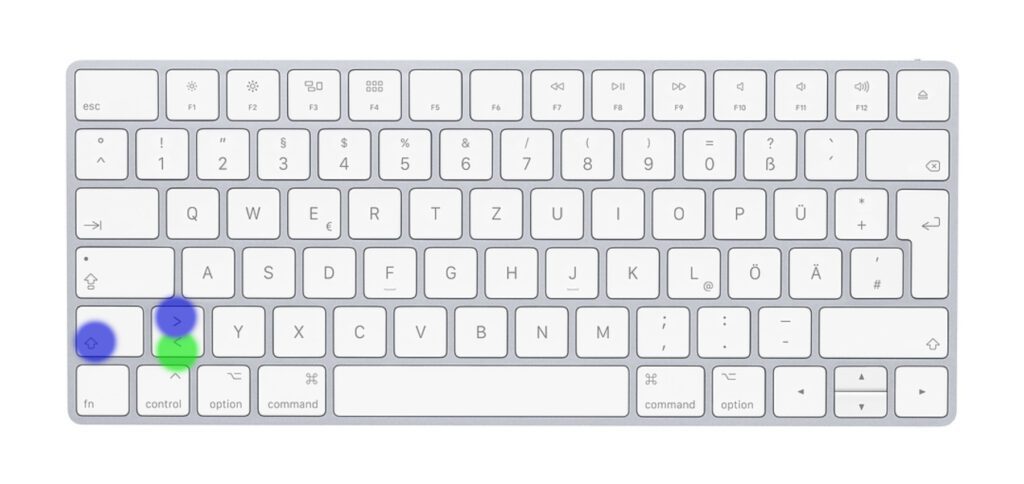
Eckige Klammern mit der Mac-Tastatur eingeben
Die eckigen Klammern am Mac eintippen ist hingegen ohne Hilfe nicht so einfach möglich. Denn sie sind nicht auf den entsprechenden Tasten aufgedruckt und selbst die Verwendung eines PC-Eingabegeräts hilft nicht. Die eckige Klammer am Mac befindet sich nämlich geöffnet [ auf der Zahlentaste 5 und geschlossen ] auf der Zahlentaste 6. Aktivieren könnt ihr sie mit der Alt-Taste:
- Alt + 5 = [
- Alt 6 = ]
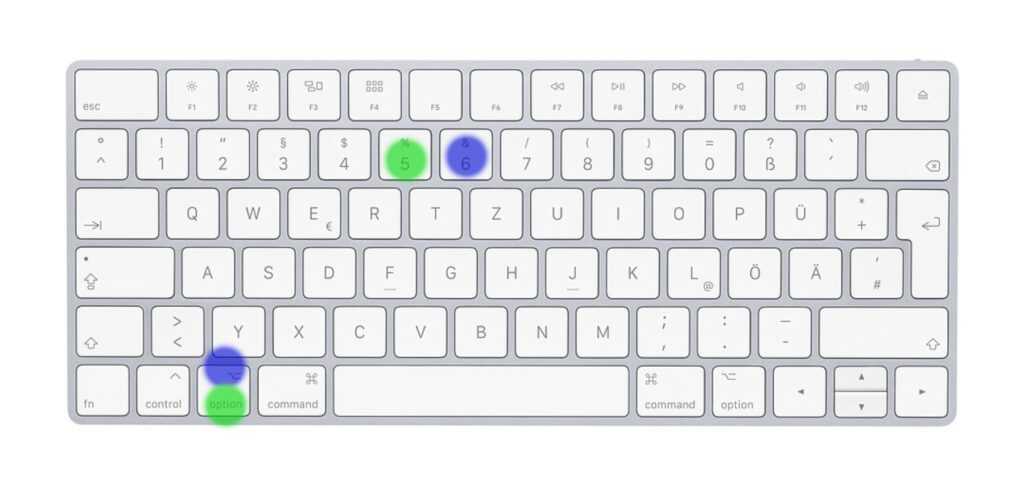
Geschwungene Klammern mit der Mac-Tastatur eingeben
Neben der eckigen Klammer am Mac sowie der runden und spitzen Ausführung gibt es auch noch die geschwungene Klammer unter macOS. Geschwungene Klammern auf der Mac-Tastatur eingeben ist ebenfalls über eine Tastenkombination möglich. Es kommt abermals die Alt-Taste zum Einsatz und dazu die 8-Taste für die geöffnete { und die 9-Taste für die geschlossene } Variante. Also jene Keys, die unter Windows die eckigen Klammern hervorzaubern. Hier nochmal die Übersicht für macOS:
- Alt + 8 = {
- Alt + 9 = }
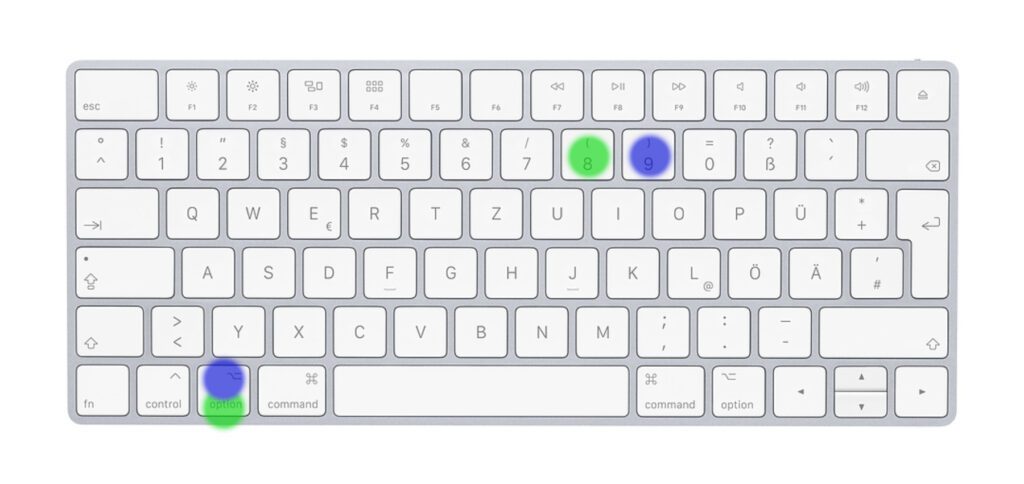
Meine Tipps & Tricks rund um Technik & Apple
Ähnliche Beiträge
Seit 2012 betreibe ich meinen Blog als Sir Apfelot und helfe meinen Lesern bei technischen Problemen. In meiner Freizeit flitze ich auf elektrischen Einrädern, fotografiere mit meinem iPhone, klettere in den hessischen Bergen oder wandere mit meiner Familie. Meine Artikel behandeln Apple-Produkte, Drohnen-News und Lösungen für aktuelle Bugs.



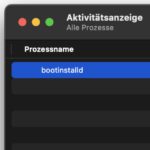






Was fehlt: Wie cool man einen Backslash – Pipe – Slash macht :)
alt+shift+7: \
alt+7: |
shift+7: /
Danke für die Ergänzung, Raffi! :D