Ich hätte ja nicht gedacht, dass ich darüber mal einen Artikel schreiben werde, aber nun ist es doch soweit gekommen. Apple scheint das Akku-Problem bei den Laptops so gut gelöst zu haben, dass ich schon zwanghaft den Akku mit Apps quälen muss, um ihn leer zu bekommen.
Kapitel in diesem Beitrag:
- 1 Leeren Akku für Powerbank-Test
- 2 Apple Silicon MacBook Pro – unglaublich effizient
- 3 Videos rendern oder Fraktale berechnen
- 4 Die besten Einstellungen für Frax HD
- 5 Mehr Fraktale, mehr Stromverbrauch
- 6 Die besten Einstellungen für Fractals 3D
- 7 Add-on: 4K Video von YouTube optimiert den Verbrauch
- 8 Pro Tipp: Bildschirmhelligkeit auf 100% stellen
- 9 M1 MacBook Pro auf 60% – mission accomplished
- 10 Meine Tipps & Tricks rund um Technik & Apple
- 11 Ähnliche Beiträge
Leeren Akku für Powerbank-Test
Der Hintergrund meines Verlangens nach einem leeren Akku ist, dass ich hin und wieder mal Akkus testen muss, die unter Umständen auch für die tragbaren Macs zu gebrauchen sind. Um dies zu prüfen, leere ich in der Regel mein MacBook Pro bis auf 50 oder 60 Prozent und schließe dann die Powerbank einmal an, wenn der Mac im Ruhezustand ist und einmal, wenn ich den Mac im Gebrauch habe.
Die meisten Akkus schafften es gerade noch, mein Intel MacBook Pro auf dem gleichen Akkustand zu halten. Es im Betrieb auch noch zu laden, klappt dagegen so gut wie nie, denn dazu müssten die Powerbanks mindestens 40 bis 50 Watt Ausgangsleistung liefern können.

Apple Silicon MacBook Pro – unglaublich effizient
Die neuen Mac-Modelle mit dem Apple Silicon Prozessor drehen die Welt ein bisschen auf den Kopf, denn sie arbeiten extrem effizient und liefern dazu eine bahnbrechende Leistung.
Dadurch laufe ich in das Problem, dass mein MacBook Pro gar nicht so leicht zu entladen ist. Während ich mein altes MacBook Pro mit dem Intel-Prozessor einfach nur mal mit Parallels Desktop und Windows benutzt habe, um ihn ruckzuck auf die Hälfte des Akkus zu bringen, muss man sich beim neuen MacBook Pro mit Apple Silicon Prozessor richtig anstrengen.
Im normalen Betrieb, in dem ich zum Beispiel nur den Texteditor nutze, verbraucht das Laptop nur zwei bis drei Watt, was wirklich extrem sparsam ist. Bei diesem Verbrauch kommt man natürlich schwer auf 50 Prozent Akkustand.

Videos rendern oder Fraktale berechnen
Nun war ich auf der Suche nach einer Möglichkeit, den Akku flott von 100 auf 50 Prozent zu bekommen – im Autopilot. Eine allseits bewährte Technik ist, dass man ein Videoprogramm wie iMovie öffnet und dann stundenlange Videoschnipsel exportiert.
Das funktioniert zwar, aber ich habe weder viel Videomaterial auf dem Mac noch viel Plattenplatz zu verschenken, um neue Videos zu rendern. Also mussten neue Ideen her.
Irgendwann bin ich auf den Trichter gekommen, dass man auf den neuen Macs ja auch iOS-Apps laufen lassen kann. Und ich hatte noch dunkel in Erinnerung, dass die App „Frax HD“ ordentlich am iPad-Akku gezogen hat.
Die App macht tolle Fraktale und erzeugt – obwohl sie rasend schnell und effizient arbeitet – eine hohe Prozessorlast.
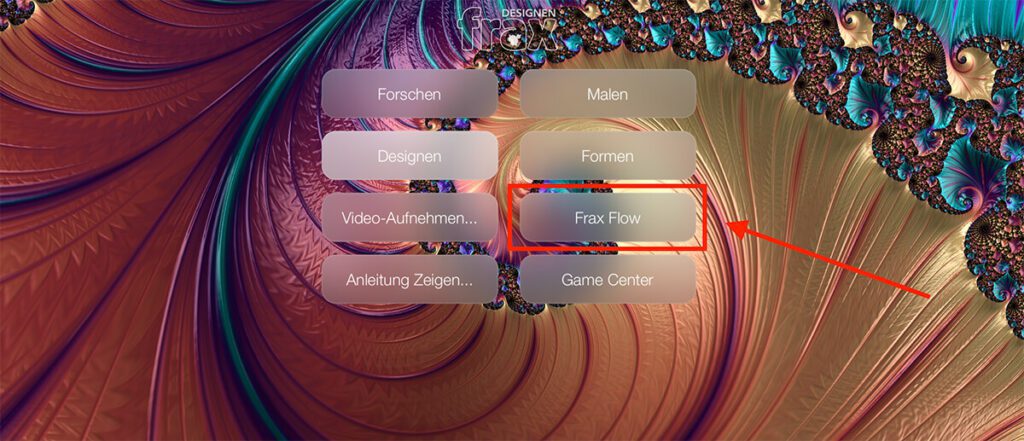
Die besten Einstellungen für Frax HD
Um den M1-Prozessor des MacBook Pro auf Touren zu halten, klickt man am besten oben auf das Frax Logo und wählt dann im Menü „Frax Flow“. Dadurch wechselt die App ständig die Presets und spielt kurze Sequenzen von Mandelbrot- und Julia-Mengen, wobei sich der Ausschnitt bewegt und man gleichzeitig rein- oder rauszoomt.
Eine Wahnsinnsleistung, wenn man bedenkt, das mein alter C64 für die Berechnung eines Bildes früher schon eine halbe Stunde gebraucht hat – und das bei einer Auflösung, die schon die Apple Watch locker toppt. Und heute kann man in Echtzeit durch die Fraktale fliegen und der Prozessor wird trotzdem nur handwarm.
Mit der Aktion bin ich im Verbrauch schon mal von 3 Watt auf ca. 15 Watt gestiegen. Und dazu bietet diese Methode den Vorteil, dass sie unbegrenzt lange vor sich hin laufen kann.
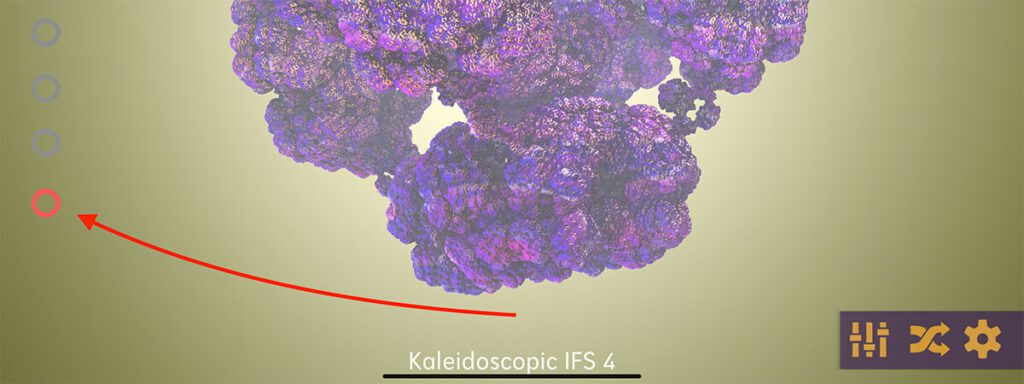
Mehr Fraktale, mehr Stromverbrauch
15 Watt sind schon ganz gut, um den Akku runter zu bekommen, aber mehr ist besser. Aus diesem Grund habe ich mir noch eine weitere App installiert, die ebenfalls Fraktale in Bewegung zeigt und diese Berechnungen „live“ durchführt.
Im App Store heißt die entsprechende App „Magic Fractals & Shapes 3D“, aber wenn sie installiert ist, zeigt sie sich als „Fractals 3D“ in der App-Liste.
Wer sich jetzt vielleicht wundert, wie ich iOS Apps auf dem MacBook Pro laufen lasse: Das ist ein Vorteil der Apple Silicon Rechner, denn dieser Prozessor basiert quasi auf den A14 iPad- und iPhone-Prozessoren und kann damit auch Apps ausführen, die für diese Geräte programmiert wurden.
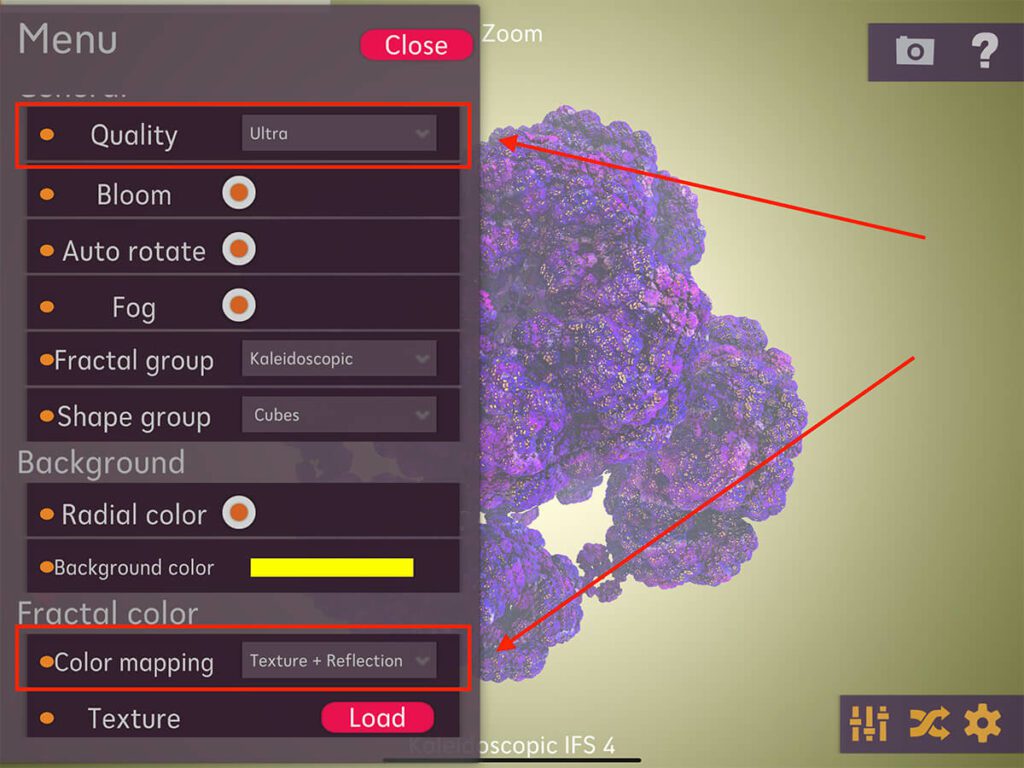
Die besten Einstellungen für Fractals 3D
In „Fractals 3D“ stellt man nun in den Optionen die Texturen auf „Texture + Reflection“ und die Qualität auf „Ultra“. Mit dem letzten Punkt in der linken Punktereihe des Fensters kann man nun noch den Zoom-Level erhöhen, damit der Bildschirm mit dem Fraktal ausgefüllt ist.
Prüft man nun den Stromverbrauch mit der empfehlenswerten App Coconut Battery, dann landet man bei dem ganz guten Wert von 20 Watt.
- Mehr lesen: Frax HD: Mandelbrot-Menge, Apfelmännchen, Julia und andere Fraktale auf dem iPad
- Mehr lesen: Gekauft: MacBook Pro 13 Zoll mit M1 Silicon Prozessor
- Mehr lesen: Meine Erfahrungen mit dem MacBook Pro 13 Zoll mit Apple Silicon M1-Chip
Add-on: 4K Video von YouTube optimiert den Verbrauch
Da ich noch eine kleine Ecke auf dem Bildschirm frei hatte, dachte ich mir, dass ein Youtube Video den Stromverbrauch sicher nicht positiv (also in meinem Fall schon positiv zum Schlechten) beeinflusst. Damit ich nicht ständig was Neues anklicken muss, habe ich mir ein langes Video ausgesucht: „4K UHD 10 hours – Earth from Space & Space Wind Audio – relaxing, meditation, nature“.
Durch die Aktion konnte ich den Energieverbrauch nochmal steigern und bin letztendlich bei ca. 25 Watt gelandet. Das verbraucht mein Intel MacBook Pro zwar schon, wenn ich nur eine Webseite lese, aber das Apple Silicon MacBook Pro ist echt eine harte Nuss gewesen.
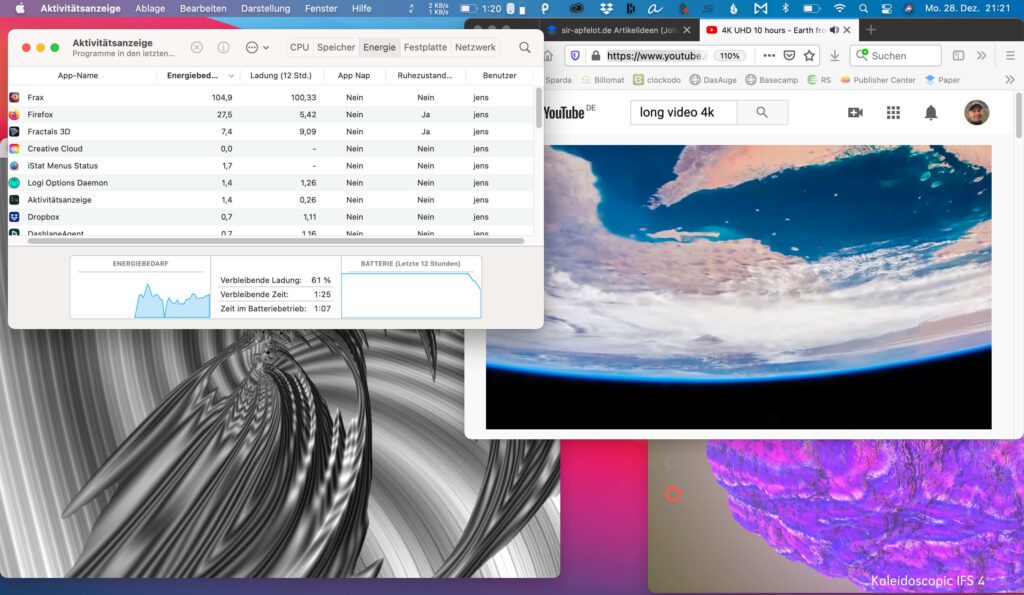
Pro Tipp: Bildschirmhelligkeit auf 100% stellen
Was man natürlich nicht vergessen sollte (was mir aber anfangs entgangen war): Der Bildschirm des MacBook Pro verbraucht auch ein bisschen Strom. Aus dem Grund ist es ratsam, diesen auf maximale Helligkeit zu stellen, wenn man viel Energie verbrauchen möchte.
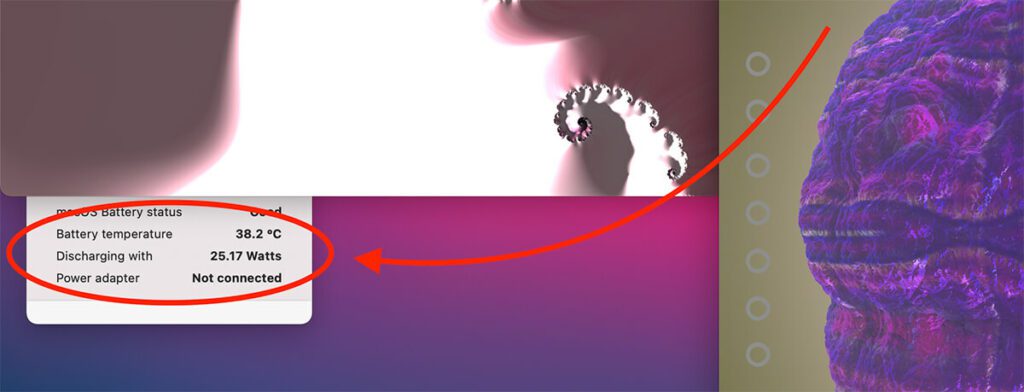
M1 MacBook Pro auf 60% – mission accomplished
Nach einer gefühlten Ewigkeit habe ich es dann sogar geschafft, mein MacBook Pro 13 Zoll auf ca. 60 Prozent Akkuladung runterzuwirtschaften und konnte die Powerbank testen. In diesem Fall war es die Satechi Quatro Wireless, die für Apple Benutzer mit Apple Watch, iPhone und Apple Silicon MacBook eine sehr spannende Sache ist.
Habt ihr auch gute Akku-Killer auf Lager? Wenn ja, würde mich interessieren, was ihr empfehlen würdet, um die Batterie meines MacBook Pro zu entleeren. Ich bin gespannt!
Meine Tipps & Tricks rund um Technik & Apple
Ähnliche Beiträge
Seit 2012 betreibe ich meinen Blog als Sir Apfelot und helfe meinen Lesern bei technischen Problemen. In meiner Freizeit flitze ich auf elektrischen Einrädern, fotografiere mit meinem iPhone, klettere in den hessischen Bergen oder wandere mit meiner Familie. Meine Artikel behandeln Apple-Produkte, Drohnen-News und Lösungen für aktuelle Bugs.



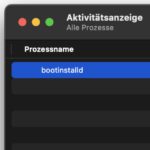






Es ist wirklich erstaunlich, daß mein Air mit Intel-Prozessor unter BS so viel lauter ist als unter Catalina. Apple hat wohl die ganze Optimierung nur für Silicon-Prozessoren gemacht.
Mit Fraktalen kann ich gut Saft saugen und mit dem Kompilieren meines Programms.
Unter BS kommt dann noch dazu, daß die Prozent-Zahl beim Batterie-Status fehlt. Irgendwann (nach 3-4 Stunden maximal) merke ich dann, daß bald der Saft aus ist.
Hallo Beatrix! Gab es da nicht mal so eine Fan Control Software, mit der man einstellen konnte, ab wann der Lüfter wie schnell drehen soll? Und stimmt: Die Batterieanzeige ist ohne Zahl. Ich habe bei mir iStatmenus laufen. Ich glaube, das zeigt weiterhin die Prozente an, aber derzeit ist er am Netz, daher sehe ich nur den Netzstecker. :D
Hallo Beatrix,
bezüglich Big Sur habe ich ganz gegenteilige Erfahrungen.
Bei meinem MacBook Pro 16′ (2019) läuft das System gefühlt viel flüssiger und auch der Akku-Verbrauch ist gesunken (ca. 10-12 Watt beim Surfen und 75% Helligkeit).
Auch lässt sich die Prozentanzeige in den Einstellungen unter Dock & Menüleiste –> Batterie/Menüleiste aktivieren.
Grüße
Dirk
Danke für den Tipp! :D Ist bei mir jetzt auch wieder mit Prozent. Prima!