
I have been collecting emails in my Apple Mail for over 10 years. A total of 33 GB of data came together in my mailbox folder and in the end my MacBook has been complaining about not enough space on the hard drive for a long time (you should always have 10% free, with me it was only 6%). In short: time to slim down a bit.
Chapter in this post:
- 1 hold emails - 10 year period for business owners
- 2 Mail Steward and EagleFiler - Very well rated, but nothing for me ...
- 3 Additional software for the email backup under Apple Mail unnecessary
- 4 The right approach - my recommendation
- 5 My guide for archiving is the following:
- 6 What to do with the .mbox file?
- 7 Restriction: .mbox files cannot be searched with Spotlight
- 8 My tips & tricks about technology & Apple
- 9 Similar posts
Pick up emails - 10 year time limit for business owners
As with other tax documents, emails with a commercial background should be kept for 10 years. Of course, you don't have to secure every spam email, but emails in which you are asked to do something or in which you make agreements with a customer should be backed up for up to 10 years.
Of course, this rule does not apply to private individuals. They can throw away what and when they want. :)
Mail Steward and EagleFiler - Rated Very Good, But Nothing For Me ...
After I decided to dispose of a few e-mails, I of course first asked the Internet how to best archive e-mails from Apple Mail. Google spat me the two programs “EagleFiler" and "Mail steward" out of. Both obviously very nicely done Apps, which also have many different features and can archive the data automatically. EagleFiler in particular seems to impress users with many import and export options and other goodies. These programs are probably useful for creating a backup of your mailbox with all tags and folders, so to speak. And they both offer a search function to search through the archived mails, which are then no longer available in Apple Mail.
MailSteward seems to be the “lighter” variant here, which is specifically geared towards emails. EagleFiler, on the other hand, can also back up websites and much more. For lawyers who, for example, want to archive websites or secure correspondence with clients, EagleFiler is probably the right choice. If you only want to archive your emails and keep them searchable, you can use MailSteward. And if you can do without searching, you need neither one nor the other:
Additional software for the email backup under Apple Mail is unnecessary
I myself do not need all the functions of the programs and was unsure what to do now. Finally, a small article about Apple Mail's archiving function showed me that I don't need any extra software at all, because the "Export Mailbox" function in Apple Mail does exactly what I was looking for: it backs up an entire mailbox or a folder Mails as an .mbox file that can be copied to an external hard drive and imported back into Apple Mail if required.
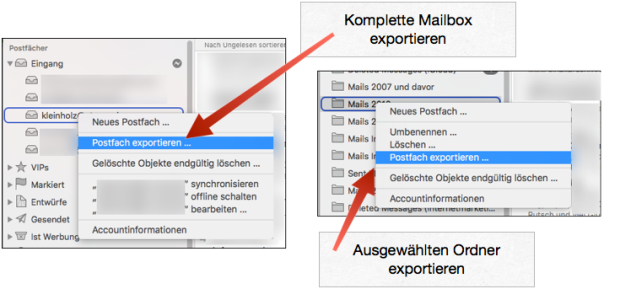
The right approach - my recommendation
Now you can reach your goal in different ways. Either you export your entire mailbox and then save this file on an external volume, or you use the function to export folders - this is also called "Export mailbox" in Apple Mail, but I then only run the command with a selected folder.
My guide for archiving is the following:
- You create a folder for each year that you want to archive. In my case: Mails 2004, Mails 2005, Mails 2006, Mails 2007, Mails 2008, etc. Why always in individual years? On the one hand, because you can import a file into Mail more quickly if you need something and on the other hand, because you can always throw away the last few years when the 10-year deadline is reached.
- Using the search function, I can then see all e-mails from all e-mail accounts that were written or received in 2004 by entering “2004”. Important: The search searches ALL created accounts! If you have separated business and private emails on your computer, you should do this by manually selecting the relevant emails in each email account.
- If the corresponding mails from this year are marked, you drag them all into the “Mails 2004” folder.
- It can sometimes take a few minutes to complete the process - depending on your Mac and the amount of emails you move.
- Now all mails are in the folder "Mails 2004" and you click with the right mouse button (or CTRL + mouse button) on the folder and select "Export Mailbox" and the desired storage location.
- Done: There is now a file “Mails 2004.inbox” on the desktop (or where you saved it!) – for me it's a whopping 2,4 GB in size. :-(
- Once the file is saved, you can delete the corresponding folder in Apple Mail and then right-click on the Mail Trash and select "Purge Deleted Items". Only then is the storage space on your hard drive really “free” again.
What to do with the .mbox file?
The file can now be placed on an external USB drive - although I would rather recommend a NAS with RAID function that can withstand the failure of a hard drive without data being lost. I use a Synology NAS for such data (DS414slim), which is equipped with four 2,5 inch hard drives and works in RAID 5 mode. I think I'll write a separate article again on using network hard drives as a backup option. ;-)
Limitation: .mbox files cannot be searched with Spotlight
One more important note: If you have saved the emails in an .mbox file, you can Spotlight (also under OS X El Capitan) can no longer find or search through these mails. In my case, that's not necessary, because I'm definitely not looking for anything in e-mails from 2004 anymore. But if you want to look up something in old emails more often, Mail Steward is certainly a good choice. There you can import the .mbox files and then search through all mails via the MailSteward app. The software still has its right to exist for these purposes. :)
I hope the tip helped you! If you have any questions, use the comment function. And if you want to help me, please share the article on your social channels. Thanks! :-)
My tips & tricks about technology & Apple
Related Articles
Jens has been running the blog since 2012. He acts as Sir Apfelot for his readers and helps them with technical problems. In his spare time he rides electric unicycles, takes photos (preferably with the iPhone, of course), climbs around in the Hessian mountains or hikes with the family. His articles deal with Apple products, news from the world of drones or solutions to current bugs.








