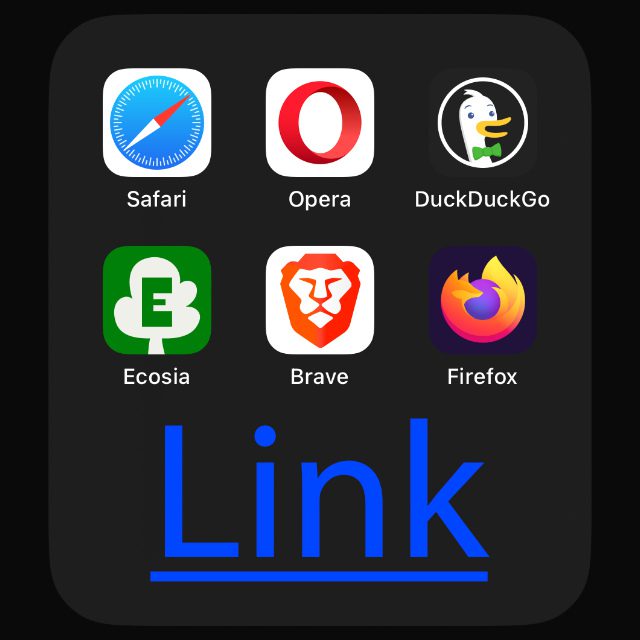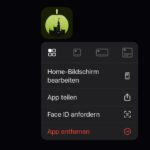Tippt man am iPhone, am iPad oder am iPod touch einen Link an, dann wird dieser standardmäßig im hauseigenen Webbrowser Safari geöffnet. Ähnlich ist es beim Öffnen von Links am Mac. Wie allerdings am Apple-Computer auch, so lässt sich der Standardbrowser zum Öffnen von Weblinks an den Mobilgeräten ändern. Das Vorgehen ist dabei in iOS und iPadOS das gleiche, weshalb ich mich in diesem Ratgeber nur auf die Anleitung fürs iPhone beschränke. Ihr könnt diese aber direkt am iPad übernehmen. So habt ihr die Möglichkeit, Weblinks ohne Umwege mit Chrome, Firefox, Opera, DuckDuckGo oder einer anderen App zu öffnen.
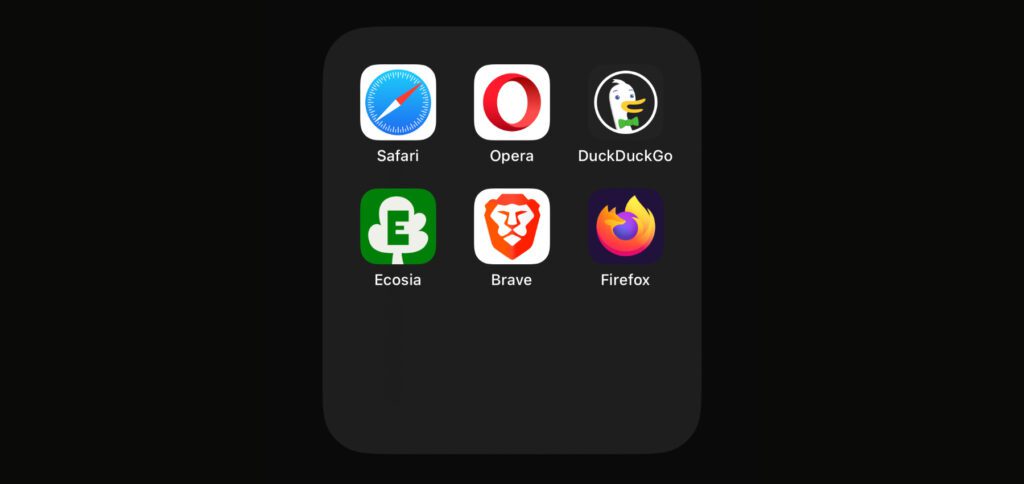
Kapitel in diesem Beitrag:
iPhone-Standardbrowser für Links festlegen: So geht’s!
Anders als am Apple Mac, wo es direkt in den Systemeinstellungen von macOS eine entsprechende Auswahl gibt, muss man in den Einstellungen von iOS und iPadOS den gewünschten Browser auswählen. Man findet die gesuchte Option also nicht in „Allgemein“ oder einem anderen Punkt in Form einer Browser-App-Liste. Stattdessen muss man ganz nach unten scrollen und das für die Webseitenanzeige bevorzugte Programm auswählen.
Den iPhone-Standardbrowser ändern geht also folgendermaßen:
- Öffnet die Einstellungen an eurem Apple iPhone
- Scrollt nach unten zur Übersicht der installierten Drittanbieter-Apps
- Tippt die Webbrowser-App an, die der neue Standard werden soll
- Wählt anschließend die Zeile „Standard-Browser-App“ aus
- Setzt das Häkchen bei der App, die der iPhone-Standardbrowser werden soll
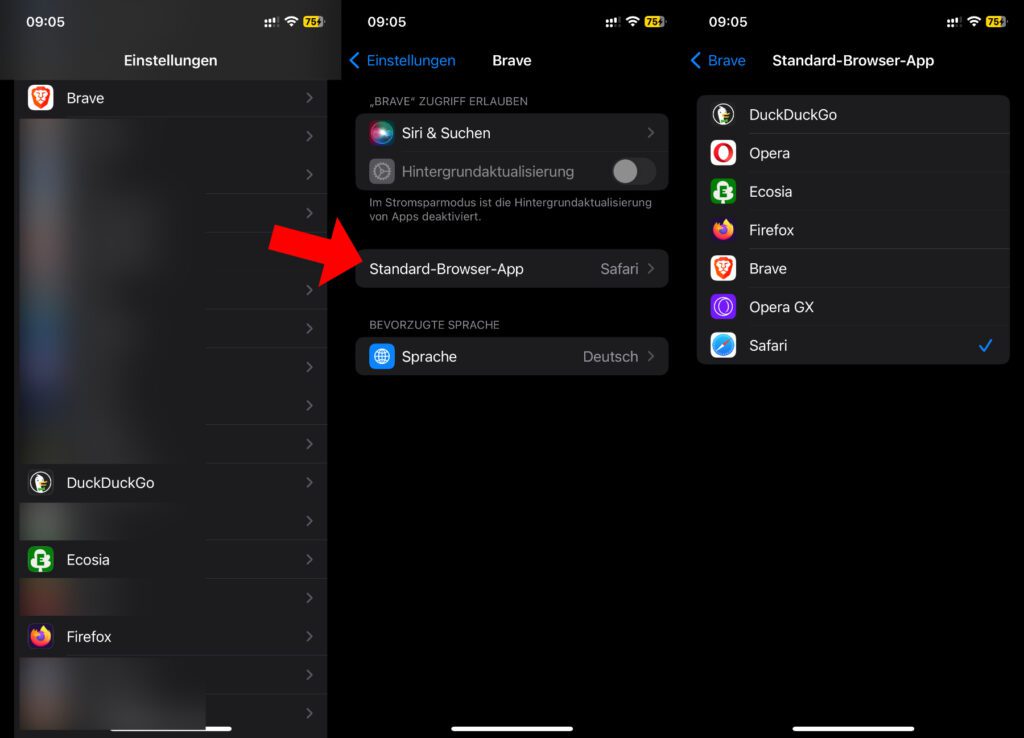
Hinweise zum Festlegen des Standard-Webbrowsers am iPhone
Das Vorgehen ist zugegebenermaßen etwas unsinnig. Wenn man sowieso alle installierten Browser-Apps auswählen kann, ergibt es keinen Sinn, dass man in die Einstellungen einer einzelnen App gehen muss, um dies zu tun. Stattdessen hätte die Auswahl auch in einen regulären Punkt der Einstellungen (z. B. „Allgemein“) gesteckt werden können. Davon aber mal abgesehen gibt es noch ein paar Dinge, die ihr hinsichtlich der Browser-Auswahl am Apple-Mobilgerät beachten solltet:
- Wird die „Standard-Browser-App“-Zeile nicht angezeigt, dann kann die ausgewählte App nicht festgelegt werden. Dabei handelt es sich um eine Einschränkung der Developer.
- Deinstalliert man den festgelegten Browser, dann wird automatisch Safari als Standard zum Öffnen von Links festgelegt. Dies muss dann wieder manuell geändert werden.
- Entfernt man die festgelegte App und Safari wurde zuvor ebenfalls deinstalliert, dann wird (falls vorhanden) eine andere Browser-App als Ersatz festgelegt. Welche, das kann in den Einstellungen überprüft werden.
Sowohl Safari als auch zahlreiche andere Webbrowser-Apps (Chrome, Firefox, DuckDuckGo, Ecosia, Brave, Opera, etc.) bekommt ihr aus dem App Store. Falls ihr also eine Safari-Alternative installieren wollt oder aus Versehen alle Browser deinstalliert habt, schaut einfach in das App-Kaufhaus von Apple. Dort gibt es eine große sowie kostenfreie Auswahl. Die einzelnen Browser bieten dabei verschiedene Vorteile und Nachteile, weswegen es sinnvoll ist, vor der Installation die App-Store-Seite des Programms zu studieren.
Meine Tipps & Tricks rund um Technik & Apple
Ähnliche Beiträge
Johannes hat nach dem Abitur eine Ausbildung zum Wirtschaftsassistenten in der Fachrichtung Fremdsprachen absolviert. Danach hat er sich aber für das Recherchieren und Schreiben entschieden, woraus seine Selbstständigkeit hervorging. Seit mehreren Jahren arbeitet er nun u. a. für Sir Apfelot. Seine Artikel beinhalten Produktvorstellungen, News, Anleitungen, Videospiele, Konsolen und einiges mehr. Apple Keynotes verfolgt er live per Stream.