Mit der iOS-Option „Bildschirmzeit“ auf dem Apple iPhone könnt ihr nicht nur überprüfen, wie oft und lange ihr das Smartphone in der Vergangenheit genutzt habt. Auch könnt ihr vermittels der Einstellungen Auszeit, App-Limits, Kommunikationslimits, Immer erlauben… und Beschränkungen bestimmte Parameter für die zukünftige Verwendung bestimmen. Die iPhone Bildschirmzeit einrichten ist gar nicht schwer – hier findet ihr die Anleitung für eure individuelle Nutzung.
Kapitel in diesem Beitrag:
- 1 Was ist die Bildschirmzeit an iPhone, iPad und iPod touch?
- 2 Auszeit festlegen – Anleitung für weniger iPhone-Bildschirmzeit
- 3 App-Limits am iPhone einrichten – mit dieser Anleitung
- 4 iPhone Kommunikationslimits einrichten – Bildschirmzeit-Anleitung
- 5 Immer erlauben… – Rundum-Ausnahmen für einzelne Apps
- 6 Beschränkungen festlegen – Inhalte am iPhone blockieren
- 7 Meine Tipps & Tricks rund um Technik & Apple
- 8 Ähnliche Beiträge
Was ist die Bildschirmzeit an iPhone, iPad und iPod touch?
Sowohl am Apple iPhone als auch am Apple iPad oder Apple iPod touch sorgt die sogenannte „Bildschirmzeit“ für einen Einblick in das eigene Nutzungsverhalten. Auch auf dem Apple Mac unter macOS gibt es die Option bereits. Sie ist ganz praktisch, wenn man überwachen will, mit welchen Apps oder auf welchen Webseiten man die meiste Zeit verbringt bzw. verschwendet. Ihr könnt die jeweiligen Daten auf den genannten Mobilgeräten unter Einstellungen -> Bildschirmzeit einsehen. Falls ihr feststellt, dass ihr eure Smartphone-Verwendung regulieren müsst, helfen euch die folgenden Erklärungen und Anleitungen für die Einrichtung von Einschränkungen.
Auszeit festlegen – Anleitung für weniger iPhone-Bildschirmzeit
Die „Auszeit“ meint hier, dass Apps und Mitteilungen für einen selbst festgelegten Zeitraum blockiert werden. Ob morgens beim Frühstück, in der Mittagspause oder zum Feierabend – euch fällt sicher ein Beispielzeitraum ein, in dem ihr nicht gestört werden wollt. Vielleicht auch jene Zeit, in der ihr eure Kinder zu Bett bringt. Um dafür und für andere Zeiträume eine Auszeit einzurichten, geht ihr wie folgt vor:
- Öffnet die iPhone-Einstellungen und tippt darin auf Bildschirmzeit
- Falls noch nicht geschehen: Auf Bildschirmzeit aktivieren -> Fortsetzen -> Mein iPhone tippen
- Jetzt Auszeit (Plane bildschirmfreie Zeit) antippen
- Die Option Auszeit mit dem virtuellen Schieberegler aktivieren
- Nun Täglich oder Tage anpassen auswählen und die Zeiträume festlegen
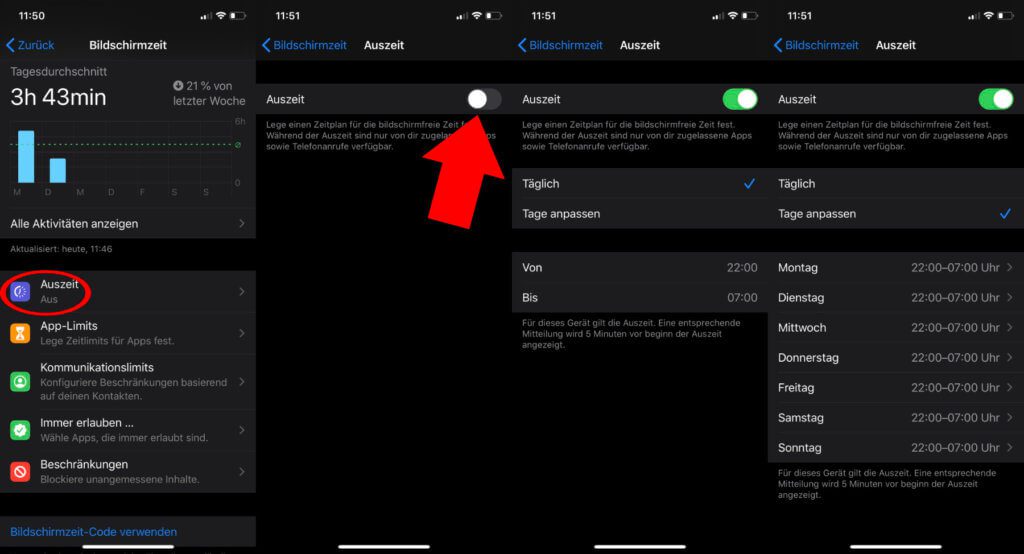
App-Limits am iPhone einrichten – mit dieser Anleitung
Ob einzelne Apps, alle Apps oder ganze Kategorien wie „Spiele“, „Unterhaltung“ und „Soziale Medien“ – ihr könnt ein Zeitlimit für die Nutzung festlegen. Auch für Apps aus dem Bereich „Lesen und Nachschlagen“ oder „Produktivität“ ist das möglich, damit ihr nicht zu viel am Smartphone-Display lest und / oder arbeitet. Und so geht ihr zum Einstellen der App-Limits vor:
- Öffnet die iPhone-Einstellungen und tippt darin auf Bildschirmzeit
- Falls noch nicht geschehen: Auf Bildschirmzeit aktivieren -> Fortsetzen -> Mein iPhone tippen
- Jetzt App-Limits (Lege Zeitlimits für Apps fest) antippen
- Anschließend auf Limit hinzufügen tippen
- Kategorien, alle Apps, einzelne Apps oder Webseiten aussuchen (Häkchen setzen)
- Oben rechts auf Weiter tippen
- Einen erlaubten Zeitraum pro Tag festlegen und ggf. darunter über Tage anpassen längere oder kürzere Zeiträume für einzelne Tage festlegen
- Oben rechts auf Hinzufügen tippen
- In der folgenden Übersicht für weitere App-Limits auf Limit hinzufügen tippen und die letzten Schritte wiederholen
- Fertig
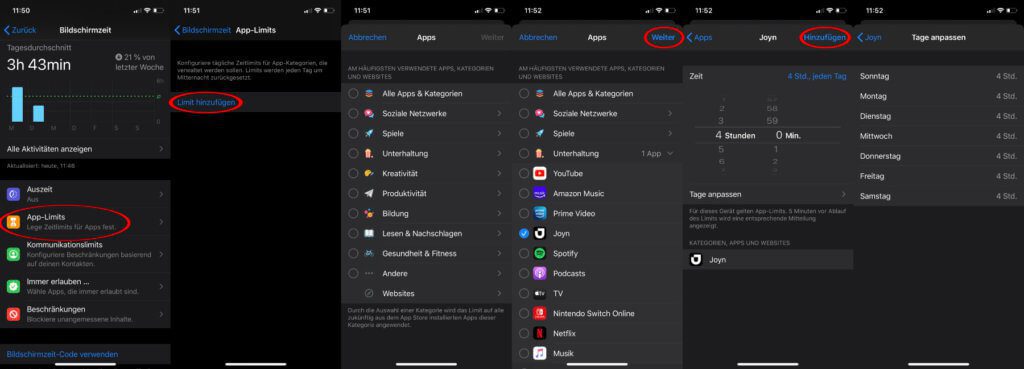
iPhone Kommunikationslimits einrichten – Bildschirmzeit-Anleitung
Ob bestimmte Kontakte oder alle Kontakte in einer bestimmten Zeit – ab iOS 13.3 und iPadOS 13.3 lassen sich auf iPhone, iPad und iPod touch auch eingehende Kontaktaufnahmen blocken. Die Kommunikationslimits können für Anrufe, FaceTime, Nachrichten und dergleichen mehr eingestellt werden. Und so ist das Vorgehen dafür:
- Öffnet die iPhone-Einstellungen und tippt darin auf Bildschirmzeit
- Falls noch nicht geschehen: Auf Bildschirmzeit aktivieren -> Fortsetzen -> Mein iPhone tippen
- Jetzt Kommunikationslimits (Konfiguriere Beschränkungen basierend auf deinen Kontakten) antippen
- Anschließend aus Während der Bildschirmzeit oder Während der Auszeit wählen
- Dann unter den jeweiligen Punkten die Erlaubte Kommunikation festlegen
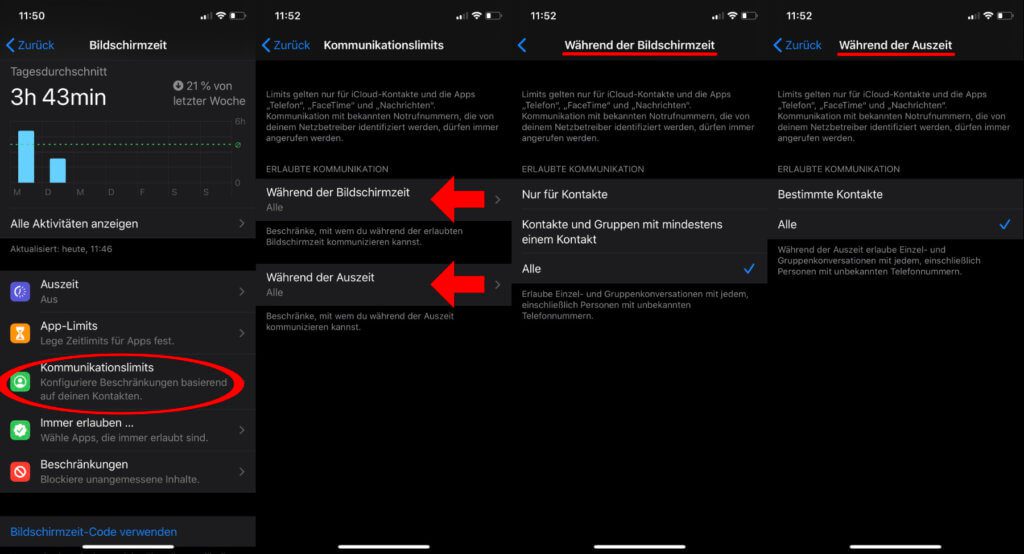
Immer erlauben… – Rundum-Ausnahmen für einzelne Apps
Manche Apps müssen wahrscheinlich auch während der ausgewählten Auszeit zu euch durchkommen können. Zum Beispiel können Notrufe oder wichtige Daten von Kontakten per Telefonanruf, FaceTime, Messenger oder dergleichen reinkommen. Oder ihr managet Social-Media-Kanäle und müsst daher immer bei Facebook, Twitter und Instagram auf dem Laufenden bleiben. Dafür und andere Ausnahmen geht ihr folgendermaßen vor:
- Öffnet die iPhone-Einstellungen und tippt darin auf Bildschirmzeit
- Falls noch nicht geschehen: Auf Bildschirmzeit aktivieren -> Fortsetzen -> Mein iPhone tippen
- Jetzt Immer erlauben… (Wähle Apps, die immer erlaubt sind) antippen und per „+“ oder „—” Apps der Liste hinzufügen oder von ihr entfernen
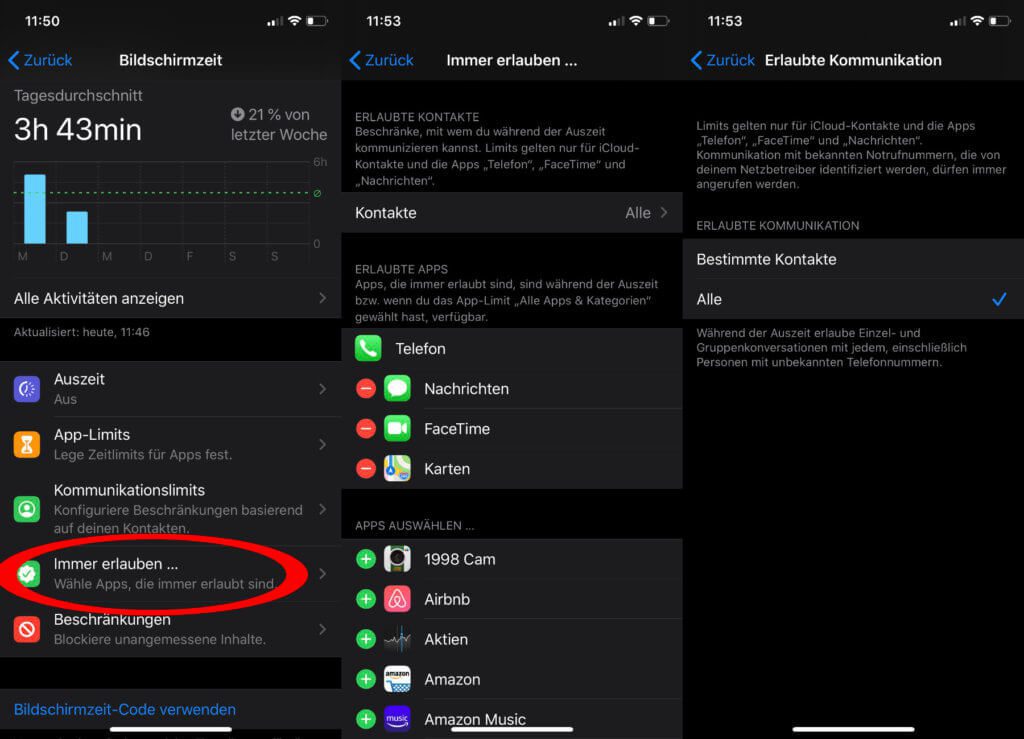
Beschränkungen festlegen – Inhalte am iPhone blockieren
Ob Käufe im iTunes & App Store, bestimmte Inhalte in Apps oder Webseiten, Einzelheiten des Datenschutzes (Ortungsdienste, Kontakte, Kalender, etc.), Änderungen (Account und Code, maximale Lautstärke, etc.) oder anderes – ihr könnt für mehr Sicherheit einiges blockieren. Das kann nicht nur auf dem eigenen Handy gut sein, sondern auch bei den Kindern. Wenn eure Kinder einzelne Sachen nicht nutzen dürfen, geht ihr so vor:
- Öffnet die iPhone-Einstellungen und tippt darin auf Bildschirmzeit
- Falls noch nicht geschehen: Auf Bildschirmzeit aktivieren -> Fortsetzen -> Mein iPhone tippen
- Jetzt Beschränkungen (Blockiere unangemessene Inhalte) antippen
- Mit dem virtuellen Schalter die Beschränkungen aktivieren
- Anschließend in der Liste die einzelnen Einstellungen auswählen und ändern
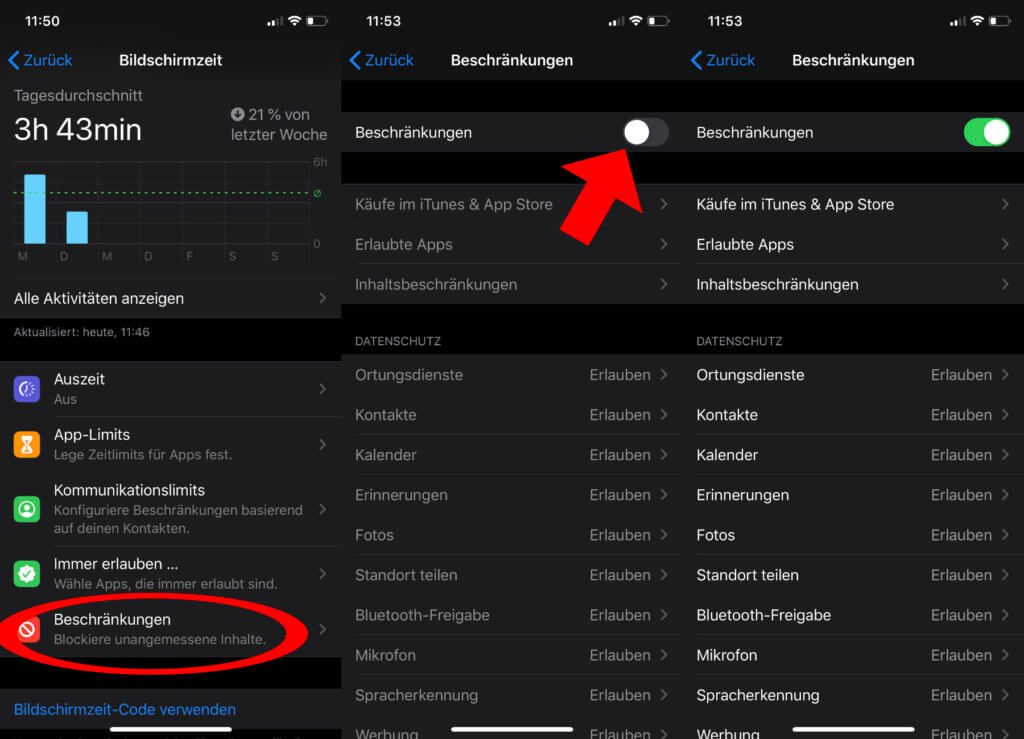
Tipp: Richtet ihr die Beschränkungen für eure Kinder ein, werden sie sie früher oder später sicherlich ändern. Denn Kinder, die mit dem Internet aufwachsen, wissen sich zu helfen. Deshalb könnt ihr einen Code festlegen, der zur Änderung der Beschränkungen eingegeben werden muss. Zur Code-Option kommt ihr über Einstellungen -> Bildschirmzeit -> Bildschirmzeit-Code verwenden.
Meine Tipps & Tricks rund um Technik & Apple
Ähnliche Beiträge
Seit 2012 betreibe ich meinen Blog als Sir Apfelot und helfe meinen Lesern bei technischen Problemen. In meiner Freizeit flitze ich auf elektrischen Einrädern, fotografiere mit meinem iPhone, klettere in den hessischen Bergen oder wandere mit meiner Familie. Meine Artikel behandeln Apple-Produkte, Drohnen-News und Lösungen für aktuelle Bugs.










Hallo Jens,
auf unserem Kinder-iPhone 11 mit iOS 14 funktionieren weder die Bildschirmzeit noch die Auszeit richtig. Wenn beispielsweise eine Auszeit von 22-7 Uhr vorgegeben und nur ein paar Apps für diesen Zeitraum freigegeben wurden, kann mann die gesperrten Apps trotzdem benutzen und das ohne irgendwelche Tricks. Dafür werden eigentlich freigegebene Apps gesperrt. Zeitlimits für Apps funktionieren auch nicht – man sieht auf dem Display, dass Youtube auf 2 Stunden begrenzt ist und direkt darüber befindet sich das Nutzungsdiagramm mit der tatsächlichen Nutzungsdauer (z. B. 6 Stunden). Wie kann so etwas passieren? Ich habe schon alle Foren und den Apple-Support durch, nichts hilft, auch Bildschirmzeit deaktivieren nicht.
Hallo Rina! Also dass Apps gesperrt sind, welche freigegeben sein sollte und anders herum, klingt für mich nach einer falschen Einstellung. Das funktioniert bei mir schon. Auch die Auszeit von … bis klappt bei mir gut. Bei der Darstellung von 6h bei erlaubten 2h könnte es sein, dass du die Option” Sperren nach Ablauf der Zeit” nicht aktiviert hast. So bekommt man nur einen Hinweis, dass die zwei Stunden um sind, aber man kann die App trotzdem weiter verwenden. Aber die Einstellungen bei Apple Bildschirmzeit sind so komplex, dass ich aus der Ferne nur schwer was dazu sagen kann. Ich verstehe es selbst dann nicht, wenn ich mein iPhone vor der Nase habe. :D