Heute hatte ich das Problem, dass ich Unterlagen für die Druckerei fertig machen musste, aber die Vorlagen habe nicht ich angelegt, sondern eine Grafikerin hat diese vor Jahren erstellt und dabei folgenden Fehler gemacht:
Das Dokument ist ein zweiseitiges PDF, bei dem auf der ersten Seite kein Anschnitt hinzugefügt wurde, aber bei der zweiten Seite schon. Für die Druckerei ist das natürlich ein No-Go und die haben mich gefragt, ob ich bitte den Anschnitt von Seite 2 entfernen könnte.
Kapitel in diesem Beitrag:
Update 08.06.2024: Neue Variante mit InDesign
Ich habe heute noch einen Weg gefunden: Ich lege in InDesign einfach ein neues Dokument mit passender Größe an, platziere darin das PDF und exportiere dann das Dokument als PDF. Ist vielleicht die leichtere Alternative zu meiner Anleitung weiter unten. 😊
Acrobat Pro und Vorschau am Mac helfen nicht
Ich dachte, das wird bestimmt nicht so einfach, wie es sich anhört – und so war es dann auch. Weder die Vorschau-App noch Adobe Acrobat Pro haben eine Funktion, um eine Seite mit Angaben in Millimetern zu beschneiden.

Es gibt nur ein Tool, mit dem man einen Rahmen zeichnen kann, der dann quasi die Größe der neuen Seite beschreibt. Absolut nicht zu gebrauchen, wenn man ein Dokument für eine Druckerei auf genaue Maße zuschneiden möchte. Ich habe auch die Vorschau-App von macOS ausprobiert, aber da hat man das gleiche Problem: Es lässt nur ein Zuschneiden nach Augenmaß zu – und komischerweise sind Druckereien damit nicht glücklich. ;-)
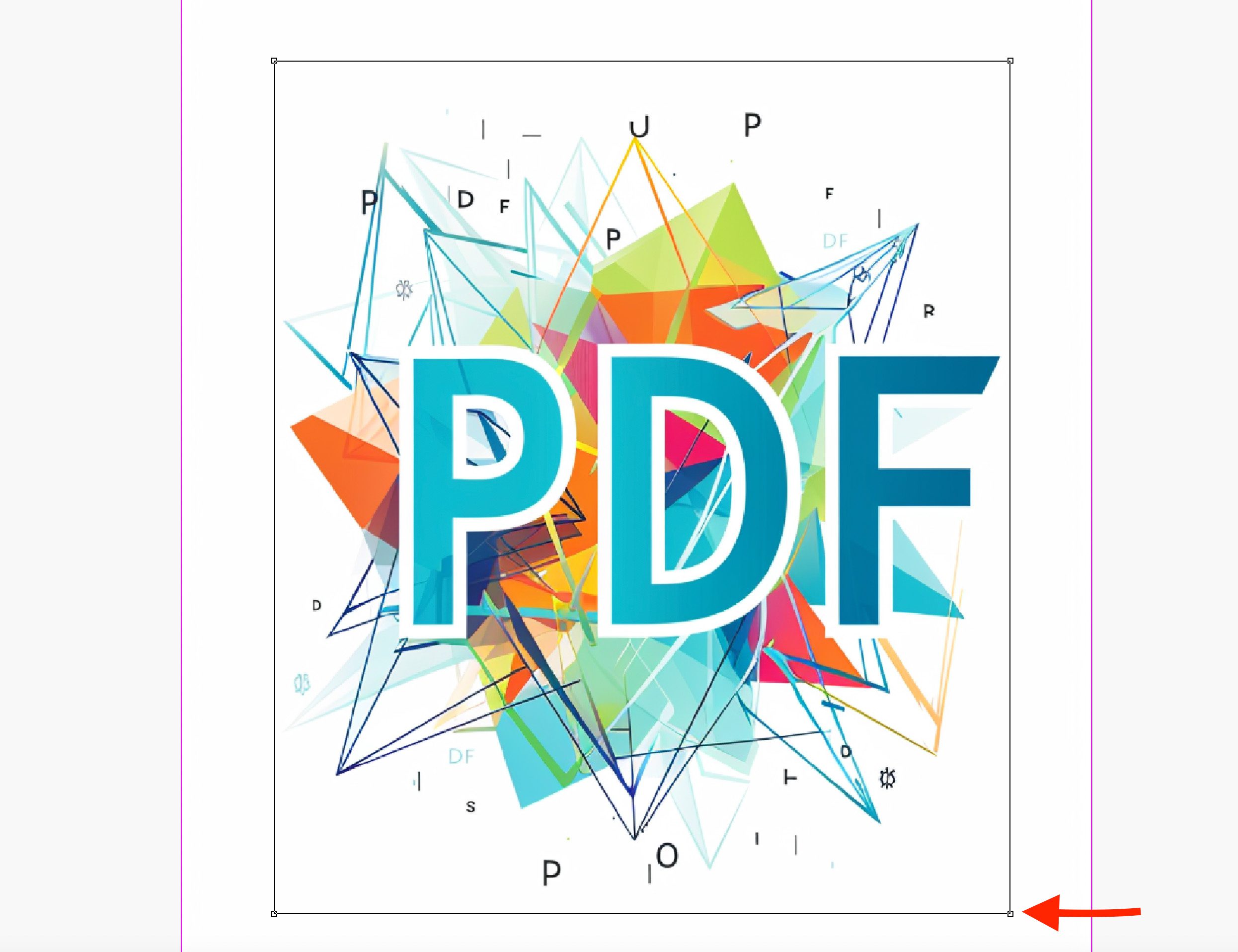
Acrobat Pro Online-Version ist die Lösung
Zum Glück habe ich noch einen Weg gefunden, das Zuschneiden doch halbwegs genau hinzubekommen. Wer das Adobe Cloud Abo gebucht hat, kann mit dieser Lizenz auch die Online-Version von Acrobat Pro nutzen. Diese findet man unter:
Dort logt man sich ein und findet dann unter den Tools auch die Möglichkeit “PDFs zuschneiden”, wie hier im Screenshot zu sehen.

Wenn man in der Online-Version dann den Zuschnitt gestartet hat, findet man im seitlichen Bereich die Möglichkeit, die Maßeinheit auszuwählen und dann den Abstand zum rechten, linken, unten und oberen Rand festzulegen. Ich gebe zu, das ist immer noch unpraktisch, weil man natürlich lieber das Endformat eingibt, aber das hat Adobe leider nicht vorgesehen.
Um die richtigen Werte zu ermitteln, muss man also die aktuellen Abmessungen der PDF-Datei kennen und dann die Größe des Endformats davon subtrahieren. Dann gibt man diese Werte für jeden Rand ein und bestätigt den Zuschnitt.
Achtung: Die Formularfelder mögen keine Zahlen mit Komma, stattdessen muss man den Punkt als Trenner verwenden. Habe ich erst gemerkt, als ich schon fast am Verzweifeln war.

Damit habe ich mein PDF dann auf die “fast” richtige Größe bekommen. Warum nur fast? Weil man oft PDFs mit Abmessungen hat, die etwas krumm im Nachkommabereich. Und man kann bei den Rändern nicht unbedingt Zahlen mit drei Stellen nach dem Komma eingeben. So kommt man aber trotzdem auf eine Größe, mit der die Druckerei arbeiten kann.
Ähnliche Beiträge
Jens betreibt das Blog seit 2012. Er tritt für seine Leser als Sir Apfelot auf und hilft ihnen bei Problemen technischer Natur. Er fährt in seiner Freizeit elektrische Einräder, fotografiert (natürlich am liebsten mit dem iPhone), klettert in den hessischen Bergen rum oder wandert mit der Familie. Seine Artikel beschäftigen sich mit Apple Produkten, Neuigkeiten aus der Welt der Drohnen oder mit Lösungen für aktuelle Bugs.










Hallo Jens,
warum nicht über Adobe inDisign? Übrigens lohnte sich bei mir der Nutzen meines Mac mini, mit „ Tiger“ 🤓 der natürlich in die Jahre gekommen Ist. Daruf laufen aber noch die alten Adobe Versionen CS2 Adobe Acrobat Pro (ich glaube 7.0) gab es über es legal wie kostenlos von Adobe. Ich hatte ein ähnliches Problem.
Hallo Ernst! Weil in meinem PDF Schrift in Vektoren ist und die Druckqualität leidet, wenn man es in Photoshop öffnet und es dann in Pixel gewandelt wird. Wenn man sowieso eine Pixelgrafik hat, kann man natürlich auch mit Photoshop arbeiten.
Aber ich habe heute noch einen Weg gefunden: Ich lege in InDesign einfach ein neues Dokument mit passender Größe an, platziere darin das PDF und exportiere dann das Dokument als PDF. Ist vielleicht die leichtere Alternative zu meiner Anleitung. 😊
Hallo Jens,
genau so hätte ich es in Photoshop gemacht: nur in einem neuen, passenden Dokument platziert und fertig.
Aber, wie heißt es so schön: Viele Wege führen nach Rom!
Schönes Wochenende
Ernst
Hallo Ernst! Hättest du mir das mal früher verraten. 😂 Dir auch ein schönes Wochenende! LG, Jens
Hallo Gunnar! Ja, darauf bin ich heute gekommen. Ist die bessere und schnellere Variante. :) Leider war ich nicht früh genug auf die Idee gekommen.
Warum hast du die PDF nicht einfach in Photoshop geöffnet und da alles millimetergenau gemacht?