Mit Time Machine bietet Apple unter macOS ein systeminternes Werkzeug, das euch hilft, ein Backup eures Mac-Computers auf einem externen Speichermedium anzulegen. Diese Datensicherung erleichtert das Wiederherstellen des Systems, der installierten Apps sowie eurer Daten und Dateien, falls diese mal gelöscht werden. So ist ein Festplattenausfall am Mac oder auch ein Angriff mit Ransomware halb so schlimm. In diesem Ratgeber habe ich euch zusammengetragen, wie das Time Machine Backup am Mac ab macOS 13 Ventura funktioniert. Zudem gibt es ein paar Tipps für die Nutzung. Am Ende findet ihr auch noch ein Video dazu.
Passend zum Thema: Festplattenempfehlung für das Time Machine Backup
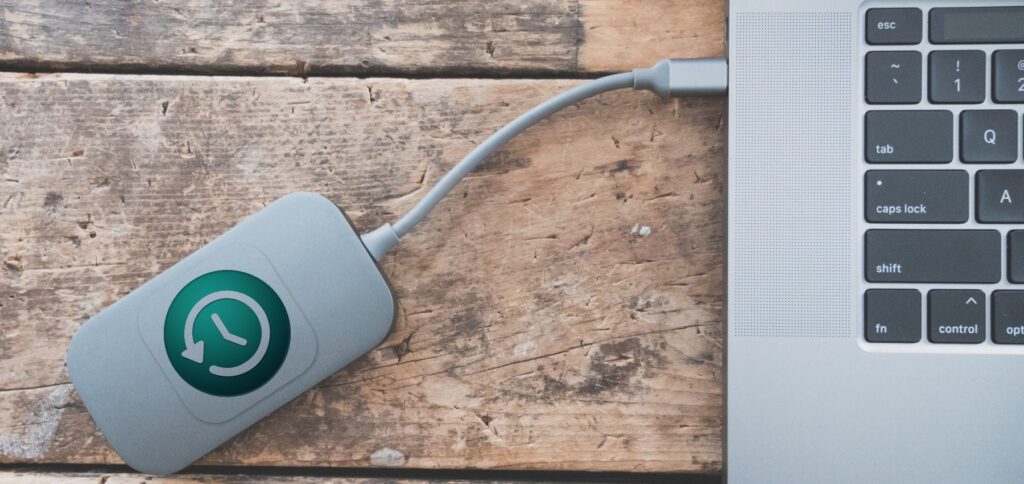
Kapitel in diesem Beitrag:
- 1 Die richtige Festplatte für das Time Machine Backup am Mac
- 2 Time Machine in den Systemeinstellungen finden
- 3 Details zu automatisch erstellen Time Machine Backups
- 4 Time Machine einrichten ab macOS Ventura
- 5 Das automatische Backup kann einige Zeit in Anspruch nehmen
- 6 Ein Time Machine Backup manuell starten ab macOS Ventura
- 7 Dauerhaft + Manuell: Backup-System mit zwei Festplatten
- 8 Offizielle Apple-Quellen zum Thema
- 9 Meine Tipps & Tricks rund um Technik & Apple
- 10 Ähnliche Beiträge
Die richtige Festplatte für das Time Machine Backup am Mac
Ausgehend davon, wie groß eure Mac-Festplatte ist und wie viel von deren Speicher schon belegt wurde, solltet ihr die Speicherkapazität der externen Festplatte auswählen. Habt ihr also in eurem Computer eine 1 TB SSD stecken, dann sollte auch die Backup-Festplatte mindestens 1 TB an Speicherplatz bereithalten. Zudem ist es ratsam, die Festplatte lediglich für Backups zu benutzen. Durch das Aufspielen weiterer Dateien, Ordner, Systeme, Apps und so weiter kann benötigter Platz verloren gehen. Für einzelne Projektdateien, Fotos und dergleichen nehmt ihr bessere eine andere Festplatte oder einen USB-Stick.
Außerdem solltet ihr eine einzelne Backup-Festplatte nicht dauerhaft am Mac betreiben, sondern nur für die Backup-Erstellung und die Systemwiederherstellung (falls nötig). Denn geht der Mac aufgrund von Überspannung / eines Kurzschlusses kaputt, kann das auch die Thunderbolt- / USB-Verbindung und damit die externe Festplatte betreffen. Weitere Tipps, auch zur richtigen Formatierung der Festplatte vor dem ersten Einsatz als Time-Machine-Medium, findet ihr im oben verlinkten Ratgeber. Dort geht es u. a. um die Fragen SSD oder HDD? sowie 3,5 Zoll oder 2,5 Zoll?.
Time Machine in den Systemeinstellungen finden
Bevor ihr Time Machine startet, solltet ihr euch eine dafür auserkorene externe Festplatte besorgt sowie diese formatiert haben. Sind diese Schritte abgearbeitet, dann startet euren Mac, den iMac oder das MacBook und schließt das Speichermedium an einen Thunderbolt- bzw. USB-Anschluss an. Anschließend geht ihr diese Schritte, um zum richtigen Menü für die Apple „Zeitmaschine“ zu gelangen:
- Klickt oben links auf das Apple-Logo ()
- Wählt aus dem Dropdown-Menü Systemeinstellungen… aus
- Klickt in der linken Spalte auf Allgemein und dann rechts auf Time Machine
Details zu automatisch erstellen Time Machine Backups
Bevor ihr nun die angeschlossene Festplatte als Backup-Volume einrichtet, solltet ihr euch den Hinweis durchlesen, der im dafür geschaffenen Menü zu finden ist. Denn es gibt bestimmte Intervalle, in denen Backups und Schnappschüsse gespeichert sowie überschrieben werden. Bei nicht zureichendem Speicherplatz werden zudem ältere Backups gelöscht:
Time Machine erstellt Backups deines Computers und behält lokale Schnappschüsse sowie stündliche Backups der letzten 24 Stunden, tägliche Backups für den letzten Monat und wöchentliche Backups für alle vorhergehenden Monate. Die ältesten Backups und lokale Schnappschüsse werden gelöscht, wenn Speicherplatz benötigt wird.
Time Machine einrichten ab macOS Ventura
Habt ihr das oben erwähnte Menü der Systemeinstellungen aufgerufen, dann steht euch bei der ersten Einrichtung nur der Button „Backup-Volume hinzufügen…“ für das weitere Vorgehen zur Verfügung. Dort klickt ihr drauf, um die angeschlossene Festplatte einzurichten. Hierfür wird eventuell euer Passwort abgefragt. Es kann aber auch sein, dass dieser Schritt wegfällt. Nachdem das erledigt ist, wählt ihr die Festplatte aus und klickt auf „Volume konfigurieren…“.
Danach könnt ihr bestimmte Einstellungen für die zukünftig zu erstellenden Backups festlegen. Zum Beispiel lassen sie sich verschlüsseln und zum Entschlüsseln ein Passwort festlegen. Entscheidet ihr euch für diese Option, dann müsst ihr das Passwort zweimal eintragen – jeweils in die dafür vorgesehenen Felder „Neues Passwort“ und „Passwort erneut eingeben“. Unter „Merkhilfe“ könnt ihr eine Eselsbrücke eingeben, damit ihr auch dann an euer Backup herankommt, wenn euch das dafür nötige Passwort nicht gleich einfällt.
Im Grunde könnt ihr jetzt schon auf „Fertig“ klicken. Es sei denn, ihr wollt ein Festplattennutzungslimit definieren, was in dem entsprechenden Abschnitt des Fensters möglich ist. Wenn ihr die Festplatte wie empfohlen ausschließlich für eure Mac-Backups nutzt, dann solltet ihr kein Limit festlegen. Müsst ihr die Platte auch für andere Sachen nutzen oder wollt ihr nur zur Sicherheit ein paar Gigabyte freilassen, dann klickt unter „Festplattennutzungslimit“ auf „Eigene“ und legt dann die für Backups nutzbare Speicherkapazität fest. Ist das erledigt, klickt ihr auf „Fertig“.
Das automatische Backup kann einige Zeit in Anspruch nehmen
Abhängig davon, wie voll eure Mac-Festplatte ist und wie viele verschiedene Dateien übertragen werden müssen, kann das erste Backup einige Zeit in Anspruch nehmen. Es wird direkt im Anschluss an die oben beschriebene Einrichtung der externen Festplatte gestartet. Ein Ladebalken zeigt euch den Fortschritt der Backuperstellung an. Darunter stehen außerdem eine Angabe des Fortschritts in Prozent sowie die geschätzte Restzeit.
Klickt den Button unter der Anzeige, um weitere Einstellungen vorzunehmen. Oder wartet, bis euch eine Mitteilung anzeigt, dass das Backup abgeschlossen ist. Solange die Festplatte angeschlossen bleibt, läuft Time Machine automatisch im Hintergrund und speichert regelmäßig Abbilder des Systems mit aktuellen Änderungen (s. oben). Wie allerdings schon erwähnt, sollte die Festplatte nicht notwendigerweise immer angeschlossen sein, da Systemausfälle auch sie beschädigen können. Tipps dazu weiter unten.
Ein Time Machine Backup manuell starten ab macOS Ventura
Um manuelle Backups zu erstellen, muss ebenfalls zuerst eine Festplatte für Time Machine festgelegt und eingerichtet werden. Dazu geht ihr die oben erklärten und illustrierten Schritte. Anschließend findet ihr oben rechts auf der Menüleiste des Mac das „Time Machine“-Symbol, welches aus einem Zifferblatt besteht, um das ein kreisförmig gewölbter Pfeil platziert ist. In dessen Menü ergibt sich folgendes Vorgehen für manuelle Mac-Backups ab macOS Ventura:
- Schließt die zuvor als Backup-Volume eingerichtete Festplatte an
- Klickt auf das Time Machine Symbol in der Menüleiste von macOS
- Wählt den Punkt Backup jetzt erstellen aus
Anschließend könnt ihr jederzeit auf das Menüleistensymbol klicken, um den Fortschritt des angestoßenen Backups einzusehen und / oder die Erstellung des Systemabbilds abzubrechen. Zudem kommt ihr über dessen Menü zu den „Time Machine“-Einstellungen in den macOS-Systemeinstellungen. Dort könnt ihr übrigens über das Plus-Symbol (+) der Speichermedienliste weitere Festplatten hinzufügen, falls ihr zur Sicherheit mehrere Speicher nutzen wollt, um darauf Backups anzulegen.
Dauerhaft + Manuell: Backup-System mit zwei Festplatten
Einerseits sollte man sein Backup-Medium nicht 24/7 am Computer lassen, damit System- oder Hardwareschäden keine Chance haben, die gesicherten Daten zu beschädigen. Andererseits will man gern jede aktuelle Änderung in Echtzeit in das Backup aufnehmen, sodass man zu jedem Zeitpunkt den neuesten Bearbeitungsstand wiederherstellen kann. Um hier komplett auf Nummer Sicher zu gehen, könnt ihr zwei Festplatten verwenden.
Die erste für Time Machine eingerichtete Festplatte lasst ihr während der Arbeit am Mac angeschlossen, sodass sie jederzeit Änderungen vermerkt und mithilfe der sogenannten Schnappschüsse immer wieder den aktuellsten Bearbeitungsstand von Dateien und Ordnern vermerkt. Nach getaner Arbeit stöpselt ihr diese erste Festplatte ab, schließt die zweite an und nehmt damit ein manuelles Backup vor. Ist dies abgeschlossen, zieht ihr auch diese Platte ab und schaltet den Mac aus.
Auf diesem Weg habt ihr bei einem spontanen Systemausfall, einem Kurzschluss, einer Überspannung oder einem anderen Fehler die Chance, den letzten Status von System und Dateien auf dem reparierten oder neuen Mac herzustellen. Falls aber die zum Zeitpunkt des Schadens angeschlossene Festplatte ebenfalls in Mitleidenschaft gezogen wurde, könnt ihr immer noch das Backup vom Vortag nutzen, welches nicht beschädigt wurde, da der dafür genutzte zweite Speicher zum Schadenszeitpunkt nicht angeschlossen war.
Offizielle Apple-Quellen zum Thema
- Support-Dokument mit Anleitung und Screenshots: Hier lesen
- YouTube-Video vom Apple Support Kanal (englisch): Hier ansehen
Habt ihr noch Fragen oder Tipps zum Thema? Dann lasst gern einen Kommentar da!
Meine Tipps & Tricks rund um Technik & Apple
Ähnliche Beiträge
Seit 2012 betreibe ich meinen Blog als Sir Apfelot und helfe meinen Lesern bei technischen Problemen. In meiner Freizeit flitze ich auf elektrischen Einrädern, fotografiere mit meinem iPhone, klettere in den hessischen Bergen oder wandere mit meiner Familie. Meine Artikel behandeln Apple-Produkte, Drohnen-News und Lösungen für aktuelle Bugs.

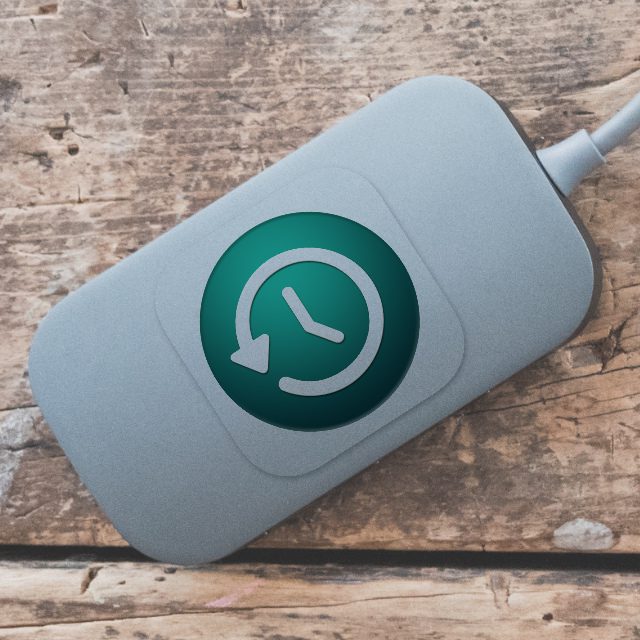
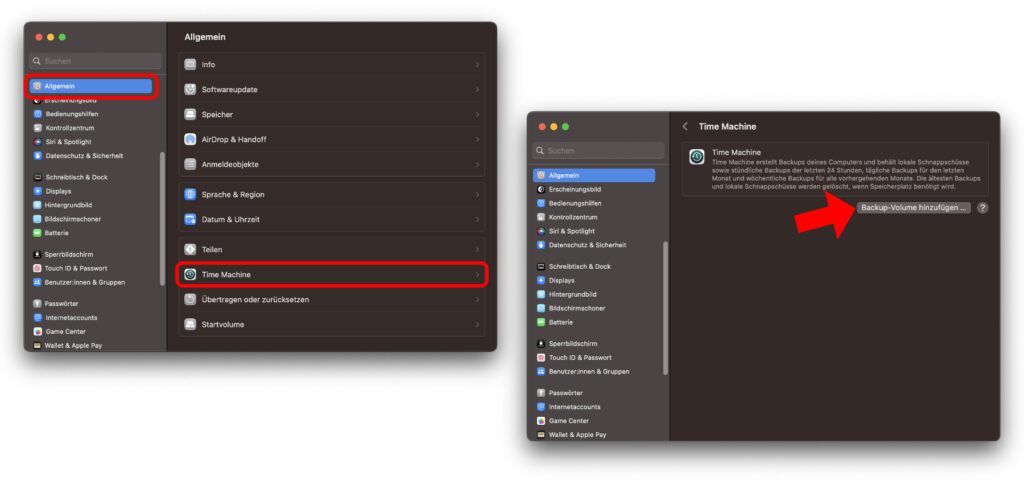
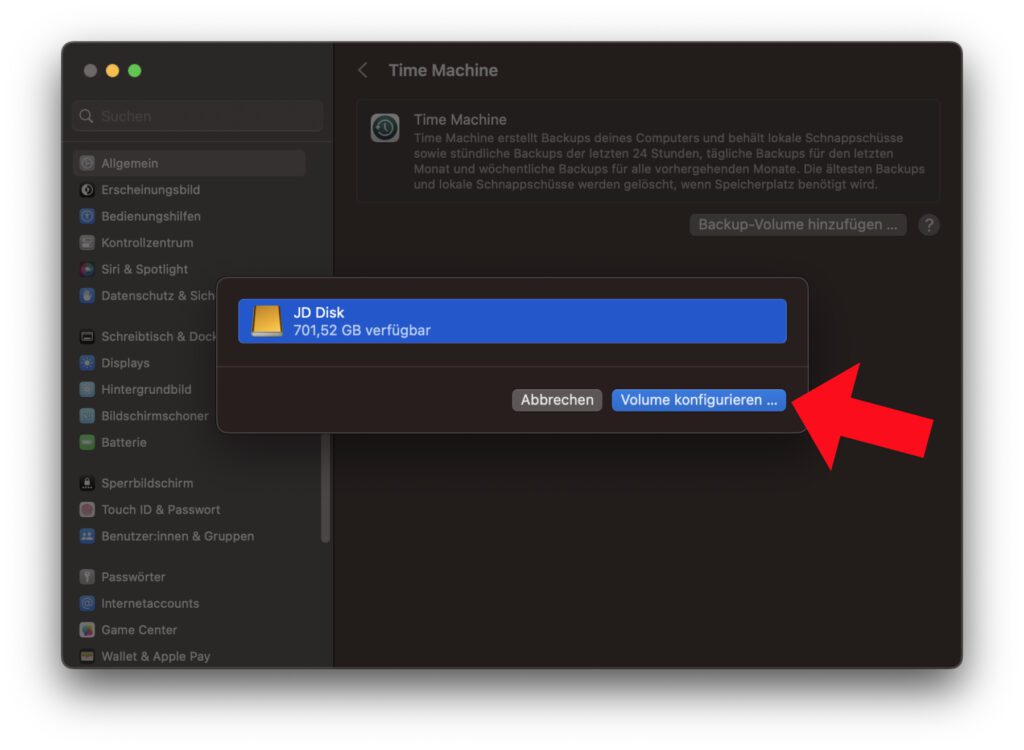
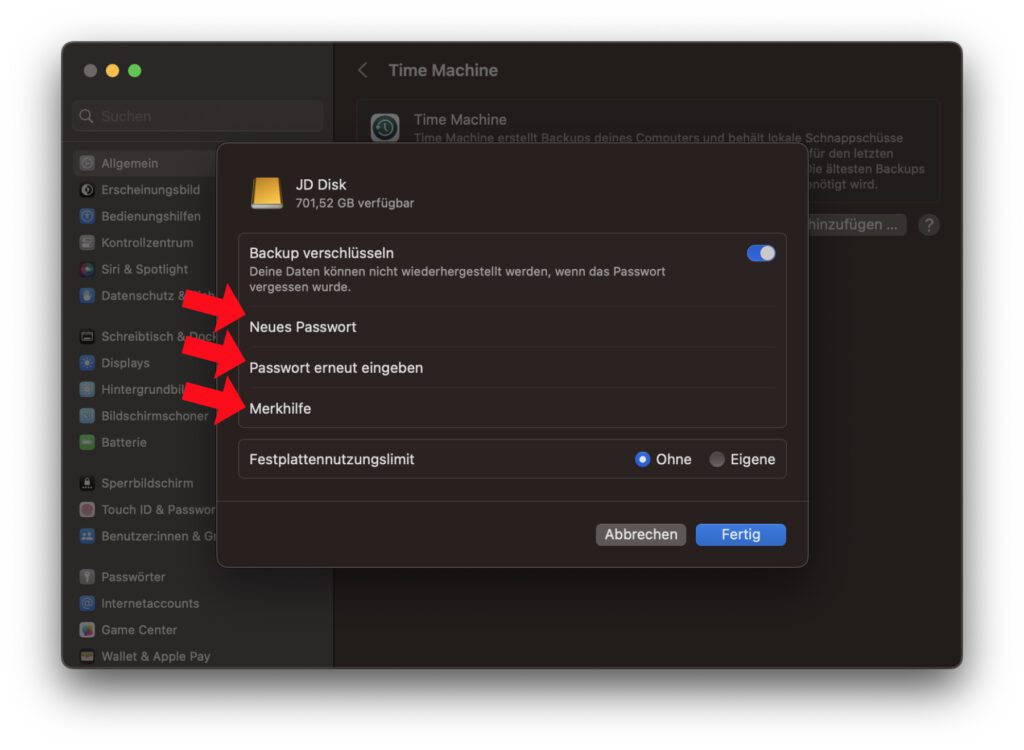
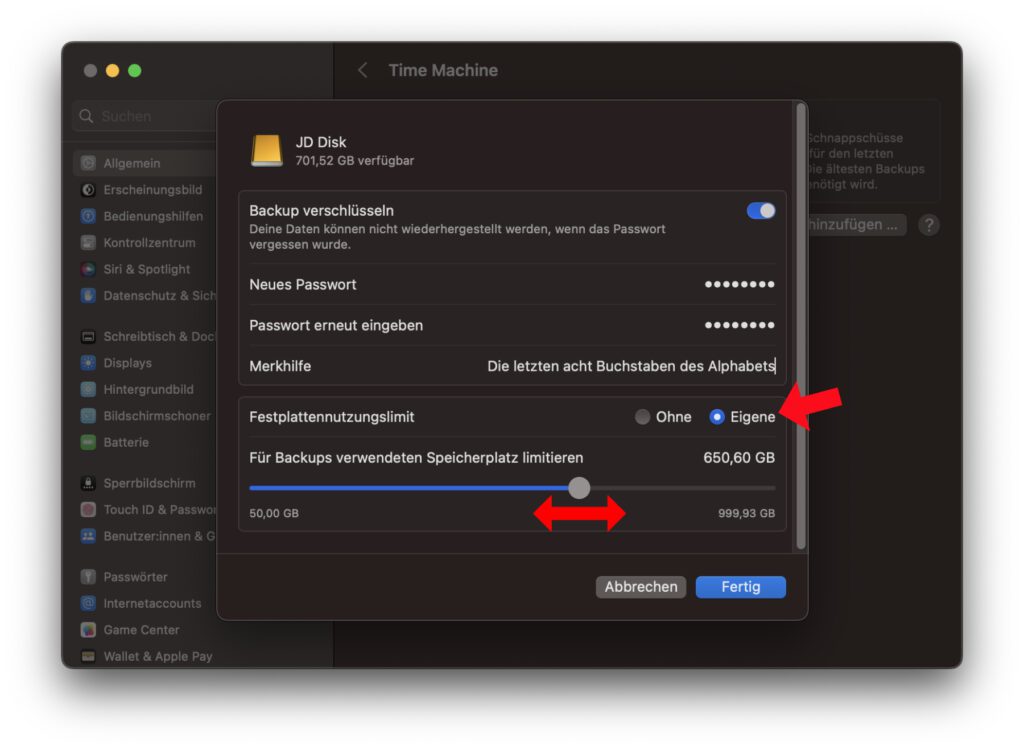

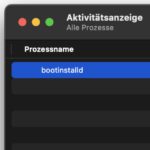






Also ich liebe ja das macOS und bei Ventura kann ich noch nicht mitreden, aber was Apple mit Timemachine seit Jahren für ein Krampf liefert finde ich persönlich erschreckend. Timemachine funktioniert meines Erachtens nur für festgestehend, ans LAN angeschlossene Macs. An den Macbook-Nutzer wurde überhaupt nicht gedacht.
Bei letzterem ist es nunmal so, dass er einfach mal das MB schließt – das muss TM verkraften …. tut es aber nicht
Seit Sierra habe ich mit TM immer wiederkehrend defekte Sicherungen, tagelange Langläufer und Problemsuchen ohne Ende. Ich möchte gar nicht zählen, wie oft ich entnervt einfach mal wieder eine neue Sicherung erstellen musste, weil die alte nicht mehr wollte :-(
Ist das denn mit Ventura besser geworden?
Nachdem ich neben TM auch Acronis und Duplicati versucht habe und wichtige Daten eine ganze Zeit über FreeFileSync gesichert habe, bin ich seit Januar nun auf Carbon Copy Cloner und Bork (mit Vorta Frontend).
Leider muss man da noch Skript-Hand anlegen und Amphetamine mit einbinden, da auch hier ein “Weglegen” des Notebooks zu einem Abbruch (aber immerhin zu keiner defekten Sicherung) führt.
Also bei mir läuft Carbon Copy Cloner auch unter Ventura sauber durch. Kein Abbruch, obwohl er immer 1 TB Daten schreibt. Ich setze auch nur nebenbei auf Time Machine. Ich würde das nie als einziges Backup empfehlen, da es dafür einfach zu oft nicht funktioniert, wenn man es braucht.
Danke für die Info – zwischen den Jahren steht bei mir das Update auf Ventura an.
Ich kann nur Borg/Vorta als zusätzliches, Datenbackup empfehlen!
Hier werden aus Datenpaketen Hashes gebildet, die gesichert werden. Der Vorteil, beim umkopieren oder umbenennen von Daten werden diese nicht erneu gesichert.
Daher ist das Backup superschnell. Das wiederherstellen geht über macFUSE – einfach nur das Volume einhängen und drin suchen.
Ich an meiner Fritzbox einen 256gb Stick zum Sichern des Wichtigsten und habe mittlerweile vergessen, das Borg im Hintergrund mitläuft :-)
Danke für die Infos! CCC macht auch inkrementelle Backups. Aber deine Lösung klingt auch interessant!
Hallo Jens,
auch von mir erstmal vielen Dank für deine Seite, hier kriegt man mal direkte praxisnahe Infos auf den Punkt gebracht und in den Kommentaren herrscht eine normale freundliche Gesprächskultur. Wahrlich nicht selbstverständlich!
Als frisch umgestiegener Windows-Nutzer wollte ich mich mit einem Problem an dich wenden, zu dem ich im www. keine Lösung ergoogeln konnte:
Ich sichere aktuell meinen Mac (Ventura 13.2.1) auf eine externe HDD (APFS) mittels Time Machine. Soweit so gut, allerdings musste ich feststellen, dass ich meine externe SSD (exFAT), auf der sich meine Fotorohdaten befinden nicht in die Sicherung auf TimeMachine mit aufnehmen kann, genauer gesagt, ich kann die SSD nicht aus der Liste der nicht zu sichernden Medien entfernen (unter Einstellungen/Allgemein/TimeMachine/Optionen), da der Minus-Button ausgegraut ist und nicht funktioniert.
Hab schon in verschiedene Richtungen gedacht… Kann das an der Formatierung meiner externen SSD oder meiner Time Machine HDD liegen? Müssen alle Medien vielleicht gleich formatiert sein? Gibt es irgendwo in den Einstellungen noch eine Freigabe die ich übersehen habe?
Und gibt es das Problem auch unter CarbonCopyCloner? Entsprechend deinem Rat habe ich nämlich vor, mit CCC eine zweite Sicherungskopie zu erstellen.
Für eine Antwort und Hilfe wäre ich Dir sehr dankbar!
Hallo Johannes! Danke für das Lob. Genau so soll es sein: Ich möchte nicht, dass Anfänger – wie in vielen Foren – blöde Kommentare ernten, nur weil sie Dinge fragen, die für manche Mac-User selbstverständlich sind. Hier darfst du getrost alles fragen, was dir auf dem Herzen liegt. ;-)
Aber zu deinen beiden Fragen:
1. Ja, exFAT sichert Time Machine leider nicht. Darum kannst du das Volume nicht aus der Liste entfernen.
2. Carbon Copy Cloner macht dir natürlich ein Backup davon. Das Programm kommt ohne Probleme mit exFAT zurecht. Ich glaube auch der Online-Backup-Service “Backblaze“, den ich seit Jahren nutze, sichert deine Daten von dieser externen SSD.
Super, danke Jens! Dann werde ich jetzt mal die Daten zwischenspeichern und die SSD umformatieren.
Hallo Jens,
vielen Dank für den Artikel, allerdings erkennt mein iMac seit dem Umstieg auf MacOS Ventura 13.2.1 meine Festplatte WD MyBook nicht mehr und zeigt sie auch nicht mehr an. Damit funktionierten die Time-Machine-Backups natürlich auch nicht mehr.
Komischerweise kann ich die Platte aber mit den WD-Tools überprüfen (alles in Ordnung), also ist sie ja schon irgendwie da.
Irgend eine Idee dazu? Bisher habe ich nur gelesen dass es mit “CD”-Laufwerken Probleme gibt.
VG Jens
… Entschuldigung Johannes, irgendwie sind die Namen durcheinander gekommen!
VG Jens
Puh… aus dem Stand hab ich erstmal keine Idee, was hier das Problem sein könnte. Hast du die Festplatte direkt am Mac angeschlossen? Und erscheint sie auch nicht im Festplattendienstprogramm? Ist in der Tat sehr seltsam, dass es nach dem Umstieg nicht mehr geht.
Moin Jens,
hast du irgend einen Adapter zum Anschluss dazwischen?
Mein Portreplikator tut es seit Ventura auch nicht mehr. Auch ein HDMI-Adapter ist “breit”
Ggf. mal die Konsole aufmachen, auf Absturzberichte gehen und die HD anschließen. Gibt´s da Fehlermeldungen?
Oder mal googlen …. unter Catalina gab es wohl auch mal Probleme: https://communities.apple.com/de/thread/250966033
Guten Morgen,
vielen Dank für den/die Hinweise!
Es gibt zwar viele Artikel zu Time Machine, aber leider sind die nie wirklich konkret.
Die Festplatte ist direkt an einen der beiden USB C-Anschlüsse angeschlossen (iMac Retina 5K, 27-inch, 2017).
Habe die Platte jetzt noch einmal komplett gelöscht und neu formatiert – Mac OS Extended (Journaled). Zumindest wird sie jetzt wieder erkannt und ich kann sie mit dem Festplattendienstprogramm erfolgreich testen.
Ich hoffe das die Empfehlung von Jens für das Dateisystem auch noch für macOS Ventura passt. (?)
Werde die Platte jetzt noch einmal mit WD Drive Utilities einen Vollständigen Laufwerktest durchführen und sehen was bei rum kommt.
Übrigens ist die Platte immer angeschlossen, wird aber beim Aus- und Einschalten des iMac ebenfalls stromlos geschaltet (WD MyBook 12 TB). – Ist das ein Problem? Sollte ich sie besser immer am Strom lassen?
Gibt es eine Empfehlung für eine zuverlässige Alternative zu Time Machine Backups?
Vielen Dank schon mal.
VG Jens
Hi Jens! Ich glaube, bei macOS Ventura ist AFPS die richtige Wahl. Ich muss den Artikel mal aktualisieren. 😊
Aber, wenn Time Machine macOS Extended nicht zurechtkommt, dann wird es das schon melden.
Dass die Festplatte mit dem iMac an- und ausgeschaltet wird, ist kein Problem.
VG, Jens
Soweit mir bekannt ist, ist APFS das Format für SSD und dafür optimiert. Also wäre für eine Festplatte weiterhin MAC OS Extended die richtige Wahl.
Bzgl. einer zuverlässigen Alternative.
Ich habe seit 15 Jahren ein MBP und bin seit knapp 10 Jahren auf der Suche nach 2 guten Sicherungs-Tools.
Für mich ist TM nicht die beste Wahl. In der Vergangenheit (vor Ventura) gehörten Langläufer und abgebrochene, defekte ™-Sicherungen zum normalen Tagesgeschäft. Unzählige Male musste ich die TM neu aufsetzen. Das spricht nicht für ein Vorgehen, auf das man sich verlassen können muss.
Meine Empfehlung wäre ganz klar CarbonCopyCloner.
Als 2te Variante für das Sichern reiner Datenbestände schau dir mal BORG mit dem Frontend VORTA an (Freeware)
Eine Kombination aus beiden Tools läuft bei mir nun seit 2 Jahren stabil und ohne einen Abbruch.
(BTW: Die Zuverlässigkeit von TM ist im Laufe der macOS-Versionen meines Erachtens immer besser geworden. Wie es sich also nun mit Venutra verhält kann ich nicht mehr sagen).
Hallo,
nochmals vielen Dank an alle für die Tipps und Hinweise!
Ich denke, da die Platte schon wieder für Time Machine nicht erreichbar ist, obwohl das erste große Backup problemlos erstellt wurde, werde ich mir jetzt das Programm Carbon Copy Cloner 6 herunterladen und zum testen parallel auf einer anderen Platte sichern. Wenn das was auf der Seite versprochen wird wirklich so funktioniert, dann stellt das Programm ja eigentlich eine perfekte Alternative zu Time Machine dar und macht genau das gleiche. Hier und im Netz steht eigentlich ja auch nur gutes dazu und ich habe auch keine Lust mehr noch irgendwie ewig lange nach der Lösung zu suchen.
Vielen Dank nochmal!
VG Jens
Also mit CCC machst du definitiv nichts falsch. Das Programm ist wirklich gut und wird ständig weiterentwickelt. Der Programmierer kümmert sich sehr gut um die App.