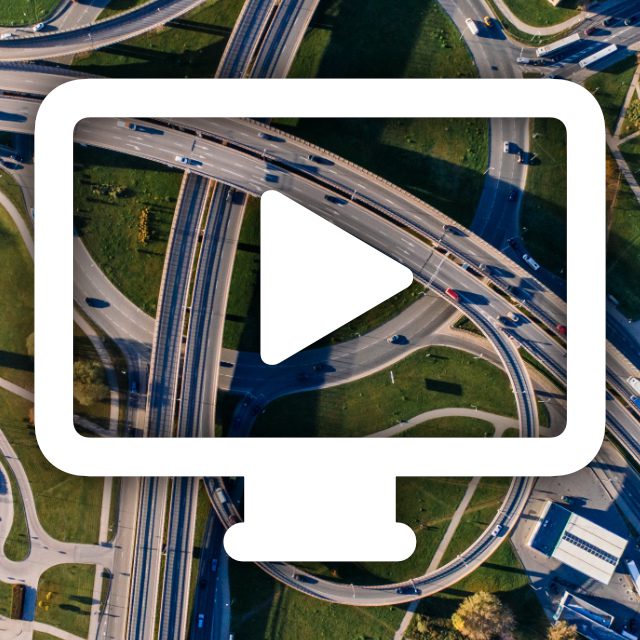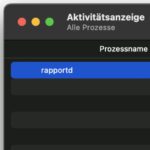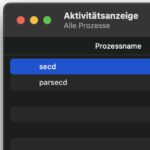Ab macOS 14 Sonoma you can use screensaver videos on the Apple Mac, which slowly change into a background image when you log in. The transition to the Mac desktop wallpaper is realized by a slowing down and finally stopping video. The respective frame is created individually, so that the video can be stopped at any point in time. In this guide I will show you how to set it all up, how to select the aerial photos that appeal to you and how you can try them out. I tested the individual steps in the Developer Beta 2 of macOS Sonoma (As of June 27, 2023).
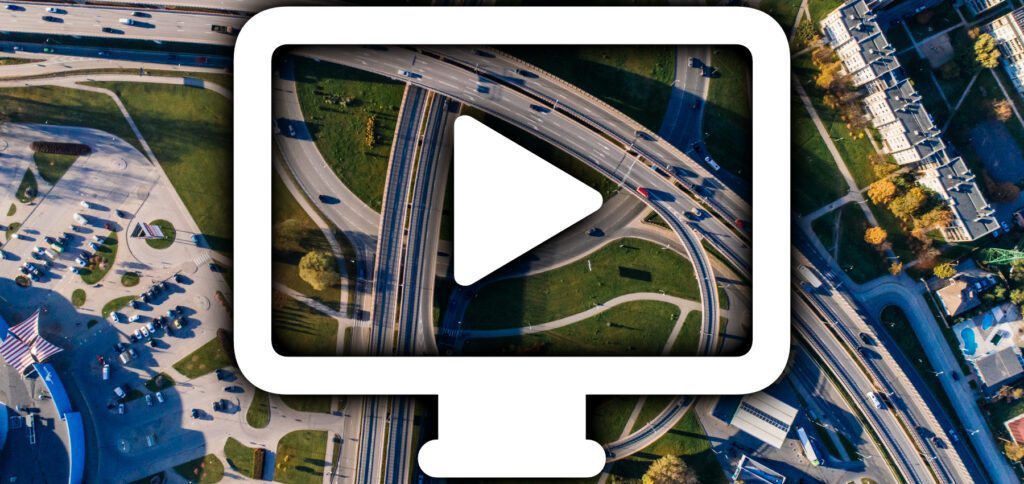
Chapter in this post:
Select screen saver in the wallpaper area
To select the new video screensavers that everyone with Apple TV should already be familiar with, I first looked in the "Screensaver" section of System Preferences. I didn't find what I was looking for and first thought that this is content that will only be published in a later Beta version be submitted later by Sonoma. It wasn't until later that I realized they might be in the "Background Image" section.
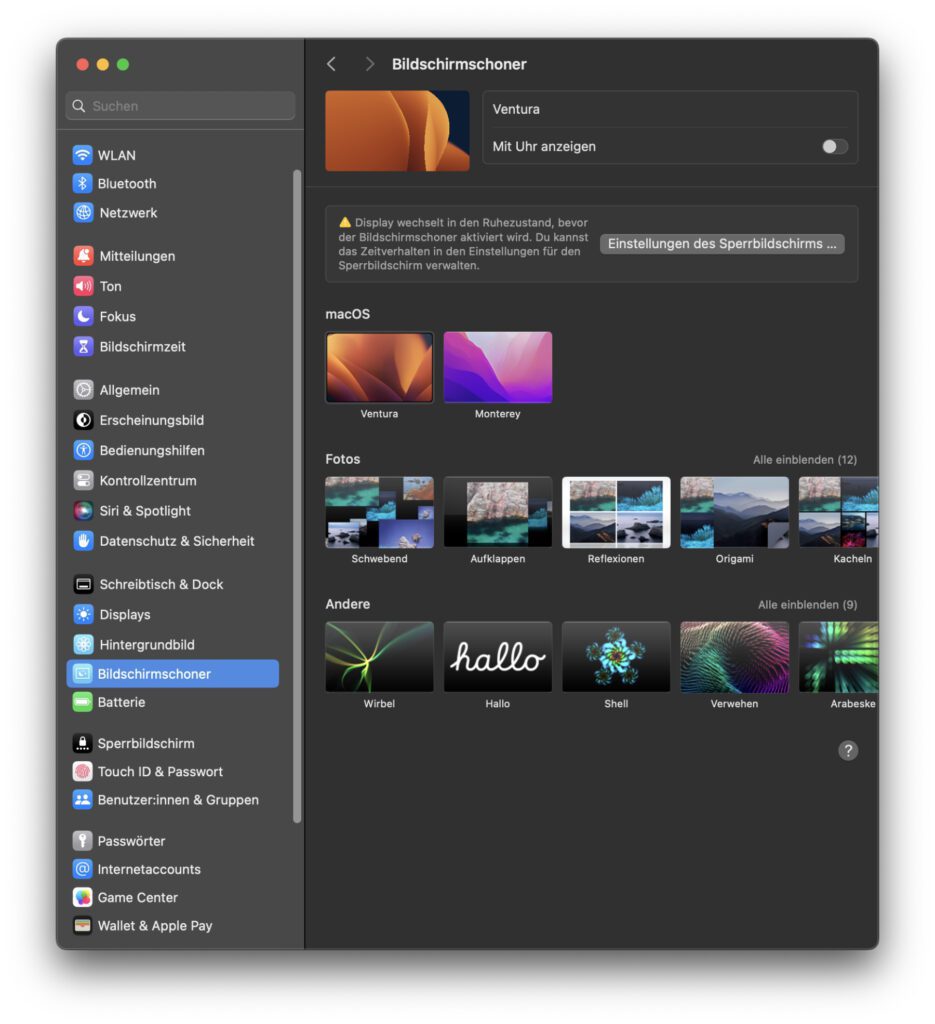
Although a screen saver is also set with the new moving image content, this changes to a background image when you register. So it's at least a little bit logical that Apple put the new Sonoma feature there. So if you want to set up video screensavers with impressive aerial photos on your Mac yourself, then proceed as follows:
- Click on the top left of the menu bar Apple logo ()
- Choose from its menu System settings ... from
- Click on the item in the list on the left background image
- Look for the appropriate content on the right Play logo (bottom right on the preview image).
- Click on the "Load" button in the upper right corner or wait for the automatic download
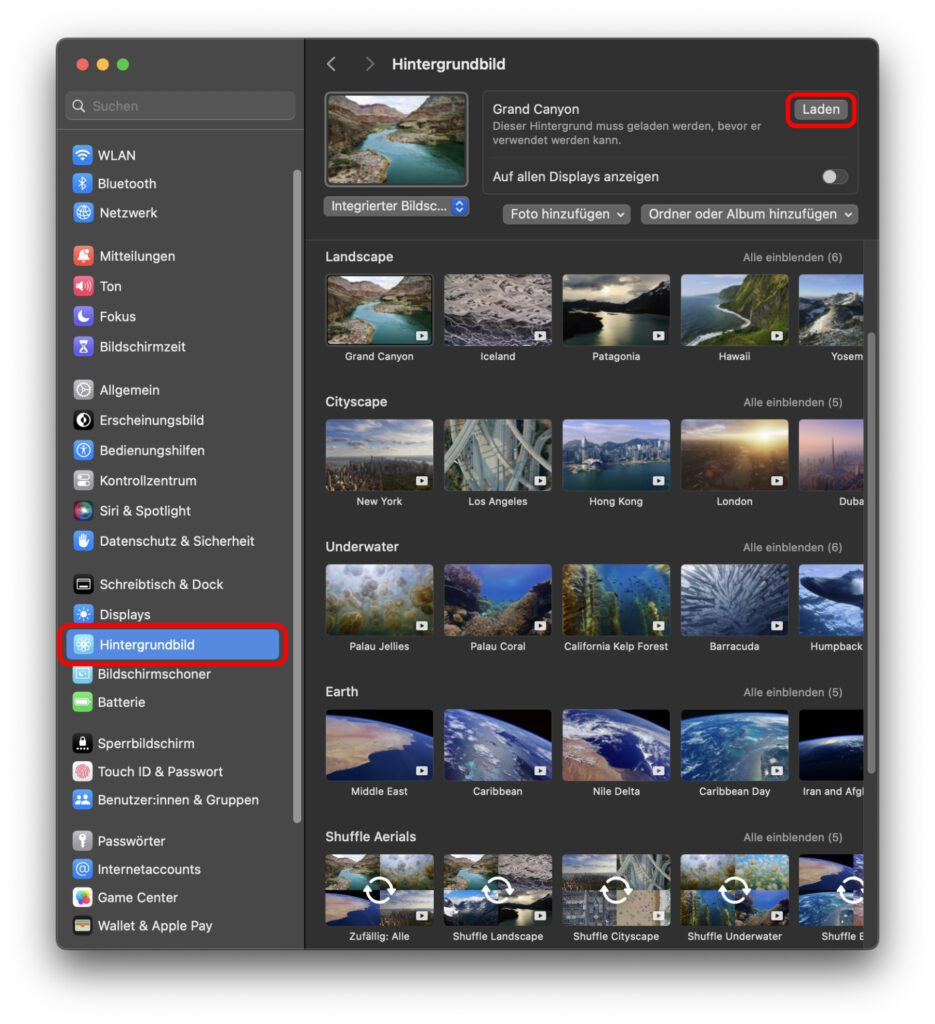
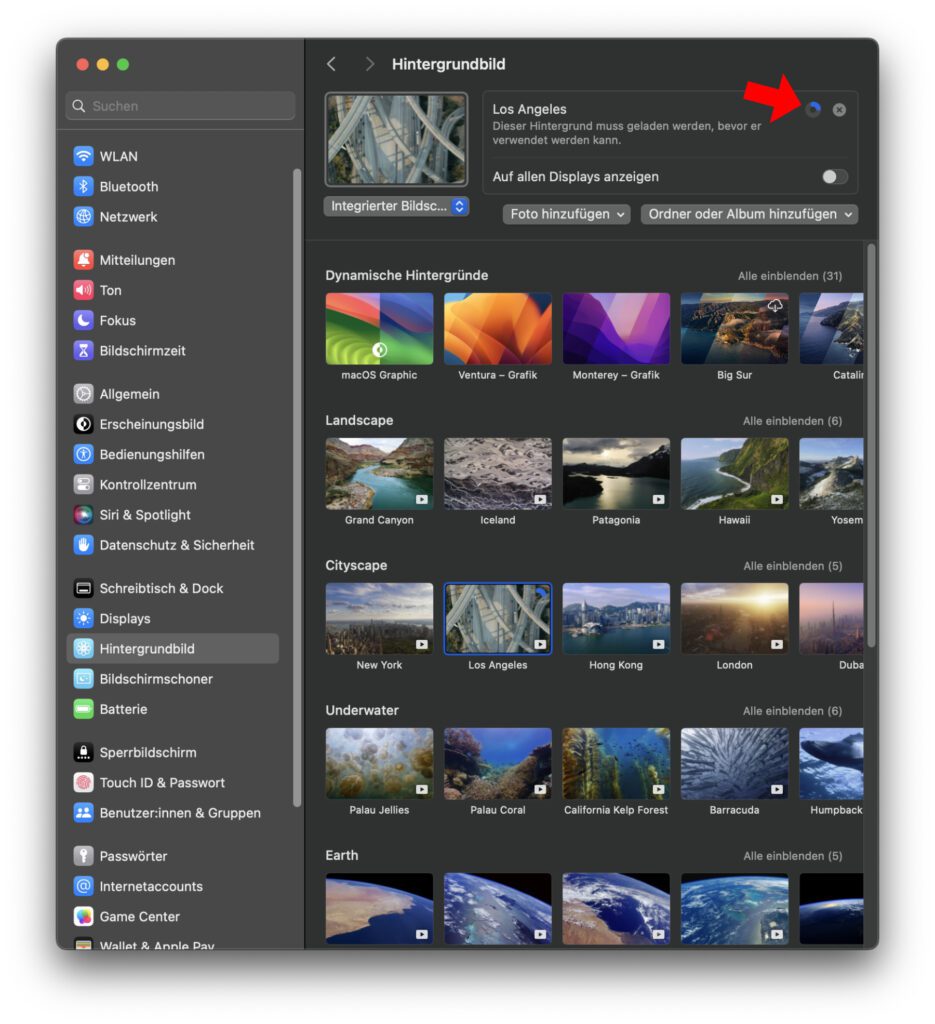
Try Mac screen saver by triggering hibernation
Once you've downloaded one of the new aerial screensavers and selected it to use in sleep mode, put your Mac to sleep to try it out. This goes over Apple logo -> hibernation. If the screen goes black, press a key on the keyboard and you should be presented with the login window with the video in the background. If you log in, the video will immediately slow down until it finally freezes.
This test initially went wrong for me because the Mac jumped from sleep mode with a black display directly to the system and not to the login screen. If you feel the same way and you want to protect your Mac against unauthorized access and display great aerial photos, then take a look at the “Lock Screen” menu in System Preferences. There you simply select “Immediately” next to “Password required after activating the screen saver or deactivating the display”. This means that you need to log in even if the Mac has only been idle for a second.
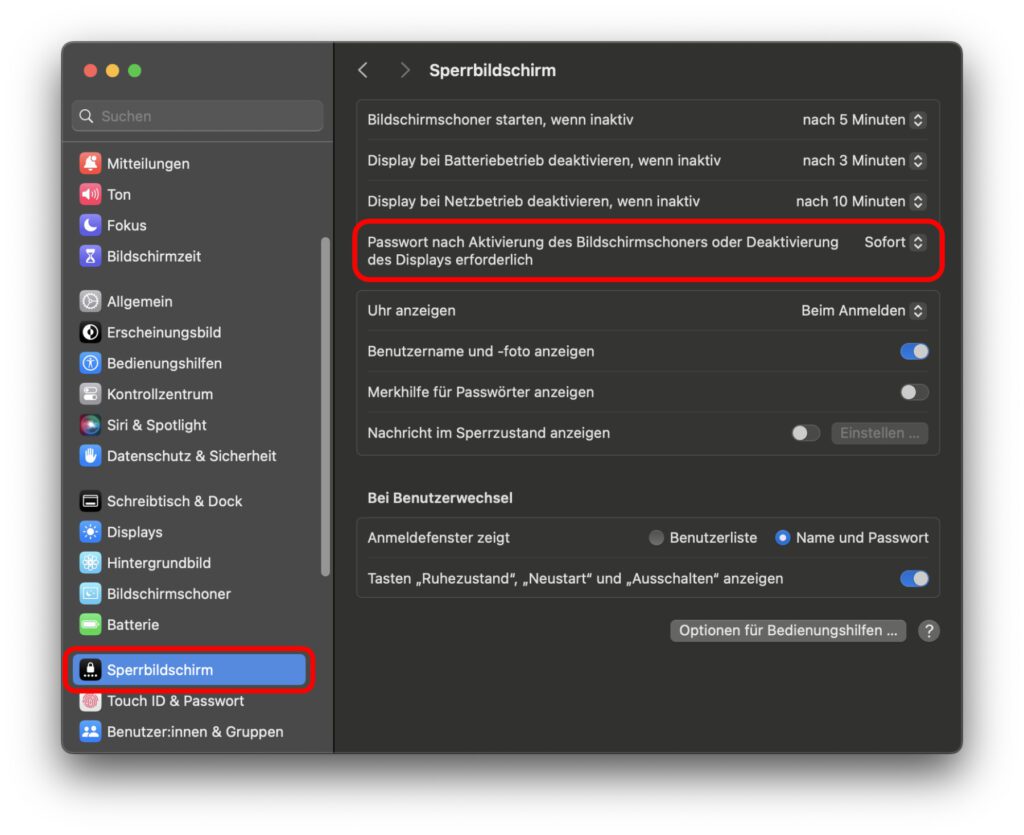
My tips & tricks about technology & Apple
Related Articles
After graduating from high school, Johannes completed an apprenticeship as a business assistant specializing in foreign languages. But then he decided to research and write, which resulted in his independence. For several years he has been working for Sir Apfelot, among others. His articles include product introductions, news, manuals, video games, consoles, and more. He follows Apple keynotes live via stream.