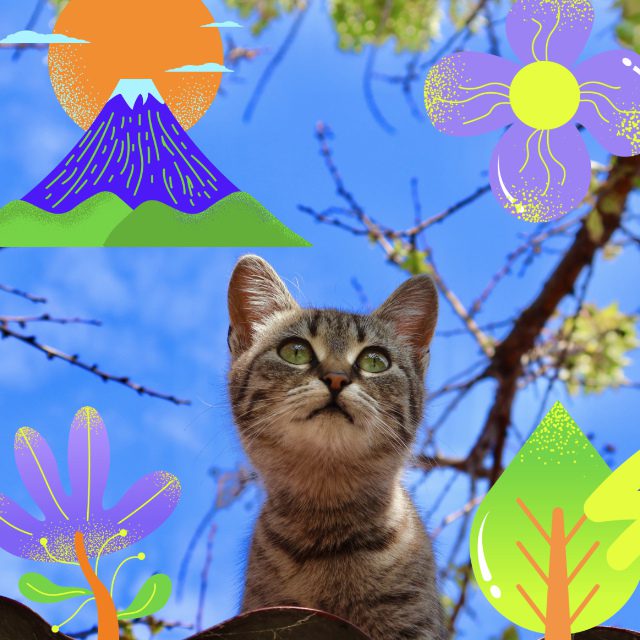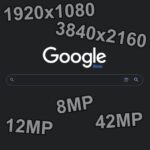Stock photos, which are stock photographs for use in graphic projects, are now easily available on the Internet. There are also plenty of platforms where you can find free stock footage that you can use privately and commercially. But for processing you usually need an app on your own end device - whether computer, tablet or smartphone. By combining Pexels and Canva you can save yourself the same. Easy editing, cropping, adding stickers and text, using frames and much more are right in Web browser possible. And with just a few clicks.
Trick: Adobe Creative Cloud with all apps for only €7,32 per month!
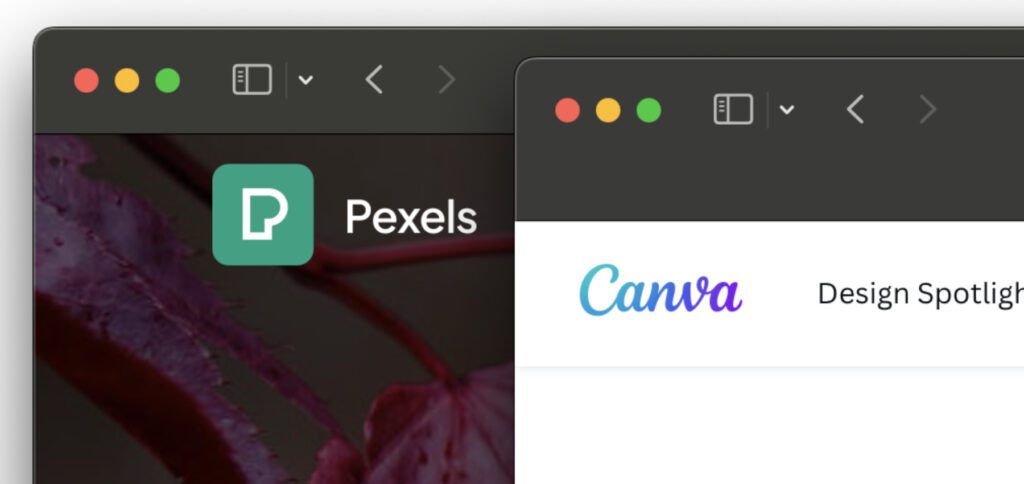
Chapter in this post:
Transfer and edit Pexels images directly in Canva
First you go to the website https://www.pexels.com/ up and choose a picture. Use the search function to quickly find the right photo for your project. Search filters for orientation, size and dominant color can be used. If you have found a photo that you like, click on it once. So you open a preview with a few usage options.
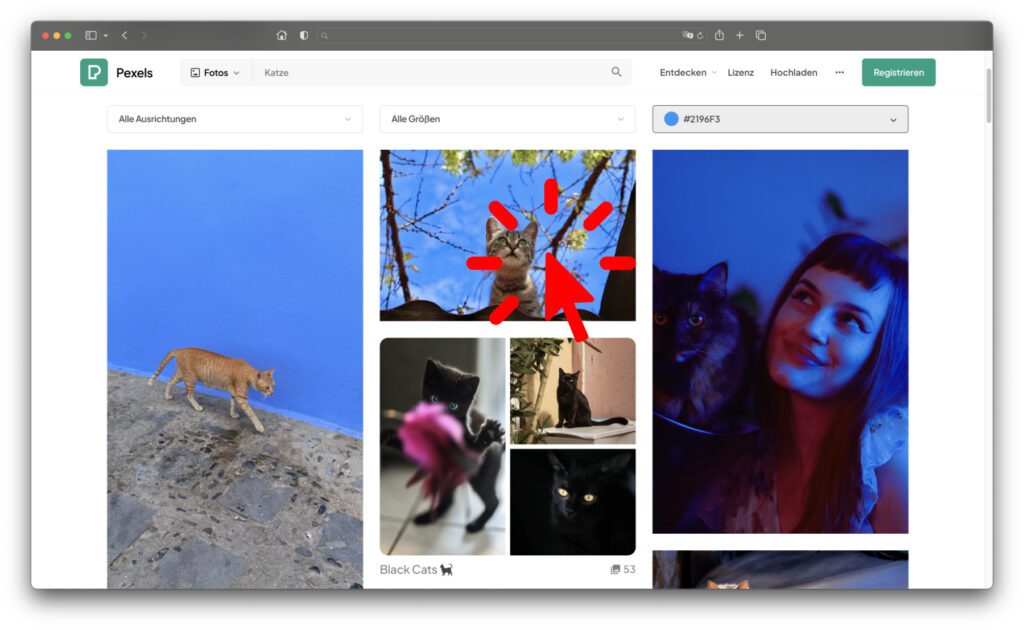
Above the image preview, you'll see an "Edit in Canva" button with the small Canva logo next to it. Clicking on that will launch the Canva website with their photo editing web app. The selected photo is taken over in the highest resolution. You can then crop, edit and add elements to it as you wish. This looks something like the following screenshots.
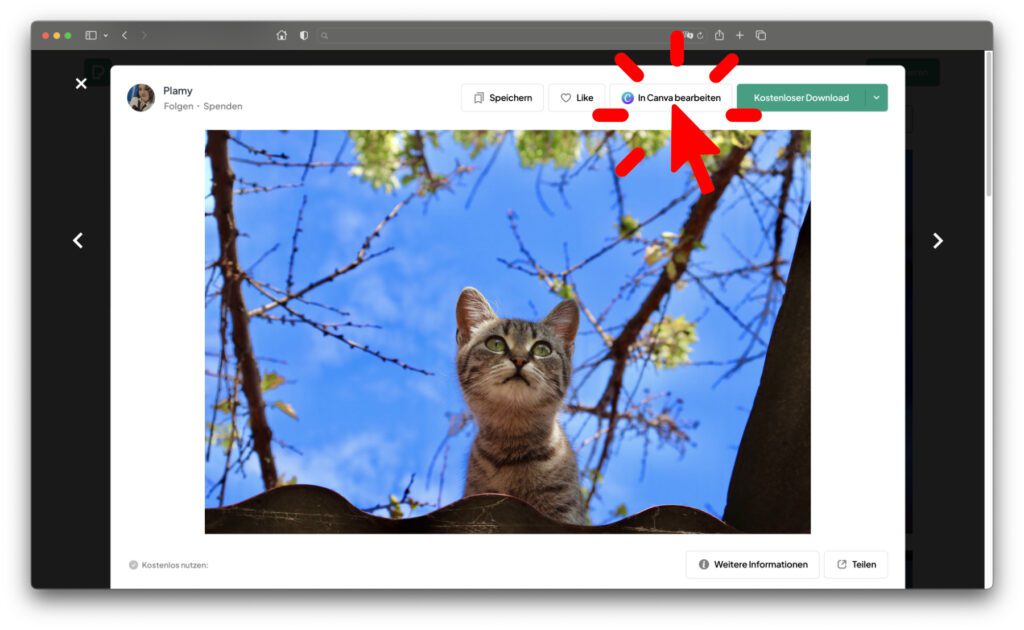
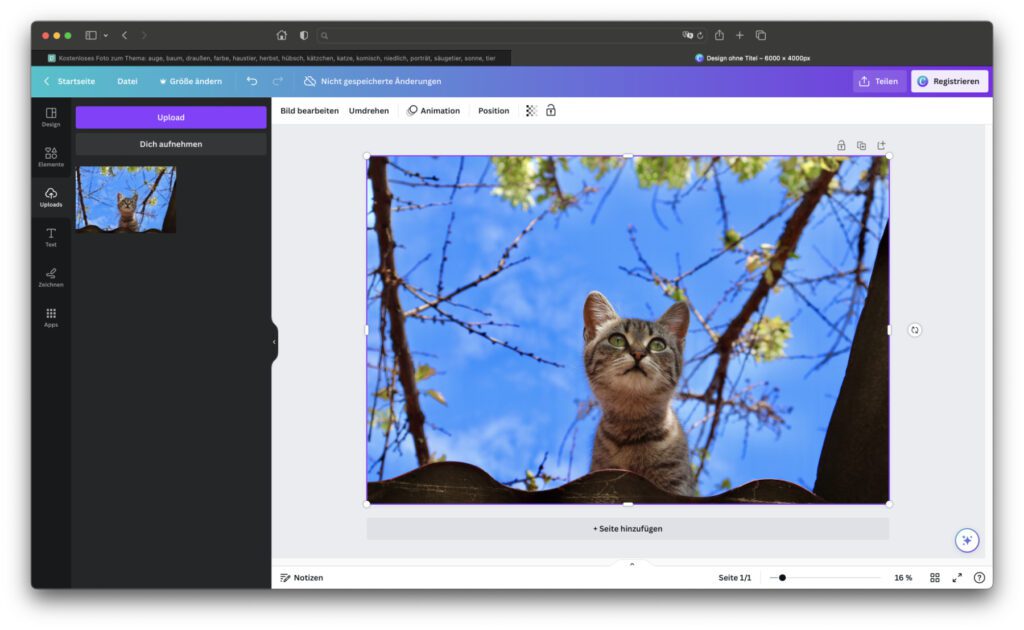
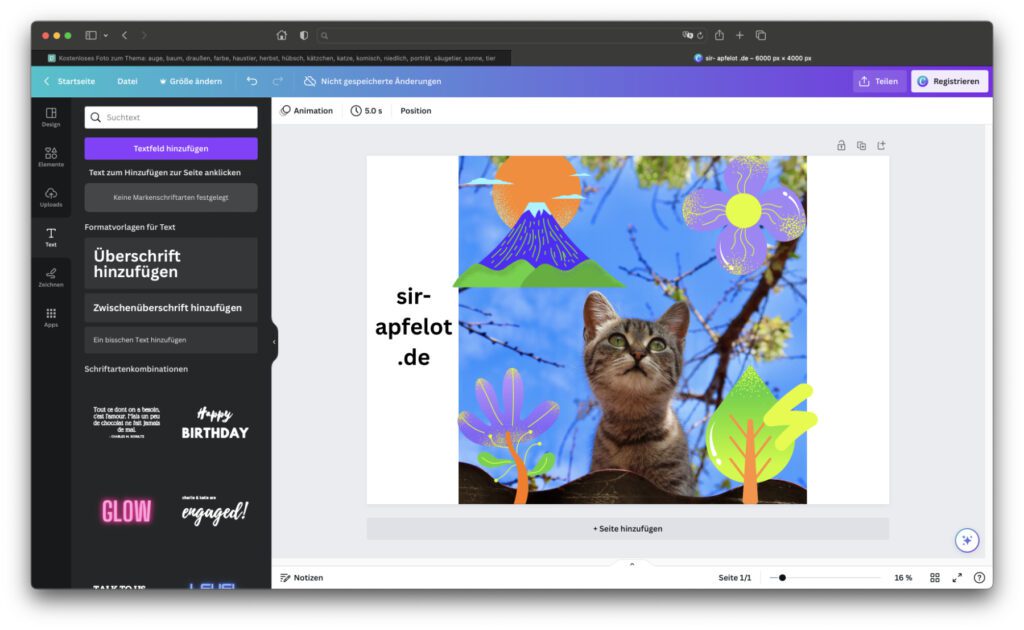
Save edited Pexels photos from Canva to computer
In order to finally save the edited image locally and to be able to use it from your own hard drive, it must of course be downloaded. To do this, click on “File” at the top left of the website shown and then on “Download” in this menu. Alternatively, you can also click on "Share" in the top right corner and then select "Download".
Either way, a save mask will open with a few options for adjusting the file to be output. So e.g. For example, the file format (PNG, JPEG, PDF, SVG, etc.) can be selected, the size adjusted and the quality defined. However, some of the options are only available if you have a Canva subscription - recognizable by the crown icon with the grayed out, unusable settings.
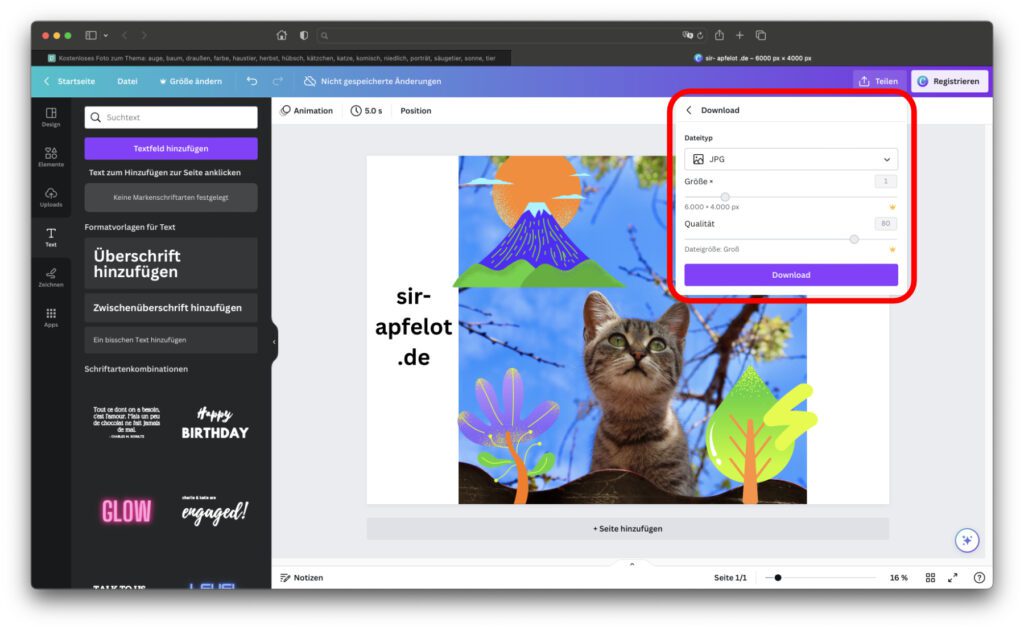
Related Articles
After graduating from high school, Johannes completed an apprenticeship as a business assistant specializing in foreign languages. But then he decided to research and write, which resulted in his independence. For several years he has been working for Sir Apfelot, among others. His articles include product introductions, news, manuals, video games, consoles, and more. He follows Apple keynotes live via stream.