You can usually activate, deactivate or make visible for use the default settings and hidden options of Mac apps with a command in the macOS Terminal. However, it can be tedious to find the right commands for the terminal and to use them correctly. The free Mac app Pref's Editor helps you manage app presets more conveniently. To do this, select the program in the software that you want to adapt, then open the corresponding one .plist file and then adapt the individual setting options to your taste. The only thing that still needs to be looked for on the Internet are explanations of the individual options.
TL; DR: You can go directly to the app website here
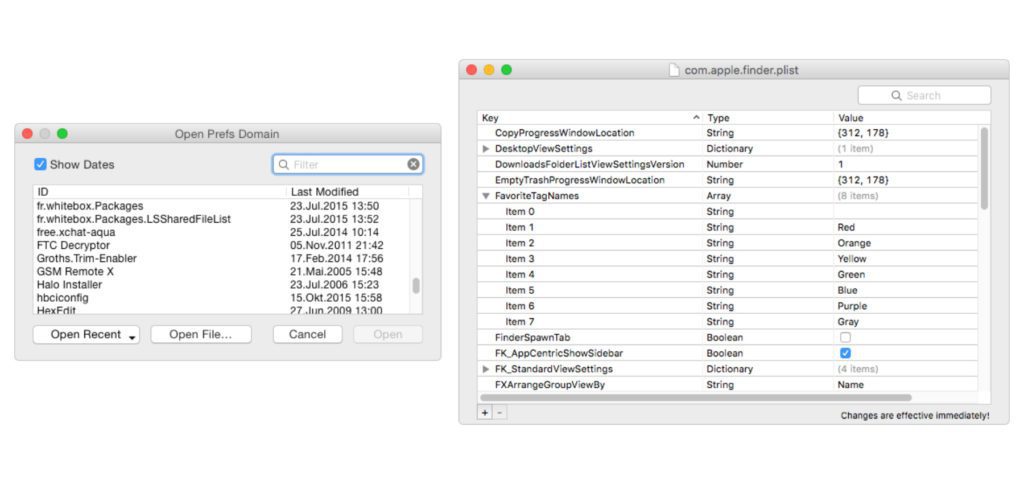
Chapter in this post:
Prefs Editor - Free Mac App by Thomas Tempelmann
Jens has already told you about Thomas Tempelmann's Prefs Editor in the explanation linked above.plist files shown. The tip came from our reader Beatrix. Their blog post on the software is also linked on the app's official download page for reference. At this point I wanted to use the recent update to version 1.3 as an opportunity to present the app again individually. Prefs Editor 1.3 is compatible with macOS 10.10 and newer. There is also a download for Mac OS X versions below, namely version 1.2.4. In both versions, apps can be searched for, their settings displayed in a table and then edited individually.
What do the individual entries in the table overview mean?
The Prefs Editor does not explain the individual settings that are displayed. It is therefore important to first research what triggers a setting in the target app in case of doubt. There is also this note on the developer's app website linked above (translated):
Of course, you should know what you are doing, or at least be guided, as playing around with the wrong values can result in the app that has these settings no longer working. If you've messed it up, first try to undo your changes using the Edit / Undo menu command. If that doesn't help, you can also delete them all (type cmd + A and then the delete key) and then restart the app in question so that it resets all of its settings to the default values, as if it was the first time it was launched would have been.
Good luck with trying it out (if you have a specific use case for it)! :)
Related Articles
After graduating from high school, Johannes completed an apprenticeship as a business assistant specializing in foreign languages. But then he decided to research and write, which resulted in his independence. For several years he has been working for Sir Apfelot, among others. His articles include product introductions, news, manuals, video games, consoles, and more. He follows Apple keynotes live via stream.

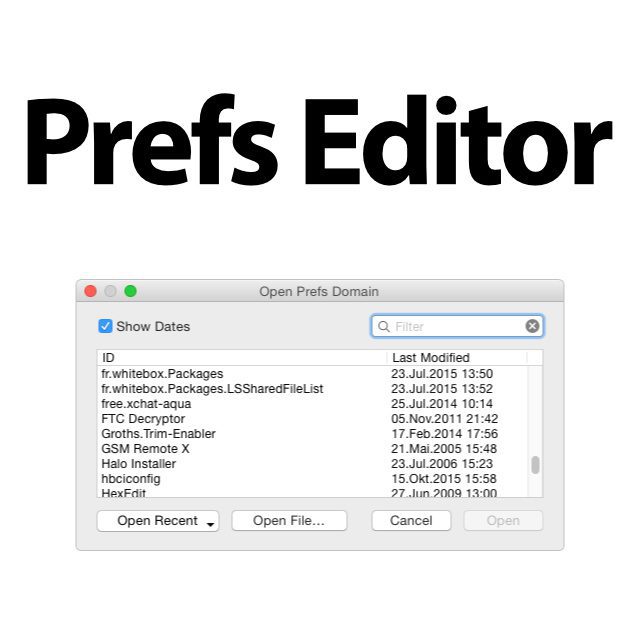

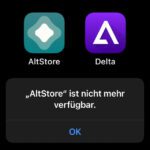



![[Update] AltStore in the test: iPhone sideloading (and game emulation) tried](https://a391e752.rocketcdn.me/wp-content/uploads/2024/04/iphone-altstore-test-2024-150x150.jpg)

