Ob Produktbilder vom Hersteller, ein App-Logo in großer Auflösung oder einfach das neue Hintergrundbild für den Mac-Schreibtisch: In der Google Bildersuche hochauflösende Bilder in Originalgröße anzeigen zu lassen, war schonmal einfacher. Nach einer Änderung Anfang 2018 hat Google die Möglichkeit zum einfachen Aufrufen der Grafik mit nur einem Klick unterbunden (wohl aufgrund von Beschwerden hinsichtlich Besuchereinbussen auf den Quell-Webseiten bzw. wegen Urheberrechts- respektive Distributionsstreitigkeiten). Jetzt kann man zwar noch über „Bild in neuem Tab öffnen“ (Safari, Chrome) bzw. „Grafik anzeigen“ (Firefox) vorgehen – bei wem das allerdings nicht funktioniert, kann das View Image Plugin nutzen.

Kapitel in diesem Beitrag:
Google Bildersuche – Bild in Originalgröße anzeigen
Wollt ihr in der Google Bildersuche nicht nur die kleinen, niedrig aufgelösten Vorschaubilder anschauen, sondern hochauflösende Bilder anzeigen lassen, dann geht das schnell per Rechtsklick – vorausgesetzt natürlich, die Grafikdatei liegt bei der angegebenen Quelle auch in einer entsprechend hohen Auflösung parat. Geht dafür einfach folgendermaßen vor:
- Suchbegriff in der Bildersuche eingeben und bestätigen
- Bild aus der angezeigten Übersicht anklicken
- Rechtsklick auf die nun vergrößerte Vorschau ausführen
- „Bild in neuem Tab öffnen“ / „Grafik anzeigen“ klicken
- Je nach Browser und Option wird das Bild im Original in einem neuen oder im gleichen Tab angezeigt
Apple Safari
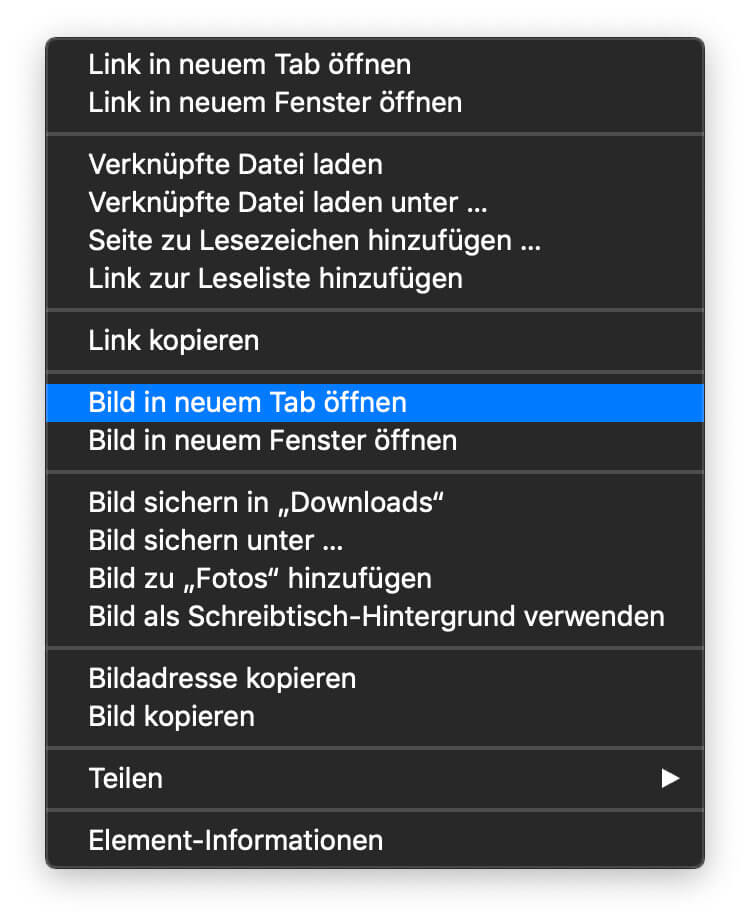
Google Chrome

Mozilla Firefox
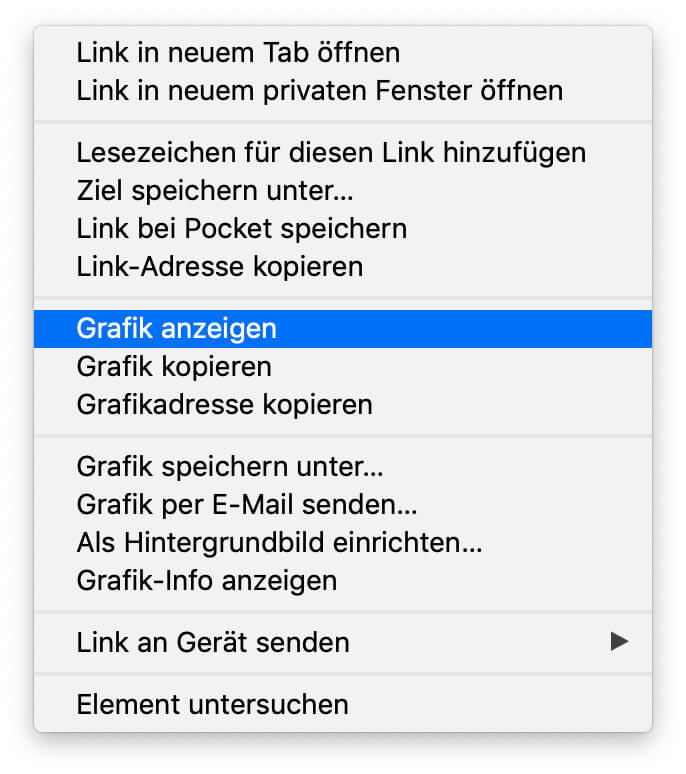
View Image – Plug-In für Chrome und Firefox
View Image heißt die Alternative, falls bei euch das obige Vorgehen nicht funktioniert. Solltet ihr also Probleme dabei haben, ein Bild aus der Google Bildersuche in der Originalgröße anzuzeigen, dann lohnt sich vielleicht die Installation. Denn kann man ein gefundenes Bild nicht vergrößern und muss dann erst einmal auf die Webseite, auf der es eingebunden ist, kann es vorkommen, dass man sich durch zig Seiten und Bildermassen scrollen und klicken muss bis man mal fündig wird. Nicht nur kostet dies Zeit und Nerven. Wer unterwegs surft und arbeitet sowie dabei auf das Datenvolumen des Mobilfunkvertrags oder langsames WLAN von Zug, Hotspot, etc. angewiesen ist, wird sich über diesen Weg auch nicht freuen.
- View Image Download als Chrome Plug-In: Hier im Chrome Web Store
- View Image Download als Firefox Add-On: Direkt bei Mozilla runterladen
Ratgeber: Warum ihr keine Software bei CHIP, Softonic, ComputerBild herunterladen solltet
View Image bringt den „Bild anzeigen“-Button zurück in die Auflistung der Optionen, die ihr per Google in der Bildersuche ausführen könnt. Habt ihr also das Bild, die Grafik oder das Icon gefunden, das ihr hochauflösend anzeigen wollt, wählt es aus, klickt auf „Bild anzeigen“ und genießt die Einfachheit, die vor 2018 von Haus aus in der Suchmaschine gegeben war ;) Hier noch zwei Beispielbilder, die euch zeigen, wie das Ganze funktioniert:
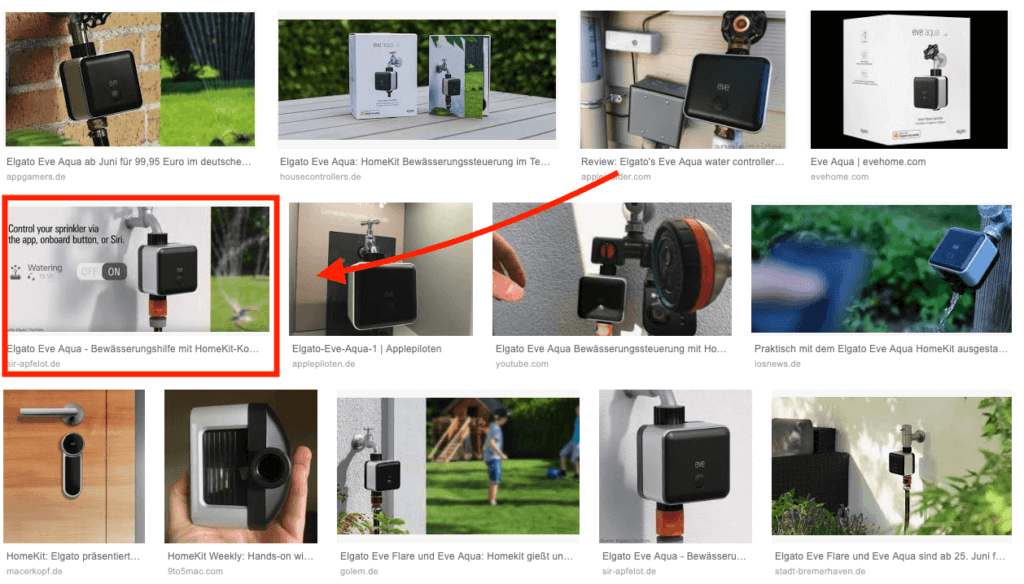
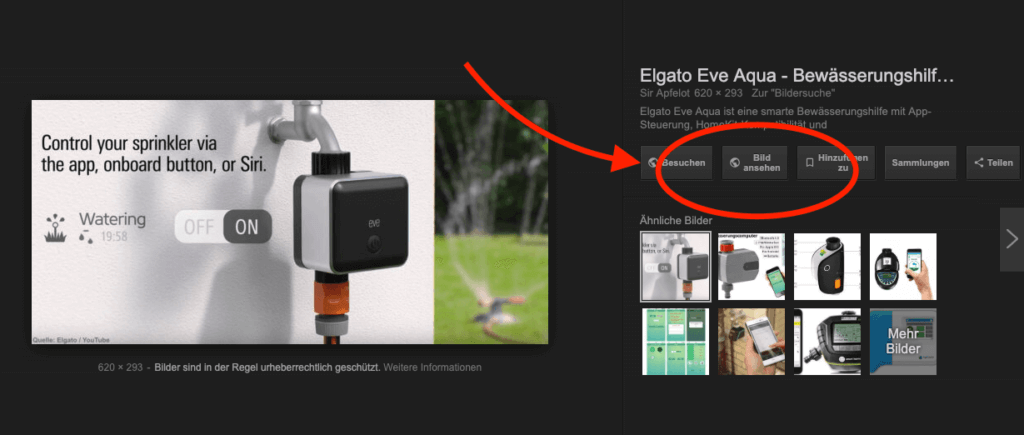
Google Bilder und das Urheberrecht
Natürlich soll dieser Ratgeber-Beitrag keine Hilfe für den Workflow im digitalen Bilderklau sein. Wer für die persönliche Recherche, auf der Suche nach einem neuen Wallpaper oder für Produktbilder zur Bildung einer Kaufentscheidung nach Grafiken sucht, über die Google Bildersuche Bilder in Original-Größe anzeigen lässt und sie vielleicht lokal speichert, macht auch nichts falsch. Wer allerdings Bilder, Grafiken, Logos, Produktbilder, Screenshots, Muster und dergleichen für seine Webseite, seinen Shop, das Blog, Social Media Marketing und so weiter sucht, sollte darauf achten, dass die angezeigten Bilder auch zur Wiederverwendung freigegeben sind. Was dahintersteckt und welche Alternativen zu Google es gibt, habe ich euch hier zusammengefasst: Kostenlose, lizenzfreie Fotos und Bilder für Blogger und Webmaster.
Meine Tipps & Tricks rund um Technik & Apple
Ähnliche Beiträge
Johannes hat nach dem Abitur eine Ausbildung zum Wirtschaftsassistenten in der Fachrichtung Fremdsprachen absolviert. Danach hat er sich aber für das Recherchieren und Schreiben entschieden, woraus seine Selbstständigkeit hervorging. Seit mehreren Jahren arbeitet er nun u. a. für Sir Apfelot. Seine Artikel beinhalten Produktvorstellungen, News, Anleitungen, Videospiele, Konsolen und einiges mehr. Apple Keynotes verfolgt er live per Stream.






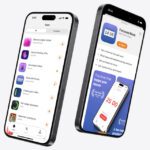


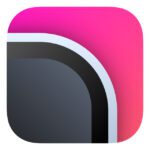
Wieder einmal ein sehr hilfreicher Tipp – vielen Dank für die tolle Arbeit!
Habe selber eine Anleitung geschrieben, die etwas kleinschrittiger ist, denn es gibt einen Stolperstein >meine Anleitung
Bitte um Rückmeldung vor Weiterverwendung (habe noch einen Screenshot gemacht)
231114
Foto/Bild in Google herunterladen in guter Auflösung
1 Nach Suche Rechtsklick auf Foto und dort «Bild in neuem Tab öffnen» sagen
2 Nochmals in Bild klicken, erst dann erscheint es rechts nochmals gross ( >siehe Screen!)
2 Dann im vergrösserten Bild rechts mit Rechtsklick Bild herunterladen
Tipp: Man kann nun mit Klick in andere Bilder dasselbe Bild rechts gross erscheinen lassen, braucht also nur einmal “in neuem Tab öffnen” sagen!
Hallo,
danke für den Hinweis.
Da du deine Anleitung selber als Kommentar hier veröffentlichst, nehme ich an, dass für diesen keine Rückmeldung mehr gegeben werden muss. Ansonsten handelt es sich hier um einen fast fünf Jahre alten Beitrag. Es kann durchaus sein, dass sich das Vorgehen mittlerweile geändert hat bzw. nun weniger Schritte nötig sind. Wir können leider nicht alle Beiträge tagesaktuell halten.
MfG
Johannes