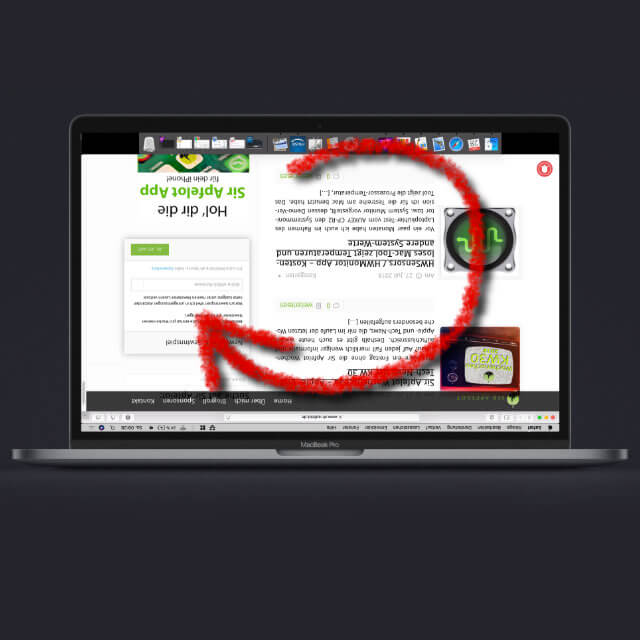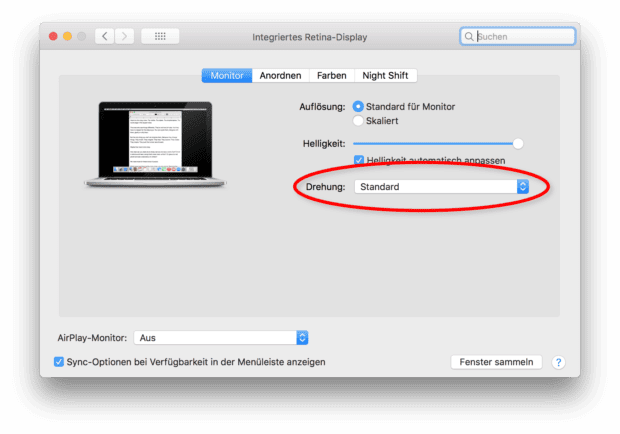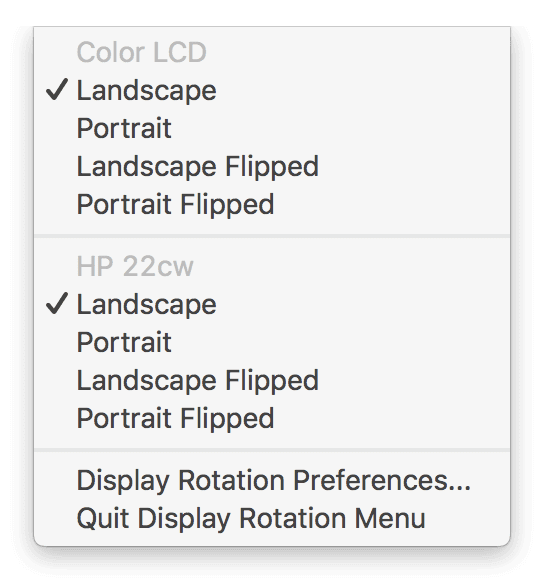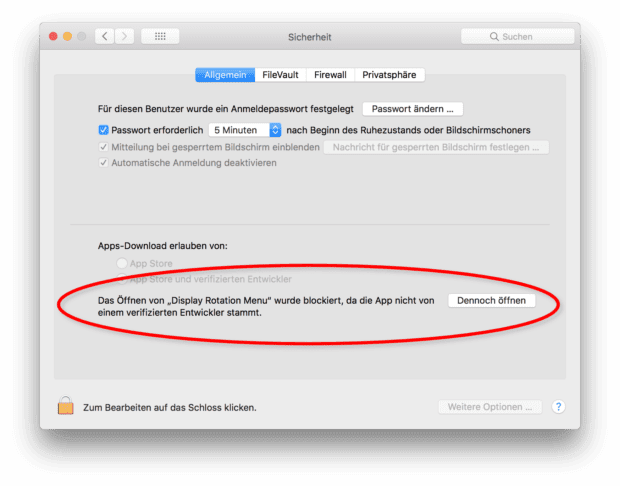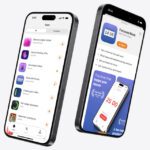Für externe Displays und Monitore gibt es unter macOS an Apple Mac, iMac und MacBook die Möglichkeit, die Anzeige zu rotieren, um sie auf dem gedrehten Monitor anzuzeigen. Das ist praktisch, wenn ihr z. B. täglich in Texten stöbert, Zeitschriftenseiten gestaltet oder Porträt-Fotos großformatig anschaut – dann lohnt sich das längs Aufstellen des Monitors und das Drehen der Anzeige. Für die festen Displays von iMac und MacBook ist die Funktion zum Bildschirm drehen und Anzeige rotieren nicht direkt vorgesehen. Wie ihr dennoch das Bild um 90°, 180° oder 270° rotieren könnt, zeige ich euch hier.
Tipp: Beachtet bitte die Problemlösungshinweise zu jeder Anleitung.

Kapitel in diesem Beitrag:
- 1 So kann man die iMac und MacBook Display-Anzeige drehen
- 2 macOS-Anzeige drehen: cmd + alt + Systemeinstellungen
- 3 Hinweise zur Problemlösung bei diesem Vorgehen
- 4 Display Rotation Menu – iMac und MacBook Bildschirm drehen per App
- 5 Hinweise und Hilfe bei diesem Vorgehen
- 6 Fazit zum iMac und MacBook Bildschirm drehen / Anzeige rotieren
- 7 Meine Tipps & Tricks rund um Technik & Apple
- 8 Ähnliche Beiträge
So kann man die iMac und MacBook Display-Anzeige drehen
Zugegeben, es gibt nicht viele Anlässe, zu denen man die Anzeige von macOS, Apps und Menüs auf dem iMac oder MacBook vom Quer- ins Hochformat ändern kann und sollte – oder diese auf den Kopf stellt. Denn die Hardware lässt sich nicht so einfach drehen und sicher sowie für die Bauteile nachhaltig aufstellen. Ich habe mich jedoch auf die Suche nach Möglichkeiten begeben, weil ich auf der Couch oder im Bett auf der Seite liegend eBooks auf dem MacBook Pro lesen wollte. Pure Faulheit also führte mich nach kurzer Recherche zu zwei Lösungen:
- Eine Tastenkombination beim Aufrufen der Systemeinstellungen
- Eine kleine App namens „Display Rotation Menu“ mit großem Vorteil
macOS-Anzeige drehen: cmd + alt + Systemeinstellungen
Es gibt ein-zwei ältere Apps im Internet, die man sich zu Bildschirm drehen bzw. Anzeige rotieren am iMac oder MacBook herunterladen kann. Jedoch kann man die sonst versteckte Funktion auch per Tastenkombination aus dem Apple-System herauskitzeln. Dazu geht ihr folgendermaßen vor (Hinweise nach der Aufzählung beachten):
- Die Tasten cmd und alt (⌘ und ⌥) während den nächsten Punkten gedrückt halten
- Das Apple-Menü () aufrufen und Systemeinstellungen … auswählen
- Im sich öffnenden Fenster Monitore anklicken
- Im Reiter Monitor sollte nun neben Auflösung und Helligkeit auch die Drehung wählbar sein
- Jetzt könnt ihr cmd und alt loslassen
Hinweise zur Problemlösung bei diesem Vorgehen
Als ich die obige Anleitung zum MacBook Bildschirm drehen angewendet habe trat auch gleich das erste Problem auf: der Bildschirm wurde schwarz und vom Mauszeiger war keine Spur. Wenn das passiert gibt es zwei Möglichkeiten, das Problem zu lösen: entweder einmal das Gerät per Power-Button ausschalten und wieder einschalten – oder einen externen Monitor anschließen. Ich habe letzteres gemacht (am MacBook Pro 2012 mit einem Thunderbolt-auf-HDMI-Kabel), was dazu führte, dass das Display des Apple Laptops wieder etwas anzeigte. Und das war tatsächlich das um 90° Grad gedrehte Bild.
Noch ein kleiner Tipp: Nach einem Neustart oder dem Aus- und später wieder Einschalten des Computers ist die Anzeige weiterhin gedreht. Beim Ladebildschirm von macOS springt das Bild um und Anmeldung sowie Nutzung sind nur je nach ausgewähltem Rotationsgrad möglich. Im System selbst könnt ihr die Anzeige dann aber wieder mit den oben genannten Schritten zurückdrehen.
Wie oben schon erwähnt, so gibt es auch kleine Helferlein in Software-Form, die von Entwicklern zum Drehen der Bildschirmanzeige unter macOS programmiert wurden. Eine dieser Apps ist Display Rotation Menu von Mage Software (Download hier). Die 82 kb kleine App sitzt nach dem Öffnen als Symbol in der Menüleiste und bietet für das interne Display und angeschlossene Monitore folgende Möglichkeiten an (auch hier Hinweise beachten):
- Landscape – normale Quer-Anzeige
- Portrait – um 90° gedrehte Anzeige
- Landscape Flipped – um 180° rotierte Anzeige
- Portrait Flipped – um 270° rotierte Anzeige
Lesetipp: Warum man App-Store-fremde Apps nur vom Entwickler herunterladen sollte
Hinweise und Hilfe bei diesem Vorgehen
Die App Display Rotation Menu zum Displayanzeige drehen an iMac und MacBook gibt es nicht im App Store, sondern muss von der Seite des Entwicklers geladen werden. Deshalb könnte sich beim Aufrufen der heruntergeladenen Datei das System querstellen, da die App als nicht vertrauenswürdig angesehen wird. Um sie dennoch auszuführen klickt ihr in der Menüleiste auf das Apple-Menü (), anschließend auf Systemeinstellungen … und dann auf Sicherheit. Im Allgemein-Reiter sollte nun der Hinweis auf die Display Rotation Menu App zu sehen sein. Klickt auf Dennoch öffnen, dann funktioniert alles wie gewollt.
Ein wichtiger Hinweis zum Schluss: Auch bei der Verwendung der App kann das iMac und MacBook Bildschirm drehen / Anzeige rotieren darin enden, dass der Bildschirm einfach nur schwarz wird. Hier gibt es neben dem Anschließen eines externen Displays / Monitors eine wesentlich bessere Lösung als den Hard-Reset: die Tastenkombination cmd + alt +ctrl + 0. Die Kombination aus command, option, Steuerung und Null (Alternativbezeichnungen) bringt euch aus jeder gewählten Rotation der Anzeige zurück zur normalen „Landscape“-, also der Quer-Ansicht.
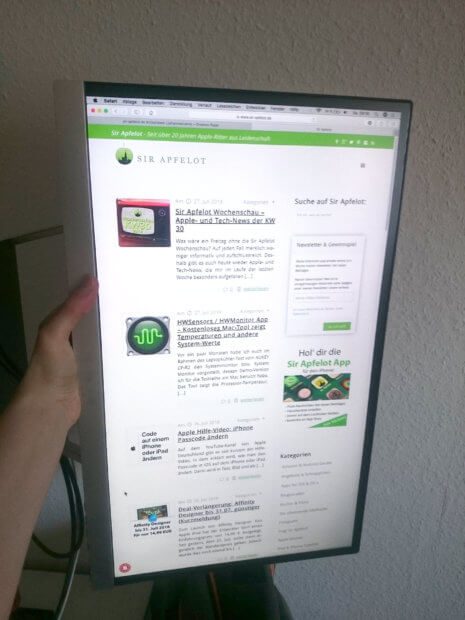
Fazit zum iMac und MacBook Bildschirm drehen / Anzeige rotieren
Wenn auch ihr die Anzeige der fest verbauten Displays in den Apple-Computern eurer Wahl unter macOS drehen wollt, dann habt ihr nun zwei Lösungen dafür. Die erste erfordert für das Troubleshooting einen Monitor oder einen Hard-Reset. Die Problemlösung bei der zweiten Lösung besteht lediglich aus dem Drücken von vier Tasten gleichzeitig, was wesentlich einfacher ist. Wie ihr auch vorgeht – jetzt könnt ihr am MacBook auch faul sein und auf der Seite liegend eBooks lesen (oder Filme schauen) :D
Meine Tipps & Tricks rund um Technik & Apple
Ähnliche Beiträge
Johannes hat nach dem Abitur eine Ausbildung zum Wirtschaftsassistenten in der Fachrichtung Fremdsprachen absolviert. Danach hat er sich aber für das Recherchieren und Schreiben entschieden, woraus seine Selbstständigkeit hervorging. Seit mehreren Jahren arbeitet er nun u. a. für Sir Apfelot. Seine Artikel beinhalten Produktvorstellungen, News, Anleitungen, Videospiele, Konsolen und einiges mehr. Apple Keynotes verfolgt er live per Stream.