Ich nehme an, die meisten Mac-Benutzer wissen schon, wie sie diese Meldung in macOS umgehen, aber da mich immer mal wieder ein paar Einsteiger fragen, möchte ich das Thema einmal kurz mit dieser Anleitung ansprechen. In diesem Beitrag möchte ich euch erklären, was man tun kann, wenn der Mac ein Programm nicht öffnen oder installieren möchte. In der Regel greift hier der sogenannte “Gatekeeper” ein, der ein Sicherheitsfeature von macOS darstellt und die Ausführung von Programmen verhindert, die aus dem Internet geladen wurden.
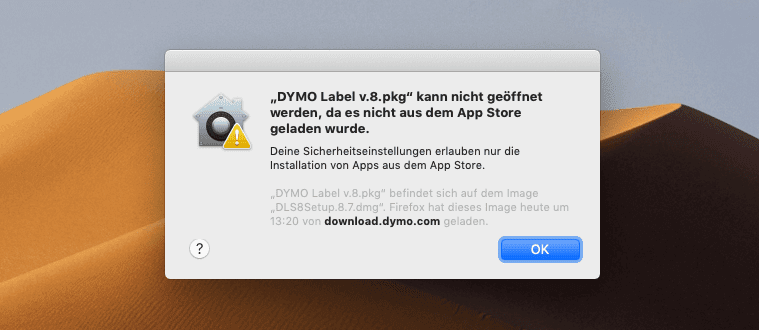
Möchte man ein solches Programm oder einen Installer mit dem üblichen Doppelklick starten, quittiert ein Mac mit dem standardmäßig aktivierten Gatekeeper diese Aktion mit einem Fehler, der wie folgt aussieht:
“Programm XYZ” kann nicht geöffnet werden, da es nicht aus dem App Store geladen wurde. Deine Sicherheitseinstellungen erlauben nur die Installation von Apps aus dem App Store.
Kapitel in diesem Beitrag:
Die schnelle Lösung: Rechte Maustaste > “Öffnen”
Um die Sache schnell zu lösen, kann man die Fehlermeldung wegklicken und mit der rechten Maustaste die entsprechende Datei anklicken. Hier erscheint nun das Kontextmenü aus dem man den Punkt “Öffnen” wählt.
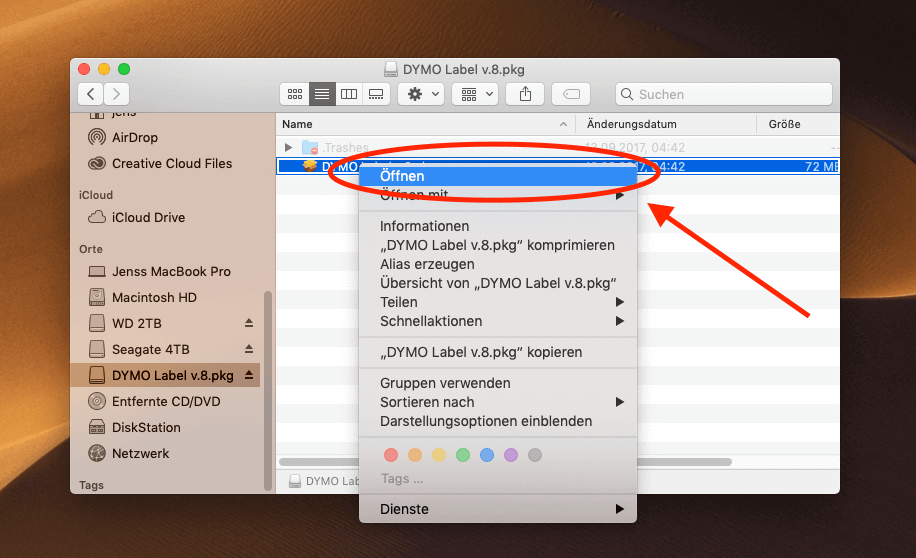
In meinem Fall wollte ich ein Installationspaket starten, dass die Software für einen Etikettendrucker von Dymo installiert. Wenn man im Kontextmenü “Öffnen” gewählt hat, wird man nochmals mit einem Warnfenster gefragt, ob man die Software wirklich ausführen möchte.
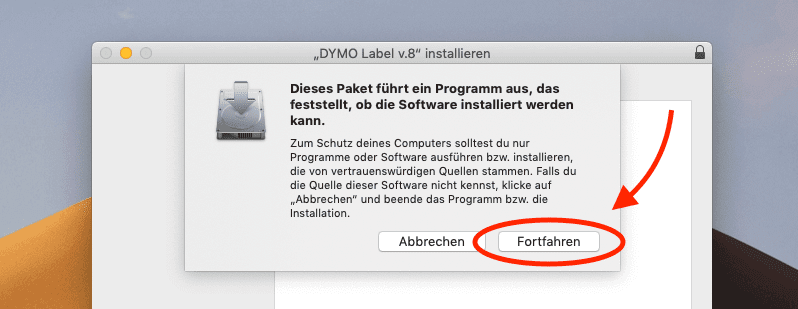
Klickt man hier auf “Fortfahren”, wird das entsprechende Programm ausgeführt. Bei einem Installer wird man einige Hinweisfenster später noch nach dem Administrator-Passwort gefragt. Dieses benötigt der Installer, um das entsprechende Programm in den Programme-Ordner zu installieren. Ohne die passenden Rechte darf darauf nämlich kein Programm zugreifen.
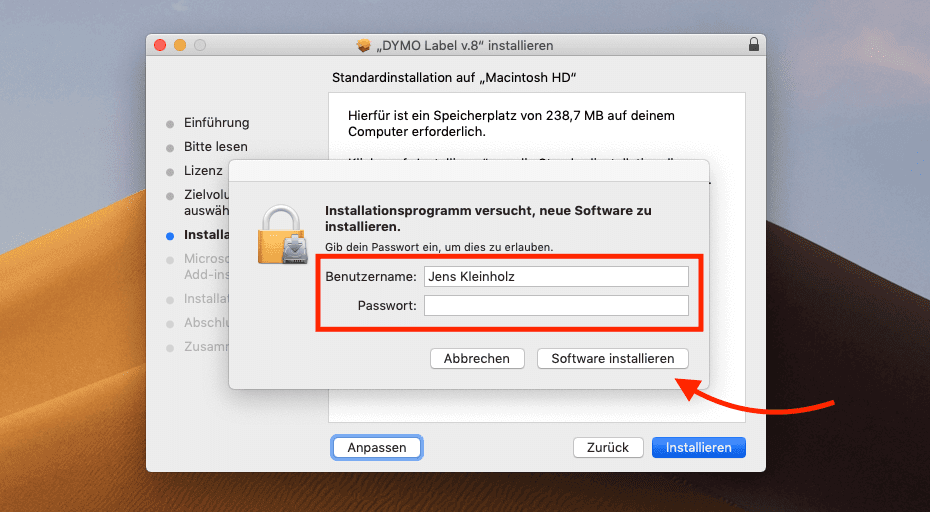
Die langfristige Lösung: Gatekeeper abschalten
Wer grundsätzlich von dieser Sicherheitsfunktion genervt ist und weiß, was er tut, der kann sich dran machen und über die Systemeinstellungen von macOS die Gatekeeper-Funktion dauerhaft deaktivieren oder zumindest etwas weniger rigoros einstellen.
Wie dies im Einzelnen gemacht wird, erkläre ich in diesem Artikel. Man sollte sich jedoch darüber bewusst sein, dass das komplette Abschalten der Gatekeeper-Funktion einen starken Eingriff in die Sicherheit von macOS darstellt. Ich persönlich bevorzuge aus diesem Grund den Weg über die rechte Maustaste.
Meine Tipps & Tricks rund um Technik & Apple
Ähnliche Beiträge
Seit 2012 betreibe ich meinen Blog als Sir Apfelot und helfe meinen Lesern bei technischen Problemen. In meiner Freizeit flitze ich auf elektrischen Einrädern, fotografiere mit meinem iPhone, klettere in den hessischen Bergen oder wandere mit meiner Familie. Meine Artikel behandeln Apple-Produkte, Drohnen-News und Lösungen für aktuelle Bugs.

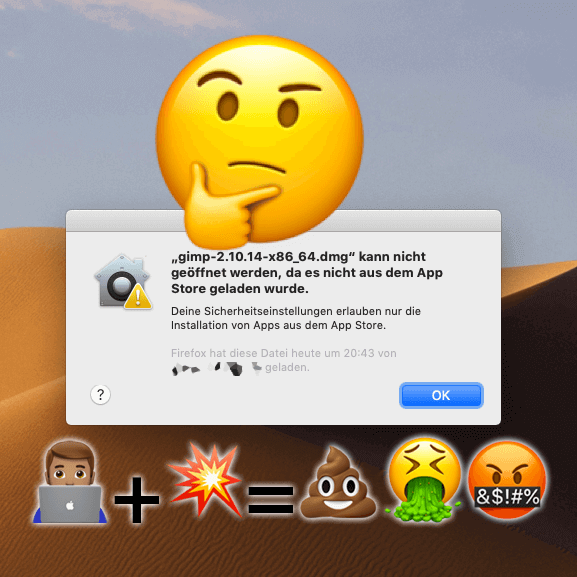








Ich bekomme öfters die Fehlermeldung bei Anhängen zu Mails: Finder Fehlermeldung 10673. Jedoch kann ich dazu keinen Text finden. beim nächsten Mail versuche ich es mit der rechten Maustaste.
Ich bin ein Apple-Neuling und arbeite mit macOS Monterey.
Hallo Mieke! Schau mal unter Systemeinstellungen > Allgemein, ob dort bei Standard-Webbrowser ein Browser gewählt ist, der auch auf dem System ist. Im Zweifelsfall “Safari” einstellen. Wenn es das nicht war, habe ich leider auch keinen Schimmer, was das Problem sein könnte. :(
Hallo zusammen,
ich habe das Betriebsstystem Ventura 13.2.1. auf meinen iMac von 2017 geladen.
Seitdem bekomme ich beim starten meines PC immer die Nachricht “Verbindung zum App Store nicht möglich”. Ich komm dadurch nicht in den iTunes Store geschweige zu Apple Music. Welche Möglichkeiten gibt es um App Store wieder aktivieren?
Ich habe zwei Tipps gelesen:
1. Starten im Safe-Mode (hier die Anleitung)
2. Preferences Datei von iTunes löschen (zu finden in /Library/Preferences/ und dann vermutlich com.apple.itunes oder so)