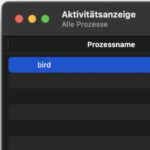Am Apple Mac sowie am Windows PC könnt ihr recht leicht ein iCloud-Backup eurer mobilen Geräte machen; von iPhone, iPad und iPod Touch. Aber auch lokale Backups ohne den Cloud-Speicher lassen sich anlegen. Letztens hat mich ein Leser gefragt, wo man die erstellten Backups finden kann, da er schauen wollte, ob die von ihm angestoßene Sicherungskopie auch erfolgreich erzeugt wurde. Im Folgenden zeige ich euch auf, auf welchen Pfaden ihr suchen müsst, um den Erfolg eurer Sicherungsbemühungen zu überprüfen – sowohl auf der Festplatte als auch in der iCloud.
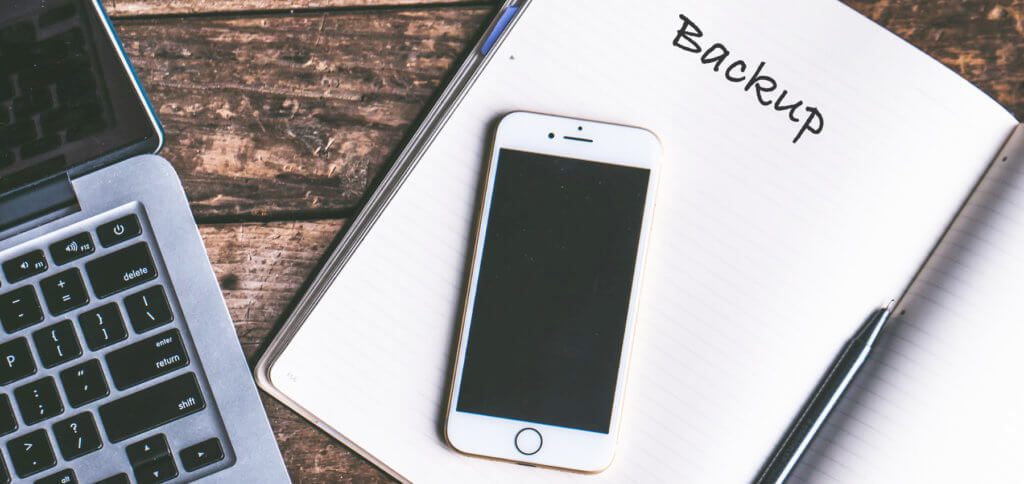
Kapitel in diesem Beitrag:
Allgemeines zu Backups auf Mac und PC
Die iTunes App unter Windows sowie bis macOS 10.14 Mojave und der Finder ab macOS 10.15 Catalina speichern die Abbilder eurer Geräte in Backup-Ordnern. Der Speicherort kann von System zu System abweichen. Den Versuch, das Ganze auf verschiedenen Computern zu vereinheitlichen, solltet ihr nicht unternehmen. Apple rät komplett vom Verschieben der Backup-Ordner ab. Auch sollten deren Inhalte nicht verschoben, umbenannt, anderweitig verändert oder in irgendeiner Weise extrahiert werden. Das Wiederherstellen eines Backups auf dem Quellgerät funktioniert nur dann, wenn sich die angelegten Daten unverändert am Original-Speicherort befinden.
Backup auf dem Mac finden
Sucht ihr das Backup von iPhone, iPad oder iPod Touch auf dem Apple Mac, dann geht das in wenigen einfachen Schritten:
- Öffnet die Spotlight-Suche mit cmd+Leertaste oder dem Lupen-Symbol in der Menüleiste
- Kopiert folgenden Ordnerpfad in die Suchleiste:
~/Library/Application Support/MobileSync/Backup/ - Drückt auf Enter oder öffnet mit der Maus den angezeigten Ordner
Falls sich in dem Ordner so viele Backups tummeln, dass ihr die Übersicht verliert, könnt ihr sie beispielsweise nach dem Erstell- oder Änderungsdatum sortieren, um das aktuellste zu finden. Braucht ihr ein bestimmtes Backup, wollt aber nicht lange in dem Verzeichnis suchen, gibt’s diese Alternative:
- Steckt das entsprechende Gerät an den Mac, dessen Backups ihr sucht und entsperrt es, damit der Mac Zugriff bekommt
- Öffnet unter Catalina und neuer den Finder oder unter Mojave und älter die iTunes-App
- Nun klickt man in einem neuen Finder-Fenster links unter “Orte” auf das entsprechende Gerät (siehe Screenshot unten)
- Im Fenster gibt es oben einen Reiter “Allgemein”, den man auswählt (wenn noch nicht aktiv)
- Weiter unten klickt man dann auf den Punkt “Backups verwalten” oder
- unter iTunes in der Menüleiste iTunes -> Einstellungen -> Geräte, um Backups anzuzeigen, im Finder zu öffnen, zu löschen oder zu archivieren
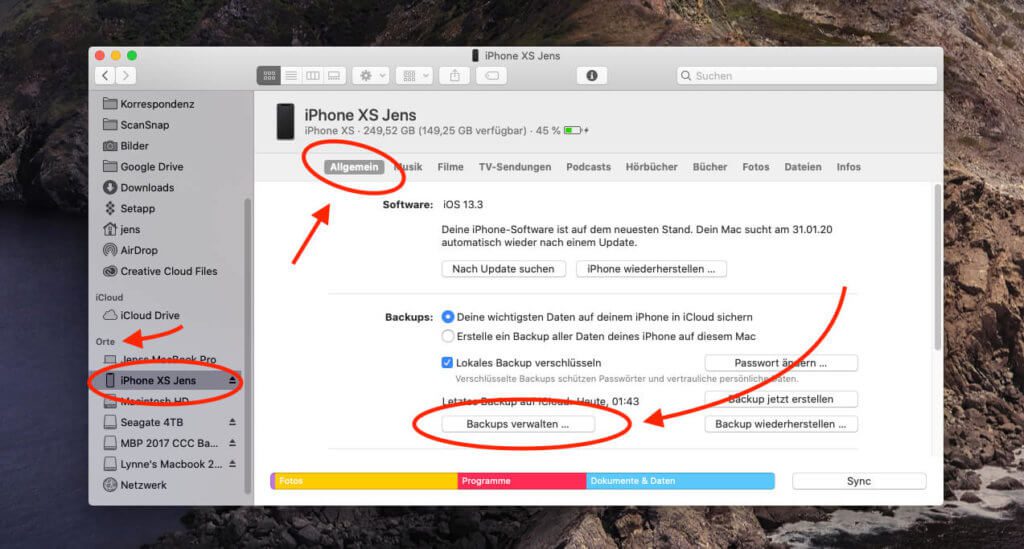
Backup am PC mit Windows 7, 8 oder 10 finden
Am Windows PC könnt ihr die mit iTunes erstellten iPhone Backups, iPad Backups oder iPod Touch Backups recht leicht über den Explorer finden. Dazu gebt ihr in die Adresszeile folgenden Pfad ein (statt „Benutzername“ natürlich euren Accountnamen an diesem Rechner):
\Benutzer\Benutzername\AppData\Roaming\Apple Computer\MobileSync\Backup\
Sollte das nicht funktionieren, gibt es auch noch eine Alternative, die euch über die Suche-Funktion des Betriebssystems ans Ziel bringt. Die einzelnen Schritte sind wieder recht schnell abgehandelt:
- Ruft die Suchleiste auf (Windows 7: Unter „Start“; Windows 8: Obere rechte Ecke; Windows 10: Suchleiste auf der Taskleiste neben „Start“)
- Gebt dann entweder %appdata% oder %USERPROFILE% ein (falls iTunes aus dem Microsoft Store geladen wurde) und drückt Enter
- Öffnet nun diese Ordnerstruktur: Apple bzw. Apple Computer -> MobileSync -> Backup
iCloud Backup finden am iOS-Gerät
Apple listet für verschiedene Versionen des mobilen Betriebssystems iOS unterschiedliche Möglichkeiten, die iCloud-Backups einzusehen. Im Folgenden gebe ich euch wieder, wo die Unterschiede liegen:
- iOS 10.2 oder älter: Einstellungen -> iCloud -> Speicher -> Speicher verwalten
- iOS 10.3: Einstellungen -> Eigener Name -> iCloud -> Nutzungsgraph antippen -> Speicher verwalten
- iOS 11 oder neuer: Einstellungen -> Eigener Name -> iCloud -> Speicher verwalten -> Backups
iCloud-Backup finden an Mac und PC
Natürlich könnt ihr die in der iCloud gespeicherten Backups eurer Geräte auch über den Computer einsehen. Sowohl für den Apple Mac als auch für PCs mit Windows gibt es kurze Anleitungen, die dahin führen:
Mac
- Über das -Menü die Systemeinstellungen… öffnen
- Aus der Übersicht iCloud auswählen
- Dann unten rechts auf Verwalten… klicken
- Aus der Liste links den Punkt Backups anklicken
PC
- Hier einfach iCloud für Windows öffnen
- Darin dann den Menüpunkt Speicher wählen
- Den Punkt Backup auswählen
Weitere Informationen und die Quelle für die gezeigten Anleitungen findet ihr im Apple Support-Dokument HT204215. Habt ihr weitere Fragen zu euren Sicherungskopien oder zu Mac, iPhone und iPad im Allgemeinen? Dann lasst gern einen Kommentar da und ich schaue, wie ich euch helfen kann ;)
Ähnliche Beiträge
Jens betreibt das Blog seit 2012. Er tritt für seine Leser als Sir Apfelot auf und hilft ihnen bei Problemen technischer Natur. Er fährt in seiner Freizeit elektrische Einräder, fotografiert (natürlich am liebsten mit dem iPhone), klettert in den hessischen Bergen rum oder wandert mit der Familie. Seine Artikel beschäftigen sich mit Apple Produkten, Neuigkeiten aus der Welt der Drohnen oder mit Lösungen für aktuelle Bugs.