Mit SmartBackup lassen sich Backups von der Mac-Festplatte erstellen oder einzelne Ordner regelmäßig sichern. Das kleine Programm ist kostenlos und kann sogar bootbare Backup-Varianten erstellen. Für regelmäßig aktualisierte Backups, die immer auf dem neusten Stand sind, kann die SmartBackup App ebenfalls sorgen. Eine gute Alternative also zum Carbon Copy Cloner und zu SuperDuper!. Einen Vergleich dieser kostenpflichtigen Programme für die Sicherungskopie eurer Mac-Daten findet ihr hier.
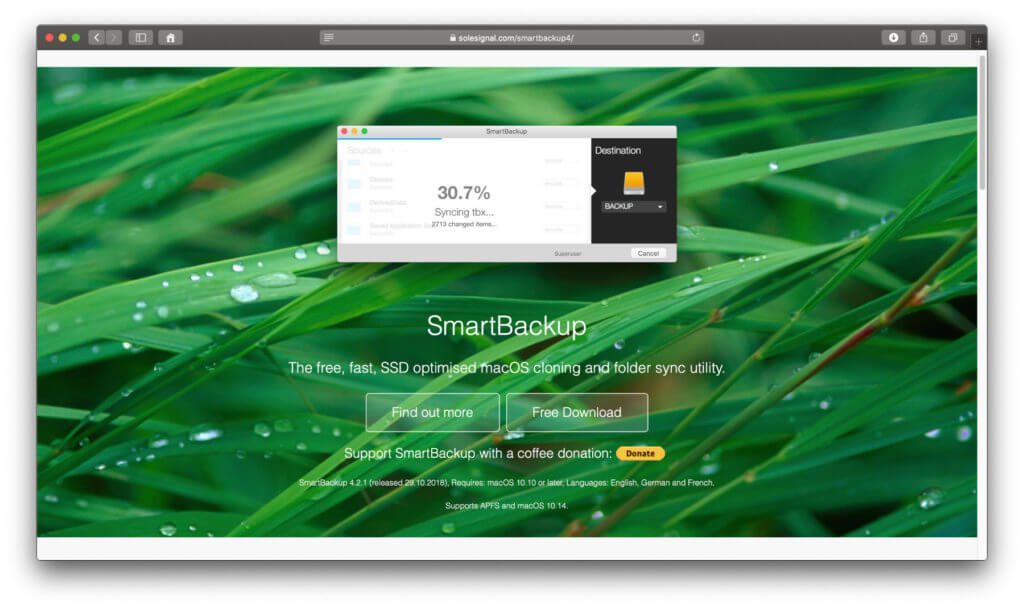
Kapitel in diesem Beitrag:
Das kann die SmartBackup App
Die im Download gerade mal 4,4 MB messende App für macOS auf dem Apple Mac stammt von der Solesignal Ltd. aus Wellington, Neuseeland. Vielleicht ist euch SmartBackup noch aus dem Mac App Store ein Begriff; von dort wollte sich der Entwickler aber zurückziehen, da es einige Einschränkungen für sein Angebot gab. In Folge hat er die Software auch gleich als Gratis-Angebot auf der eigenen Webseite eingestellt. Den Download-Link findet ihr weiter unten. Hier erst einmal eine Liste der wichtigsten Daten und Funktionen:
- SmartBackup kopiert ganze Laufwerke sowie einzelne, ausgesuchte Ordner
- Die Version SmartBackup 4.2 (vom Oktober 2018) benötigt macOS 10.10 oder neuer
- Die Software ist auf SSD-Festplatten hin optimiert und mit APFS sowie macOS 10.14 kompatibel
- Es können auch bootbare Backups erstellt werden; also Start-Laufwerke mit allen Daten
- Verfügbare Sprachen sind aktuell: Englisch, Deutsch und Französisch
Kostenloser SmartBackup Download
Den SmartBackup Download findet ihr auf der Entwickler-Webseite: solesignal.com/smartbackup4/. Dort gibt es auch noch weitere Informationen sowie Screenshots und Tipps zur Bedienung der App. Eine Automation, dank derer eine Synchronisation der Daten von der Mac-Festplatte auf das Sicherungsmedium im Hintergrund stattfindet, wird beispielsweise aufgezeigt. Da das Programm mittlerweile gratis angeboten wird, findet ihr außerdem den Hinweis, dass kein Support mehr besteht. Wer zufrieden mit der Alternative zu SuperDuper! und Carbon Copy Cloner ist, kann eine Spende dalassen; auch dazu gibt es Infos auf der aufgezeigten Seite.
Ratgeber: Warum ihr keine Apps von Download-Portalen laden solltet
Meine Tipps & Tricks rund um Technik & Apple
Ähnliche Beiträge
Seit 2012 betreibe ich meinen Blog als Sir Apfelot und helfe meinen Lesern bei technischen Problemen. In meiner Freizeit flitze ich auf elektrischen Einrädern, fotografiere mit meinem iPhone, klettere in den hessischen Bergen oder wandere mit meiner Familie. Meine Artikel behandeln Apple-Produkte, Drohnen-News und Lösungen für aktuelle Bugs.






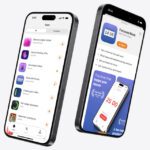

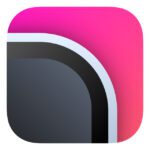

Hallo,
danke für den Test.
Ich habe jetzt mal einen Klon mit SmartBackup auf eine ext. SSD erstellt. Mir ist aufgefallen, dass der Benutzerordner des Backups auf der SSD um gut die Hälfte kleiner ist, als das Original auf dem iMac.
Habe ich dann nicht Verluste, wenn ich das Backup mal zurückschreiben muss?
Gruß
Uwe
Hallo Uwe! Nein, da musst du dir keine Sorgen machen. Zum einen nehmen viele kleine Daten auf kleineren Festplatten aufgrund der Blockgröße oft weniger Speicherplatz im Gesamten weg und zum anderen sichert das Tool vermutlich einfach temporäre Dateien und Caches nicht mit. Diese Daten sind nicht lebenswichtig und können problemlos ausgespart werden.
Danke für die schnelle Hilfe und die Beruhigung. Daher auch ein paar Error-Meldungen im Protokoll.
Mit Catalina habe ich Probleme, es folgt eine Fehlermeldung (SmartBackup als Superuser gestartet) bzgl. fehlender Rechte. Festplatten- und Dateien/Ordner haben die entsprechenden Rechte.
Habe ich etwas übersehen? Eine neue Version gibt es nicht.
Hallo Uwe! Das ist bestimmt, weil die App Zugriff auf die komplette Festplatte benötigt. Schau mal unter Systemeinstellungen > Sicherheit > Datenschutz und füge die App dort unter “Festplattenvollzugriff” hinzu. Wenn das nicht klappt, probiere nochmal, sie auch unter “Bedienungshilfen” einzutragen. Bei mir ist es so, dass Carbon Copy Cloner (eine andere App, die das Gleiche macht) immer das Admin-Passwort will, wenn sie Zugriff benötigt.
Danke für die schnelle Antwort. Unter Festplattenvollzugriff war SmartBackup schon eingetragen , bei Bedienungshilfen habe ich die App nachgetragen. Hat leider auch nicht geholfen. Die Fehlermeldung unter Superuser lautet weiterhin “Zugriffsrechte für Ziel nicht ausreichend”. Hat wohl etwas mit der externen SSD zu tun. Ich habe allerdings keine Idee, wo ich da schrauben kann. Außer vielleicht neu unter Catalina formatieren. Dann verliere ich natürlich die bisherigen Sicherungen.
Ja, ich nehme an, dass die externe Platte irgendwie verschlüsselt ist oder mit einem anderen User bespielt wurde, der nicht dein aktueller ist. Sonst dürfte das kein Problem mit dem Backup sein. Neuformatieren wäre auch meine Wahl, aber eventuell kannst du vorher noch auf eine andere Platte ein Backup machen? So ganz ohne möchte man ja nicht sein… auch, wenn es nur für einige Stunden ist.
Neu formatieren hat leider auch nicht geholfen. Nach dem Start von SmartBackup wird die neu formatierte HDD angezeigt und ist verfügbar. Starte ich dann die Option “SuperUser” erhalte ich wieder die Fehlermeldung “Zugriffsrechte für Ziel nicht ausreichend”. Entferne ich dann in SmartBackup das Zielvolume und klicke anschließend auf + kommt ein neues Fenster mit folgender Meldung: “iCloud Drive funktioniert eventuell nicht korrekt. Überprüfe bitte die Systemeinstellungen “iCloud”. Die Kommunikation mit einem Hilfsprogramm ist fehlgeschlagen”. Eine Schaltfläche zu den Apple-ID Einstellungen ist in diesem Fenster vorhanden. Allerdings finde ich dort nichts falsches oder ungewöhnliches. SmartBackup hat doch auch nichts mit der iCloud und der Apple-ID zu tun.
Formatiert ist die externe SSD übrigens mit Mac OS Extended (journaled, verschlüsselt), ich versuche es jetzt ml mit APFS.
Hallo Uwe! Falls du macOS Catalina oder Mojave verwendest, würde ich die SSD in APFS unverschlüsselt formatieren. Eventuell liegt es an der Verschlüsselung. Ansonsten kann vielleicht der Support von SmartBackup helfen. Ich wüsste jetzt nicht mehr, was es noch sein könnte.
Auch APFS unverschlüsselt hilft nicht, es kommt die gleiche Fehlermeldung bzgl. Zugriffsrechte und später dann der Hinweis zur iCloud. Im Finder ist die SSD sichtbar und auch nutzbar (schreiben, kopieren, löschen).
Da andere externe Festplatten diese Probleme nicht haben (TimeMachine funktioniert auch ohne Probleme) kann es eigentlich nur an SmartBackup liegen.
Schade, leider nicht mehr nutzbar. Danke Dir aber für die Unterstützung.
Wie gesagt: Das könnte ein Bug sein, der eventuell für den Support von SmartBackup interessant ist. Eventuell können sie es fixen.
Hallo Jens, ich bin auf dich über die Suche nach einer externen Festplatte für ein Backup gestoßen. In einem anderen Artikel hast du dazu geraten, neben dem Time Machine Backup auch ein Backup z.B. mit SmartBackup zu machen.
Vielleicht eine blöde Frage, aber kann ich für beide Backups die gleiche Festplatte verwenden (verwende eine 1 TB WD Elements für mein 2015er Macbook Air mit 256 GB auf dem noch Yosemite drauf ist. Würde gerne auf die neueste Catalina Version hoch).
Vielen Dank und viele Grüße,
Schahin
Hallo Schahin! Ja, du kannst im Prinzip die gleiche Platte für beides nutzen, aber du müsstest auf der Platte zwei “Volumes” erstellen. Das sind quasi Partitionen, von denen du eine für das 1:1 Backup nutzt und eines für Time Machine. Die Volumes erscheinen in der Übersicht der Laufwerke dann wie zwei getrennte Festplatten, aber im Festplattendienstprogramm siehst du, dass sie beide unter einer Festplatte laufen.
Ah, eine Sache noch: Wenn du unter Catalina arbeitest, müsstest du zwei Partitionen machen und beide mit “Mac OS Extended mit Groß- und Kleinschreibung” formatieren. Time Machine läuft unter Catalina noch nicht sauber mit APFS, soweit ich weiß.
Hallo Jens,
vielen Dank für deine ausführliche Antwort, sie ist sehr hilfreich!
Deinen Nachtrag verstehe ich aber leider nicht so ganz.
Meinst du, dass die Formatierung schon vor dem Backup erfolgen muss oder geht es um die Situation, dass Catalina drauf ist und ich dann irgendwann mal ein neues Backup machen möchte? (Oder geht es um was ganz anderes? Sorry, ich bin da leider manchmal etwas schwer von Begriff)
Viele Grüße,
Schahin
Hallo Schahin! Kein Problem wegen der Nachfrage. Ich hatte auch nicht sehr ausführlich geschrieben… :D Du gehst in das Festplattendienstprogramm und wählst in der linken Leiste die entsprechende Festplatte (oberste Ebene). Nun klickst du oben den Button “Partitionieren” und stellst die Partitionierung so ein, dass beide Partitionen ungefähr gleich groß sind. Also 500 GB… Erst danach kannst du die Partitionen einzeln formatieren. Ich würde eine Partition mit MacOS Extended mit Groß- und Kleinschreibung für das alte System und eine Partition mit APFS für Catalina empfehlen. Aber Achtung: alle vorhandenen Daten auf der externen Festplatte gehen bei der Aktion verloren.
Hallo Jens,
vielen, vielen Dank für deine Antwort! Die Festplatte ist komplett neu, von daher gibts keine Probleme bei der Formatierung ????
Ich habe sie auf Amazon über deinen Affiliate Link bestellt. Hoffentlich habe ich auch alles richtig gemacht und du hast etwas davon ????????
Nochmals vielen lieben Dank für die Zeit und Beantwortung der Fragen. Ich wünsche dir noch einen guten Start ins neue Jahr ????
Schahin
Hallo Schahin! Danke für deine Unterstützung. Wenn du die Festplatte neu hast, ist sie meistens in ExFat oder NTFS für Windows formatiert. Ich würde sie also auf jeden Fall umformatieren, damit sie am Mac auch das passende Dateisystem für das Betriebssystem hat. ExFAT kann der Mac zum Beispiel lesen und schreiben, aber für das System will er MacOS Extended oder APFS haben.
Vielen, vielen Dank für deine Antwort! Die Festplatte ist komplett im Arsch.
Oh, keine guten Nachrichten. :(
Bei mir lauft das backup von der Quelle (interne HD/Mac OS Extended mit High Sierra) zum Ziel (externe HD/Mac OS Extended) unter der Einstellung “syncen” erst gar nicht an, denn es erscheint sofort folgende Meldung:
“Zugriffsrechte nicht ausreichend!
Um einen Klon einer macOS installation zu erstellen wird der SuperUser Modus benötigt. Starten Sie SmartBackup im SuperUser Modus.”
Dumm nur, dass ich nirgendwo einen Hinweis finde, wo bzw. wie ich das Programm im sogenannten SuperUser Modus starten kann.
Hallo Dietmar! Ich kann dir zu der App leider garnichts sagen. Ich hatte sie einmal ausprobiert und bin sofort wieder zu meinem geliebten Carbon Copy Cloner gewandert. 😂