Geht es um defekte SD-Karten, kaputte Festplatten oder andere nicht-lesbare Datenträger, wird in der Windows-Welt gerne der Befehl “chkdsk” in den Raum geworfen. Nicht ohne Grund, denn dieser systemeigene Reparatur-Befehl hat in der Vergangenheit auch schon bei meinen Ausflügen unter Windows geholfen, unlesbare Speicherkarten oder ähnliches wieder lesbar zu machen.
Kapitel in diesem Beitrag:
chkdsk am Mac – wie geht das?
Wer sich nun fragt, ob man im Terminal am Mac einen ähnlichen Befehl hat, um Volumes zu reparieren, der kann sich entspannen, denn das Terminal ist unter macOS nicht notwendig. Apple hat schon ein Dienstprogramm im Arsenal, das den gleichen Zweck erfüllt wie “chkdsk” unter Windows: das Festplattendienstprogramm.
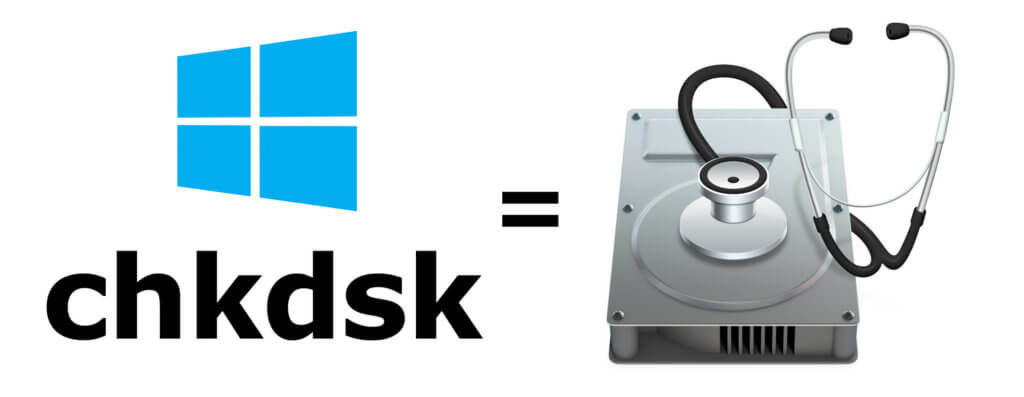
Festplattendienstprogramm und “Erste Hilfe”
Das Festplattendienstprogramm findet man unter “Programme” > “Dienstprogramme” am Mac. Es dient jedoch nicht nur zur Reparatur von Datenträgern, sondern hilft auch beim Formatieren, Partitionieren oder beim Erstellen von Fusion Drives.
Für uns ist aber insbesondere der Button “Erste Hilfe” wichtig, den wir zum Prüfen und Reparieren von Festplatten , USB-Sticks und SD-Karten verwenden können.
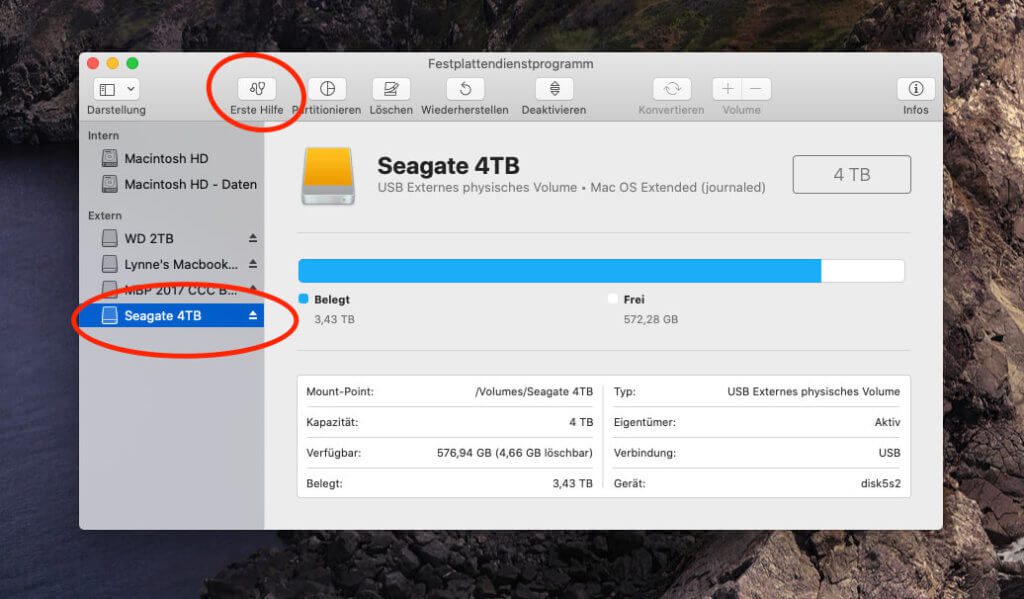
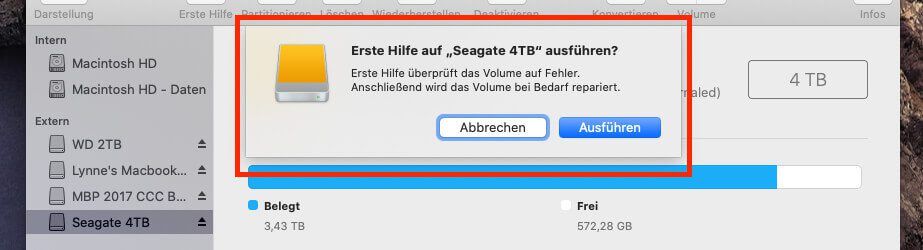
Die Anwendung ist denkbar einfach. Man wählt in der linken Spalte das Volume aus, das man bearbeiten möchte und klickt dann oben auf den Erste-Hilfe-Button. Nach einer kurzen Rückfrage des Programms, ob man das Volume tatsächlich bearbeiten möchte, geht es auch schon los.
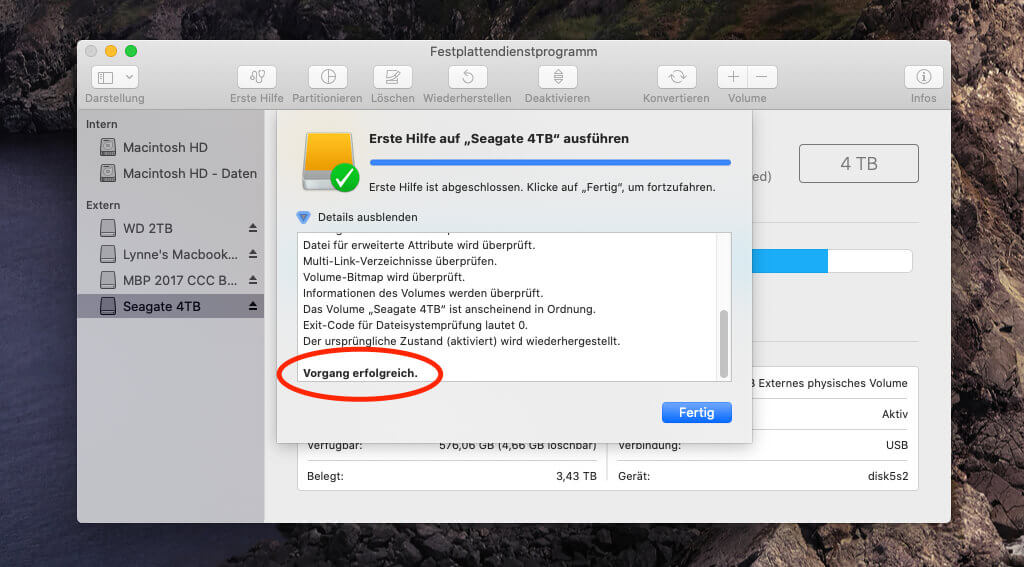
Erste Hilfe – Aktion fehlgeschlagen
Manchmal erhält man bei der Ausführung der “Erste Hilfe”-Funktion eine Fehlermeldung, die besagt, dass das Volume nicht deaktiviert werden konnte. Bei mir sah der Fehler so aus:
Dateisystem reparieren.
Volume konnte nicht repariert werden.
Der ursprüngliche Zustand (aktiviert) wird wiederhergestellt.
Das Volume kann nicht für die Reparatur deaktiviert werden. : (-69673)
Aktion fehlgeschlagen …
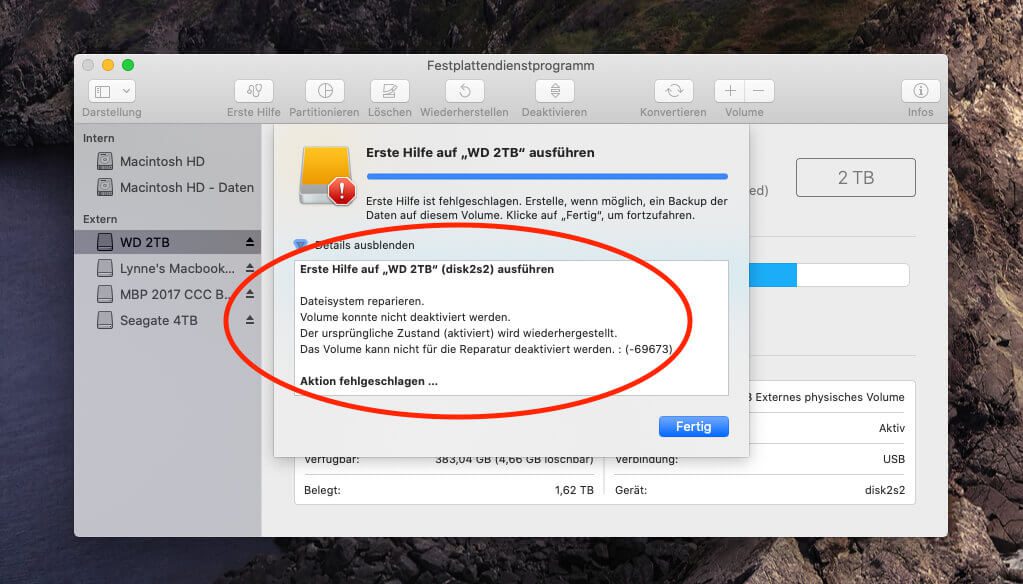
Dies passiert, wenn irgendein Programm noch auf Dateien auf dem Datenträger zugreift und das System die Festplatte oder die Speicherkarte nicht unmounten kann.
Zur Lösung würde ich empfehlen, alle anderen Programme außer das Festplattendienstprogramm zu schließen und es nochmals zu versuchen. Sollte es dann immer noch nicht geht, würde ich den Mac neu starten und die SHIFT-Taste gedrückt lassen. Damit startet man den Mac sozusagen im abgesicherten Modus und es wird nur das Nötigste geladen.
Wenn der Mac dann hochgefahren ist, kann man nochmals die Aktion mit der “Ersten Hilfe” im Festplattendienstprogramm ausprobieren.
Falls ihr noch Tipps für die Reparatur von Datenträgern habt, würde ich mich über Kommentare freuen. Sicher hat der eine oder andere noch einen Hinweis, den man im Artikel ergänzen kann.
Meine Tipps & Tricks rund um Technik & Apple
Ähnliche Beiträge
Seit 2012 betreibe ich meinen Blog als Sir Apfelot und helfe meinen Lesern bei technischen Problemen. In meiner Freizeit flitze ich auf elektrischen Einrädern, fotografiere mit meinem iPhone, klettere in den hessischen Bergen oder wandere mit meiner Familie. Meine Artikel behandeln Apple-Produkte, Drohnen-News und Lösungen für aktuelle Bugs.









