Wie man eine SSD am Mac sicher löscht, ohne dass Daten wiederhergestellt werden können, das wollte letztens ein Leser von mir wissen. Der Hintergrund war, dass das Festplattendienstprogramm unter macOS nicht mehr die Option bietet, die Festplatte 7-fach mit Nullen zu beschreiben, um mögliche Datenreste zu eliminieren. Selbiges liegt daran, dass ein „Solid State Drive“-Speicher (SSD) anders funktioniert als ein „Hard Disk Drive“ (HDD oder Festplatte). Wie ihr es dennoch hinbekommt, den Mac-Speicher so zu bereinigen, dass aus den Datenresten keine Wiederherstellung ermöglicht wird, zeige ich euch in diesem Ratgeber.
TL;DR: Die am Ende vorgestellte App-Lösung ist der BitRaser File Eraser von Stellar

Kapitel in diesem Beitrag:
- 1 Mehrfaches Überschreiben gilt nur für magnetische Medien
- 2 Update: FileVault am Mac aktivieren
- 3 SSD am Mac sicher löschen: Das ist das Problem!
- 4 Die Festplatte mehrfach vollends beschreiben: Die Lösung?
- 5 Mac-SSD sicher löschen ohne Performance-Einbußen
- 6 Die Mac SSD per App überschreiben und Dateien sicher löschen
- 7 Apple Mac Festplatte vor dem Verkauf sicher löschen
- 8 Ähnliche Beiträge
Mehrfaches Überschreiben gilt nur für magnetische Medien
Apple bietet für das Löschen und Formatieren eines Speichermediums am bzw. im Mac-Computer eine umfangreiche Anleitung an. In dieser finden sich unter anderem Hinweise zum mehrfachen Überschreiben der Festplatte, welche formatiert werden soll – sowie die Information, dass diese Option nur für magnetische Medien (also HDD-Speicher mit magnetischen Speicherscheiben) zur Verfügung steht. Aufgrund der andersartigen Funktionsweise von Chip-Speichern wie einer SSD-Festplatte ist, soll eine solche mit dem Festplattendienstprogramm bearbeitet werden, die Option für das mehrfache Überschreiben also nicht vorhanden.
Für ein SSD-Laufwerk (Solid-state Drive) werden im Festplattendienstprogramm keine Optionen für das sichere Löschen bereitgestellt. Bei Bedarf kannst du bei der Inbetriebnahme eines SSD-Laufwerks durch das Aktivieren der FileVault-Verschlüsselung für mehr Schutz und Sicherheit sorgen.
Update: FileVault am Mac aktivieren
Ein Leser fragte mich eben per Mail, wo man die Festplattenverschlüsselung FileVault am Mac aktivieren kann. Da dies sicher auch für andere Leser interessant ist, hier die Kurzanleitung:
Man öffnet die Systemeinstellungen und wählt dort “Sicherheit”. Dort findet man oben einen Reiter “FileVault”, den man anklickt. Nun muss man links unten das Schloss entsperren (mit Admin-Passwort) und kann danach FileVault aktivieren.
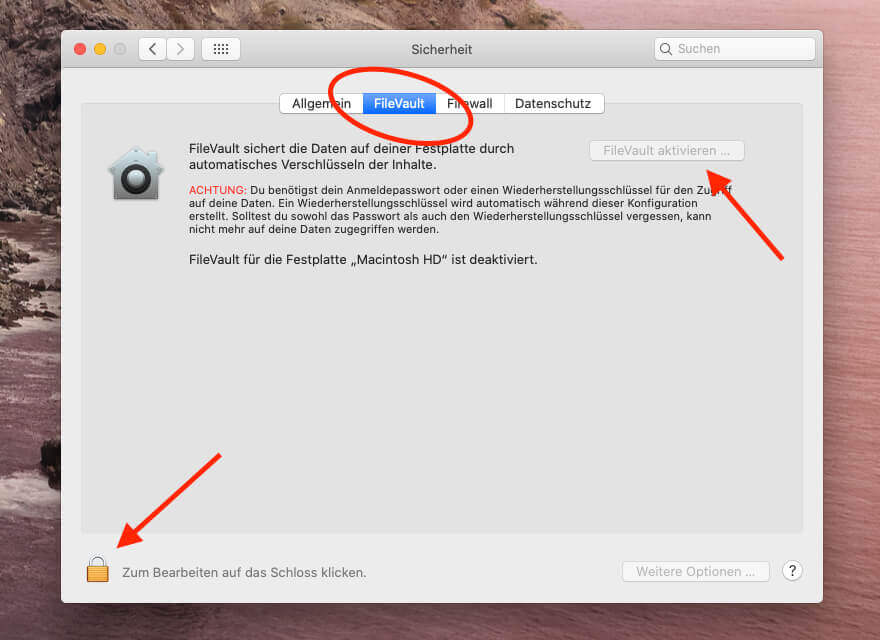
Eines sollte jedoch klar sein: Wenn man den Key zur Entschlüsselung verliert oder vergisst, gibt es keinen Weg, an die Daten auf der Festplatte zu kommen. Auch der Apple-Support kann hier nicht weiterhelfen. Aus dem Grund würde ich diese Option nicht jedem empfehlen, sondern eher Personen, die viel mit ihrem Mac/MacBook/MacBook Pro auf Reisen sind und bei denen ein erhöhtes Risiko besteht, dass der Mac in falsche Hände gerät.
SSD am Mac sicher löschen: Das ist das Problem!
HDDs und SSDs unterscheiden sich also maßgeblich voneinander. Mit dem anderen Aufbau, der übrigens bei SSDs nicht der gleiche ist wie bei SD-Karten, ergeben sich also andere Vorgehen zum sicheren Löschen. Wollt ihr eine SSD am Mac sicher löschen, ohne dass Daten wiederhergestellt werden können, müsst ihr euch daher erst einmal von dem Gedanken des mehrfachen Überschreibens mit Nullen verabschieden.
Denn bei einer Magnetscheiben-Platte werden alte Daten durch neue Daten einfach per Überschreiben gelöscht und ersetzt. Das ist sogar in kleinen Speichermengen („Seite“) möglich. Bei einer Solid-State-Platte werden die Seiten nicht einzeln unwiederbringlich überschrieben; dafür müssen die alten Daten erst gelöscht und dann ganze Datenblöcke durch neue Inhalte ersetzt werden.
Ein Beispiel: Ihr weist die SSD über die Benutzeroberfläche von macOS augenscheinlich dazu an, die Seite 7 im Datenblock zu überschreiben. Dadurch wird die Seite 7 aber nicht gelöscht. Sie wird nur als ungültig markiert und durch eine neue Seite, bspw. Seite 3107 ersetzt. Fragt ihr nun den Inhalt von Seite 7 ab, liefert euch das Betriebssystem, welches im Hintergrund den Umweg erkennt, die 3107er Inhalte. Seite 7 wird erst dann wirklich gelöscht, wenn der Speicherplatz ihres ganzen Blocks benötigt wird.
Gratis Backup-Software für Mac: SmartBackup hier vorgestellt
Die Festplatte mehrfach vollends beschreiben: Die Lösung?
Nun kann man schlussfolgern, dass man die Platte einfach randvoll beschreiben muss, damit der Platz der alten, noch vorhandenen Seiten freigemacht wird. Ein zweimaliges Vollschreiben und Löschen sollte sogar dafür sorgen, dass die privaten Daten vor dem Mac-Verkauf (oder wofür ihr sonst die Festplatte sicher löschen wollt) endgültig verschwunden und nicht mehr wiederherstellbar sind. Zur Ausführung kann im Terminal der Befehl diskutil randomDisk 2 /dev/diskN genutzt werden.
Doch dieses Vorgehen birgt einige Nachteile für die weitere Nutzung der Festplatte. So kann ihre Lebensdauer durch die schnelle Abfolge von kompletter Auslastung und anschließender Bereinigung in Mitleidenschaft gezogen werden. Zudem kann sich die logische Fragmentierung erhöhen, wodurch die Schreibleistung sinkt. Dem sonst immer hervorgehobenen Geschwindigkeitsvorteil dieser Art von Festplatten wird damit entgegengewirkt.
Sollte man diesen Vorgang jedoch nur machen, wenn man den Mac für einen Verkauf komplett löschen möchte, dann spricht sicher nichts dagegen. Ich würde nur nicht empfehlen, es mehrfach täglich laufen zu lassen – warum auch immer man es machen wollen würde. :D
Mac-SSD sicher löschen ohne Performance-Einbußen
Der wahrscheinlich beste Weg, eine SSD sicher und ohne Möglichkeit auf Wiederherstellung zu löschen, ist das Aufrufen der im Controller integrierten Funktion zum sicheren Löschen. Dies sollte, sofern die Controller-Designer ihre Arbeit gut gemacht haben, tatsächlich alle Blöcke löschen und außerdem dafür sorgen, dass die logische Seitenzuordnung zurückgesetzt wird. Damit wäre die Platte quasi defragmentiert und ihre ursprüngliche Leistung wiederhergestellt.
Wie man dafür vorgeht, wird unter anderem im MacRumors-Forum diskutiert. Im entsprechenden Thread werden recht technische Anleitungen gegeben, die zudem Linux Boot-Medien beinhalten. Andere Möglichkeiten, die man in weiteren Quellen findet, beziehen sich eher auf DOS-Befehle, die aber am Mac nichts bringen. Wirklich auf Nummer Sicher zu gehen und händisch die Mac-SSD sicher zu löschen, ohne dass Daten wiederhergestellt werden können, ist kein leichtes Unterfangen – zumindest, wenn man keine Leistungseinbußen in Kauf nehmen möchte.
Zumal die Controller von SSD-Festplatten von den Herstellern nicht immer so gut implementiert sind, dass das Vorgehen auch wirklich funktioniert. Das zeigt zum Beispiel das Non-Volatile Systems Lab der UC San Diego auf. Die komplette Untersuchung findet ihr hier; die Zusammenfassung mit diesem Link. Das Fazit (übersetzt):
Unsere Ergebnisse führen zu drei Schlussfolgerungen: Erstens sind die eingebauten Befehle wirksam, aber die Hersteller setzen sie manchmal falsch um. Zweitens reicht es normalerweise, aber nicht immer, aus, den gesamten sichtbaren Adressraum einer SSD zweimal zu überschreiben, um das Laufwerk zu desinfizieren. Drittens ist keine der vorhandenen festplattenorientierten Techniken zur Bereinigung einzelner Dateien bei SSDs wirksam.
Die Mac SSD per App überschreiben und Dateien sicher löschen
Ihr seht also: Es ist nicht ganz so einfach, die SSD-Festplatte am Mac sicher zu löschen, ohne dass Daten wiederhergestellt werden können. Ein zweimaliges, vollständiges Füllen und Löschen ist wohl der beste Weg, wenn ihr ohne App-Lösungen vorgehen wollt. Das aber tendenziell eher über aufwändige Lösungen, um die Leistung des Speichermediums nicht für zukünftige Aufgaben nachteilig zu verändern.
Ansonsten gibt es eben auch ein paar Apps zum sicheren Überschreiben des Mac-Speichers. Verschiedene Namen wie Wipe Mac, File Shredder, Permanent Eraser, Shred It, Super Eraser und dergleichen sind mir während der Recherche über den Weg gelaufen. Recht potent sah dabei der „BitRaser File Eraser“ von Stellar aus. Diesen könnt ihr für macOS und Windows herunterladen. In dem Menü-gesteuerten Programm lassen sich 17 Algorithmen auswählen, um Dateien von Solid-State-Drives sicher zu entfernen.
Apple Mac Festplatte vor dem Verkauf sicher löschen
Vor dem Verkauf oder wenn ihr den Mac auch nur in der Familie verschenken wollt – das sichere Löschen des Speichers ist immer gut. Auch wenn ihr ein System komplett neu aufsetzen wollt, ist eine defragmentierte Platte mit leeren Seiten nicht schlecht. Auf der oben verlinkten Webseite von BitRaser File Eraser findet ihr eben jene Anwendungsbeispiele. Die App ist dafür gemacht, dass ihr Dateien löschen könnt, um den Mac im Anschluss zu verkaufen, zu verschenken, das Speichermedium ohne Bedenken zu recyceln und so weiter.
Für alle mit hohem Dateien-Umsatz sowie für Unternehmen ist die Software zudem ganz gut, weil man nicht nur die gesamte Festplatte, sondern auch einzelne Dateien und Ordner sowie den augenscheinlich leeren Speicher löschen kann. Sensible Daten, die man für immer löschen möchte, werden damit also auch für immer sowie unwiederbringlich entfernt. Wollt ihr euch erst einmal von der Leistung der App überzeugen, könnt ihr eine gratis 30-Tage-Testversion herunterladen ;)
Ähnliche Beiträge
Jens betreibt das Blog seit 2012. Er tritt für seine Leser als Sir Apfelot auf und hilft ihnen bei Problemen technischer Natur. Er fährt in seiner Freizeit elektrische Einräder, fotografiert (natürlich am liebsten mit dem iPhone), klettert in den hessischen Bergen rum oder wandert mit der Familie. Seine Artikel beschäftigen sich mit Apple Produkten, Neuigkeiten aus der Welt der Drohnen oder mit Lösungen für aktuelle Bugs.










Nach meiner Erfahrung – praktische Versuche mit einer SSD die mehrfach voll ueberschrieben wurde liessen sich die meisten Daten wiederherstellen mit DataRecovery Werkzeugen.
Von daher gibt es nur eine Methode die SSD muss in den Werkszustand versetzt werden bei dem alle Zellen zurueck gesetzt werden.
Dann laesst sich definitiv nichts mehr wiederherstellen.
Wie man das allerdings mit einem Mac speziell Macbook schafft weiss ich nicht.
Beste Gruesse Bernd
Hallo Bernd! Aber widerspricht das nicht der allgemeinen Aussage, dass die Daten auf einer SSD komplett in winzigen Teilen über die SSD verstreut sind und sich daher nicht so einfach wiederherstellen lassen? Mit welcher Software hast du die SSD wiederhergestellt? Und würde es nicht helfen, wenn man einfach große sinnfreie Dateien (zB Satelittenbilder oder Filme) auf die SSD kopiert, bis sie voll ist? Dann müssten die ursprünglichen Daten doch auch weg sein, oder?
Leider nicht Jens ich habs probiert.
Erst nachdem ich die nand Zellen der SSD mit Linux auf Werkszustand ob 0 oder 1 weiss ich nichts mehr zu recovern.
Nicht vergessen die SSDs haben einen Overhead der nochmal 10% der Kapazitaet sein kann wenn Zellen kaputt gehen.
Es war ein kostenpflichtiges Programm fuer Festplattencrashs fuer 100 Euro um Daten wieder herzustellen das ich mal benoetigte.
Und die Daten kamen alle sauber wieder hoch.
Fuer externe Platten ja kein Problem rein in einen Einschub im PC mit Linux booten oder das Tool von Samsung und patsch garantiert Werkszustand.
Aber bei einem Macbook?
Auf dem Macs von mir sind ja sensible Daten gespeichert ich sag nur Keychain etc.
Einzige Idee die derzeit habe ist Platte verschluesseln mit eigenem Key und Schluessel nicht rausgeben beim Verkauf.
Beste Gruesse Bernd
Hallo Bernd! Danke für deine Reaktion. Das ist wirklich interessant. Die einzige Möglichkeit, die mir dann noch einfällt, wäre FileVault zu aktivieren. Damit wird dann alles verschlüsselt. Wenn die verschlüsselten Daten wiederhergestellt werden könnten, wäre ja immer noch das “Problem” für den Wiederhersteller, dass er die Inhalte der Dateien ohne den File Vault Schlüssel nicht entschlüsseln kann. VG, Jens
Hallo Jens,
Genau das ist meine Idee beim Verkauf der beiden Geraete.
FileVault ausschalten, Dateien loeschen, Mac neu aufsetzen nach deiner Anleitung, dann FileVault an mit einem Passwort und so weitergeben.
Das Programm zu resetten der SSD war übrigens PartedMagic es arbeite mit allen SSDs zusammen.
Beste Gruesse Bernd
Hallo Bernd! Ich glaube, du müsstest File Vault aktiviert lassen und erst die Dateien löschen. Dann erst File Vault abschalten. Sonst würden die Dateien entschlüsselt werden und erst dann gelöscht. Das wäre ja nicht gut, denn ich nehme an, das erneute Aktivieren von File Vault würde nur die aktuell verfügbaren Datei verschlüsselt. Wenn der Nachbesitzer File Vault abschaltet und dann die Festplatte wiederherstellt, könnten theoretisch deine Daten wieder auftauchen. Oder habe ich einen Denkfehler?
Und wegen PartedMagic: Das ist interessant. Man kann es scheinbar mit Etcher am Mac laufen lassen. Und damit konntest du ein APFS Filesystem wiederherstellen?
Hallo Jens,
Die Wiederherstellung lief nicht mit Parted Magic sondern mit einen anderen Programm den Namen hab ich vergessen [das Alter].
Parted Magic kann aber sehr gut SSDs aller Fabrikate in den Werkszustand versetzen.
Dazu nutze ich einen Windows PC mit einem Festplatteneinschub und boote mit Parted Magic von DVD.
Du hast Recht vermutlich muss ich verschluesselt die Daten loeschen, dann entschluesseln und dann wieder neu verschluesseln.
Beste Gruesse Bernd
Hallo Bernd! Ah, ok… jetzt habe ich es kapiert. 😊 LG, Jens
Mit „BitRaser File Eraser“ hatte ich auch keinen Erfolg.
Mit DataRecovery konnte ich alle Daten wiederherstellen …
Die einzige Moeglichkeit – die Apple bei seinen i-Devices auch macht ist ein Reset der NAND Zellen auf 0.
Das geht mit Parted Magic und Linux mit “normalen” SSDs mit einer SATA Schnittstelle – alles ist weg.
Aber bei Apple MACs ist das ja leider nicht moeglich einfach die Platte rausnehmen und woanders mit dem Proggie zu loeschen.
Beste Gruesse Bernd
Die einzige verfügbare Option besteht darin, die NAND-Zellen auf Null zurückzusetzen, was Apple auch mit seinen iDevices tut. Dies ist unter Parted Magic und Linux mit “normalen” Solid State Drives (SSDs) möglich, die über eine SATA-Schnittstelle verfügen; dies führt jedoch zum Verlust aller Daten. Leider sind Apple MACs dazu nicht in der Lage; Alles, was Sie tun müssen, ist, die Diskette zu entfernen und das Proggie zu verwenden, um die Datei woanders zu löschen.
Schoen waers ja – ABER – die Festplattenanschluesse der Macs sind – natuerlich – NICHT – standard – also SATA etc.
Das heisst es braucht erstmal einen Adapter dafuer.
Und – damit es noch einfacher wird – jede Generation Macbook hat einen anderen Anschluss.
Gerade festgestellt an zwei geöffneten MBA Airs eines 2012 eines 2013 die SSDs liessen sich nicht ueber Kreuz austauschen.
Beste Gruesse Bernd
Freien Speicherplatz löschen auf SSD – super: Habe mir auf einer SSD beim Reset meines Passwortes der Fotosoftware Luminar (Ukrainische Software-Entwicklung…)einen bösen zerstörerischen Eintrag im Mac Betriebssystem eingefangen: Safari blockiert und mit 100% Auslastung “hinüber” und rechte Maustaste ohne Funktion. Nichts half dagegen – Neuinstallation OS und Migration aus Backup haben den Fehler wieder installiert. Neuinstallation ohne Migration (!) haben den Fehler nicht behoben, D.h. der Eintrag blieb auf der (gelöschten) SSD bestehen und fand sich erneut nach einer frischen Installation von Mac OS ! Was tun? Dank dieses Artikels hier lud ich mir den Stellar File Eraser (Januar 23 /Kosten ca. 35€/ keine Testphase/ download nur über den link in der Kauf-mail!). Im neu installierten OS auf der SSD per USB Stick installiert (Safari geht ja nicht!), 1) Cache von Safari löschen ohne Safari zu öffnen! 2) gesamten freien Speicherplatz der SSD nachhaltig löschen.
Erst danach ist die Schadsoftware von der SSD gelöscht und findet den Weg ins neue OS nicht zurück! SUPER! Danke für das dazu notwendige Wissen (s.o.)
Hi Michael! Ich habe Luminar 4, Luminar AI und Luminar NEO auf meinem Mac und ich wüsste nicht, dass eine der Software_Produkte irgendwas “schädliches” installieren würde. Es ist ja nur ein Grafikprogramm und keine Antivirus-Software.
Die andere Sache: Wenn man das macOS komplett neu installiert und keine Migration vornimmt, dann MUSS das Problem weg sein. Wenn nicht, ist es ein Hardware-Problem. Die zweite Sache, die ich an deinem Kommentar nicht verstehe…
Aber egal: Hauptsache, dein Problem ist behoben. 😊 Ich würde es nur nicht auf Luminar schieben wollen…
Hallo Jens,
das mit Luminar war eine Aktion mit Passwort vergessen. Auf der Seite zur neuen Passwort-Erstellung war “was versteckt”… merkwürdige Reaktionen und kein neues PW erhalten…Luminar selber als Software wird wohl sauber sein.
Und: nein-es ist kein HW Problem. Der 13er iMac 21 Zoll läuft seit der Bereinigung ohne Probleme.Nach der Bereinigung muss OS nochmals neu installiert werden.
Vielleicht mal bei deren Support fragen? Manchmal stecken solche Mails auch im Spam-Ordner. Ich wüsste nicht, was es sonst sein könnte.
Hallo Michael,
Danke für deinen Post, ich werde mir Stellar Erase kaufen da ich derzeit einen WIN PC habe den ich verschenken will auf dem aber ein paar Firmendaten waren und der eine SSD drin hat.
Der neue Nutzer wird sicher kein Datarecovery kaufen oder nutzen aber so hab ich wenigstens ein bischen mehr Sicherheit – hoffe ich.
Die SSD komplett zu flashen ist durch das Alter des PCs ein Problem ich müßte den Schlüssel von Win10 auslesen und die gesamten Treiber des MoBo neu aufspielen.
Beste Gruesse Bernd
Ja, ich denke auch immer, dass die Wahrscheinlichkeit, dass jemand sich Daten wiederherstellt, sehr sehr gering ist. Aber wenn man die Daten überschrieben hat, hat man einfach ein besseres Gefühl. 😊
Danke für den Tip! Ich muss eine defekte SSD zurückschicken (fällt sporadisch aus), daher kam mir die Idee mit “diskutil randomDisk 2 /dev/diskN” sehr entgegen. Allerdings bricht der Befehl bei APFS-Volumes mit einem Fehler ab. Workaround: SSD als “Mac OS Extended (Journaled)” neu Partitionieren, dann klappt es mit dem Befehl.
Danke für den Tipp! Guter Hinweis. 😊
Hab mir Stellar Erase gekauft.
Aber das was das Tool macht ist ein einfaches Überschreiben.
Ich fand da jetzt nichts spezielles zu SSDs.
Hallo Bernd! Genau… du könntest auch per Hand jede Menge Dateien auf deine SSD werfen, damit die vorhandenen Daten überschrieben werden, aber die Arbeit nimmt die das Tool ja ab. Es macht keine besondere Magie.
Hallo Bernd,
ja genau das soll es ja tun. Versuch mal eine SSD zu löschen (siehe Beitrag). Der Löschvorgang dauert nur Sekunden und keine Inhalte sind gelöscht. Die Software füllt aber den gesamten Speicherplatz Bit für Bit mit Daten/ bzw. überschreibt diese mit 0 oder 1 über mehrere Stunden. Ich möchte nicht wissen wie die Erfolgsquote wäre, wenn ich mutwillig 1 TB Daten auf meine Platte lade-sukzessive! denn am Ende steht der Mac fast still und in immer kleineren Häppchen muss ich ihn “zu-müllen”.Das erledigt die SW und das hilft ungemein.
Gruß Michael
Hallo Michael,
Schön wärs ja.
Ich hab das vor Jahren mal spaßeshalber gemacht und eine SSD bis Anschlag gefüllt.
Das geht eigentlich blitzschnell einfach mehr Daten kopieren als frei ist.
Danach hab ich formatiert, wieder gefüllt bis Anschlag.
Leider ließen sich die ursprünglichen Daten mit dem Stellar Recovery Tool die vor dem Füllen da waren teilweise wieder hochholen.
Die einzige Methode die ich kenne – und das macht hoffentlich Apple beim zurücksetzen in den Werkszustand ist ein Befehl der die NAND Speicher auf Werkszustand setzt.
Beste Gruesse Bernd
Wenn die SSD mit APFS formatiert war und Du immer die gleiche Datei kopiert hast, dann wurde die Datei nicht zigmal geschrieben (und damit die SSD wie gewünscht überschrieben), sondern nur geklont, d.h. es gibt nur die Originaldatei und immer einen neuen Eintrag im Dateiverzeichnis je Klon. Vorteil: wenn man viele Doubletten auf der Festplatte hat, spart man Speicherplatz (allerdings hättest Du dann den Zustand “voll” auch nicht erreichen können ?!?). Auch hier wäre mglw. eine Lösung, erst mit „Mac OS Extended (Journaled)“ neu zu partitionieren und dann zu kopieren. M.W. konnte das alte Dateisytem kein Klonen.
Ja, das dachte ich auch, dass APFS ja merkt, wenn eine Datei gleich ist und diese nicht mehrfach anlegt. Allerdings nimmt sie dann auch nicht viel Platz weg und man müsste eigentlich die SSD nicht auf diese Weise voll bekommen, sondern muss vermutlich immer andere Dateien drauf kopieren, damit auch tatsächlich Speicherplatz genutzt wird. Unterm Strich dürfte es mit dem Programm, dass die SSD mit Daten vollschreibt am wenigsten stressig sein. 😂
Hallo Bernd,
gut…ich gebe auf!…
Einzig und allein kann ich sagen das mir die SW geholfen hat das Problem loszuwerden…Daten von – sagen wir mal 900GB zu kopieren dauert schon etwas.. selbst mit Thunderbolt. Ich habe eben einen weiteren iMac mit Stellar gelöscht (1TB in ca. 5 Stunden), da er ein eigentümliches Verhalten aufwies (SW ließen sich nur teilweise installieren – z.B. Imageprint erkannte nach der Installation (die als erfolgreich installiert abgeschlossen wurde) kein einziges Bild auf dem Rechner als Bild! Mirage hat keine Daten mit kopiert- erkennt Printer falsch – kein print möglich…Ich habe jetzt Malwarebytes gekauft und auf 2 Macs laufen – hope it helps…
Gruß
Michael
Hallo Michael,
Ich denke mein Beitrag ist falsch angekommen.
Stellar habe ich und es ist ein gutes Tool.
Mein Ansatz war ein anderer – falls ich meine Rechner verkaufen sollte – derzeit habe ich einen MacPro rumstehen – auf denen sensible Firmendaten – waren – z.B. Zugangsdaten zu Konten und Passwörter im Schlüsselbund waren dann möchte ich eben 100% sicher gehen das man die unter keinen Umständen wiederherstellen kann.
Soweit ich es verstanden habe wäre das gesichert in dem ich erst alles lösche – z.B. mit Stellar dann die SSD entschlüssele und dann mit einem neue Passwort ver-schlüssele.
Beste Gruesse Bernd
Hallo,
im Beitrag kommt der Begriff “SSD-Festplatte” vor.
Es gibt keine SSD-Festplatten, denn eine SSD ist keine Festplatte/HDD.
Grüße
Thomas
Hallo Thomas,
da sich für den Massenspeicher in Computern unabhängig von dessen spezieller Bauart oder Beschaffenheit der Begriff “Festplatte” etabliert hat, ist das ein umgangssprachlicher Begriff geworden. Und die Verwendung des umgangssprachlichen Begriffs ist manchmal eine einfachere Art der Beschreibung des Computer-Speichers als das große Fass der HDD-SSD-Unterscheidung aufzumachen.
Gerade Neulinge im Bereich der Computernutzung, die sich in den technischen Termini nicht so gut auskennen, werden zumindest schonmal was von einer Festplatte und ihrem Nutzen im Endgerät gehört haben. Die Aufgabe der SSD und ihre Nutzungsmöglichkeiten lassen sich durch den weithin bekannten Begriff so schneller vermitteln – ohne dass vorher noch eine Aufklärung zu den verschiedenen Speicher-Bauarten eingebaut werden muss. Das lenkt nur ab, macht den Beitrag zu kompliziert und das Thema zu wenig zugänglich.
MfG
Johannes
Hallo Thomas! Ich gebe dir recht… Festplatte ist nicht SSD und eine “SSD-Festplatte” ist technisch Quatsch. Der Begriff “Speichermedium” umschreibt es vermutlich am besten, aber ich habe immer die Befürchtung, dass die Einstiger mit “Speichermedium” wenig anfangen können. Darum verwende ich gerne Festplatte als Begriff. Ich habe es im Beitrag aber jetzt geändert, damit wir in Zukunft technisch “richtig” liegen. VG, Jens
Wer den Begriff SSD nicht kennt der läßt besser die Finger von allem was Systemeinstellungen, Partitionieren oder das Löschen von Speichermedien betrifft.
Sind wir im dritten Jahrtausend schon soweit das ein einzenlner Begriff einen Nutzer überfordert, in Zeiten von Google?
Beste Gruesse Bernd
Also manche Leute wollen einfach nur mit dem Mac arbeiten und nicht wissen, was eine SSD oder eine HDD ist. Aber trotzdem darf man in die Systemeinstellungen und die Auflösung vom Monitor umstellen. Finde ich … kann aber jeder anders sehen.