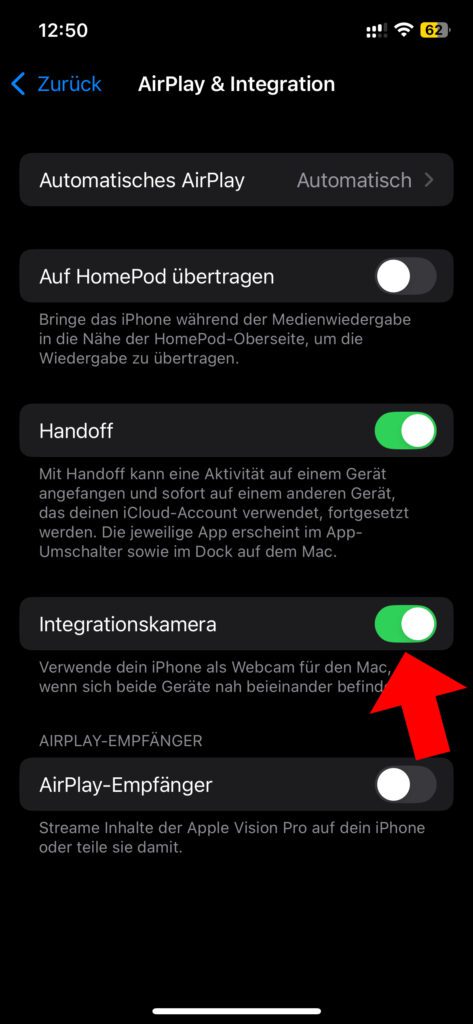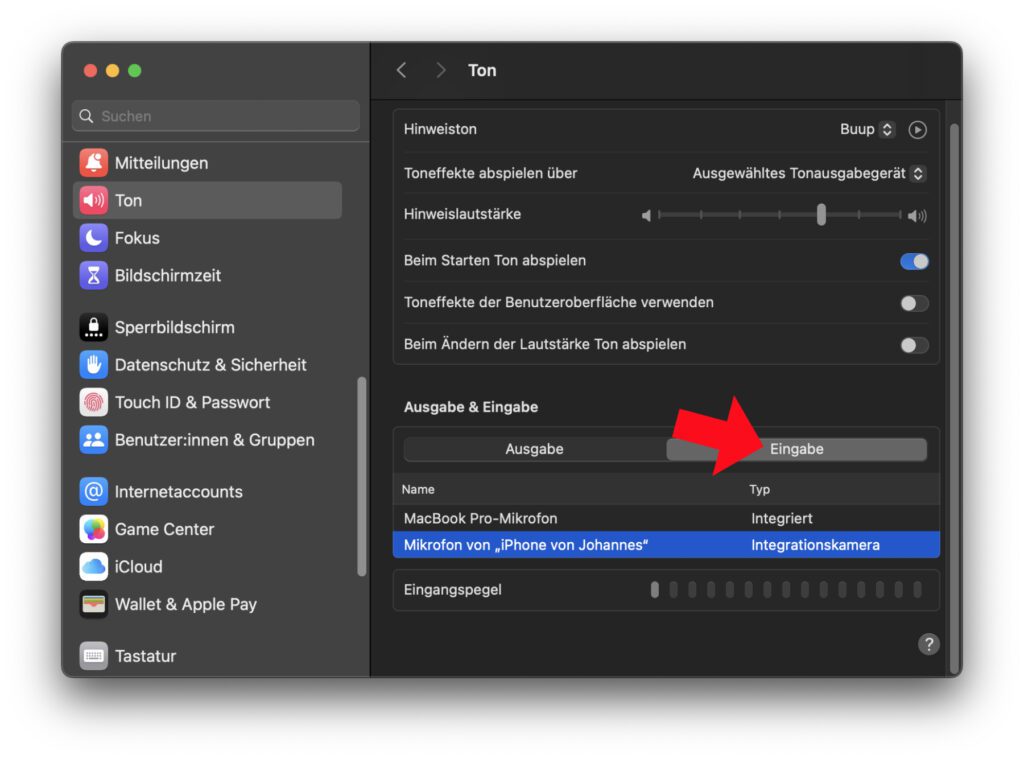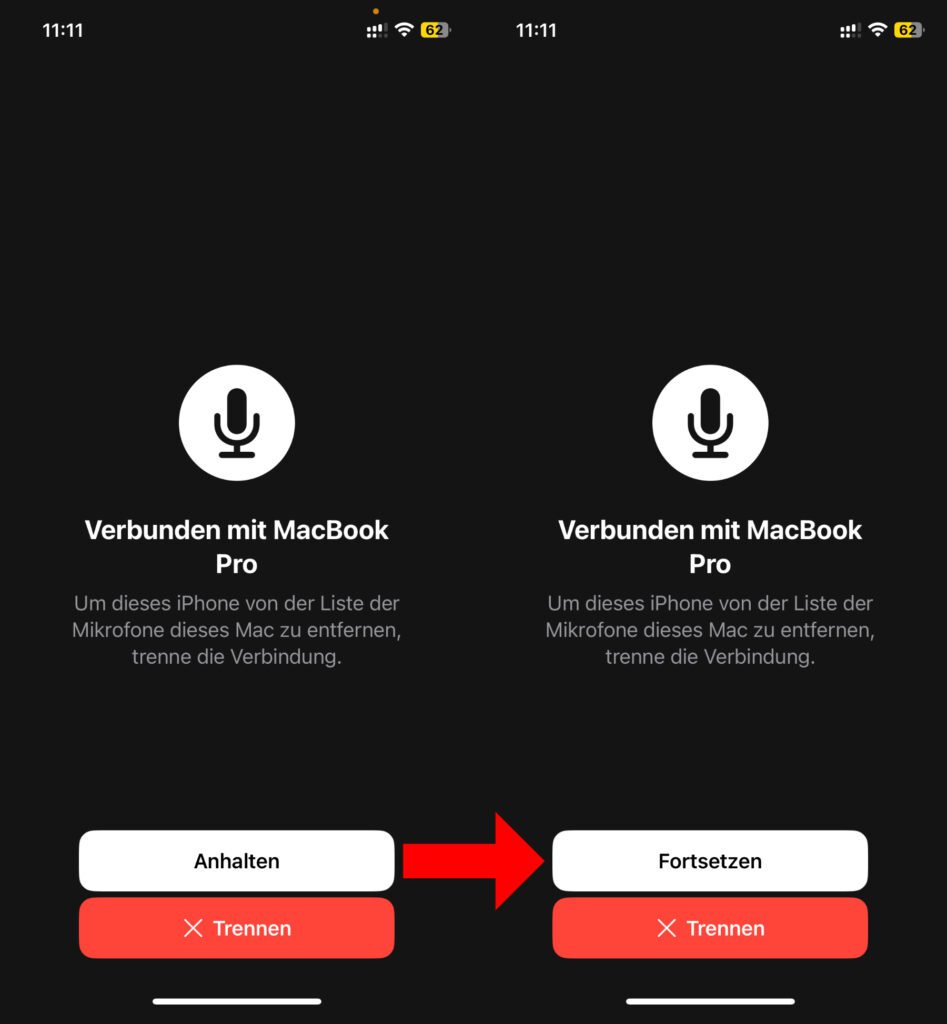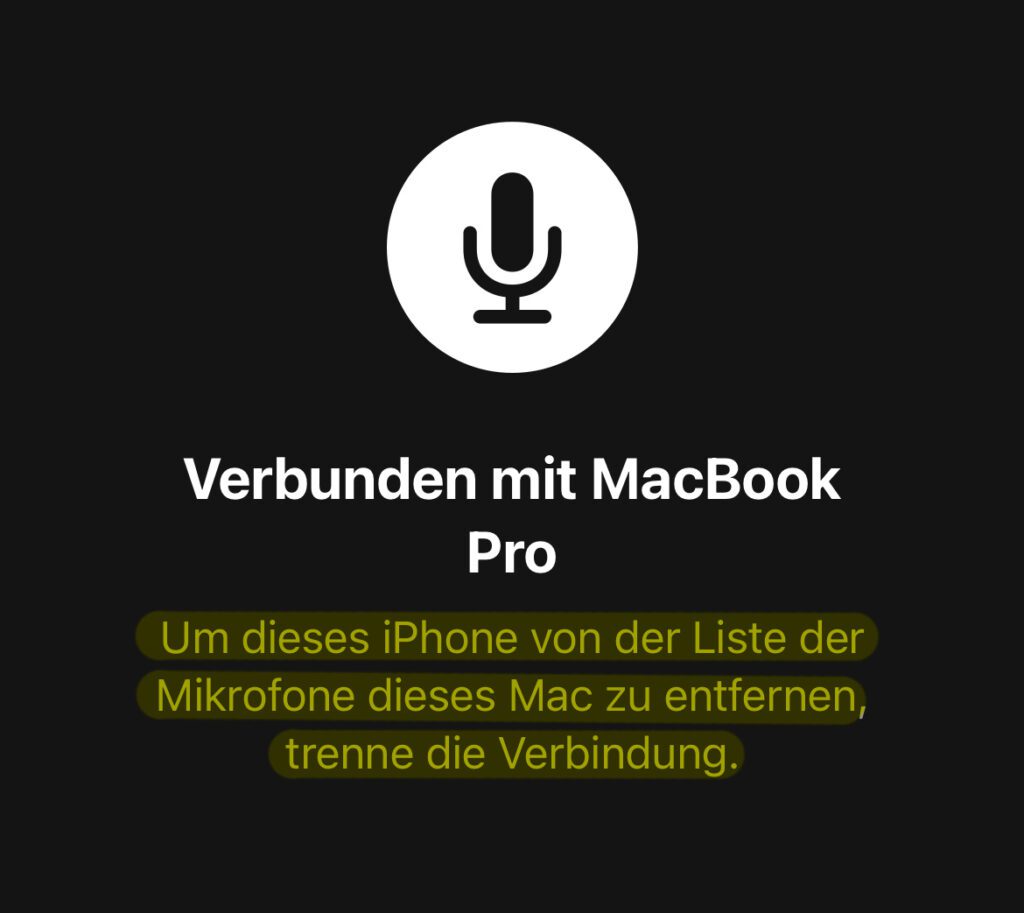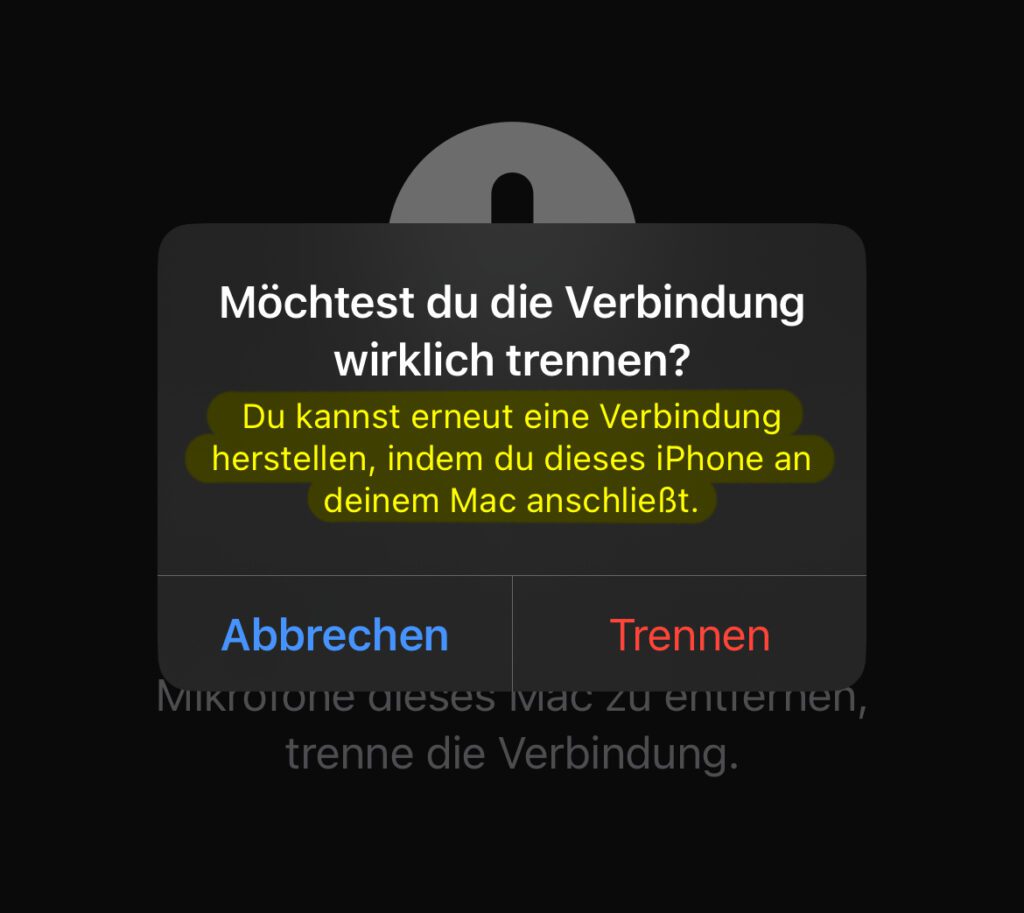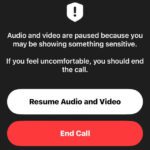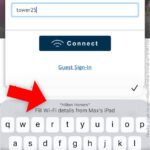Steht am Apple Mac kein Mikrofon zur Verfügung oder bietet das integrierte Mikro keine ausreichende Qualität, kann ersatzweise das iPhone genutzt werden. Welche Voraussetzungen für die Kopplung per Funk gelten und welche Einstellungen man beachten muss, das zeige ich in dieser Anleitung auf.

Kapitel in diesem Beitrag:
- 1 Vorbetrachtung: „Integrationskamera“-Funktion muss aktiviert sein
- 2 Das iPhone als Mac-Mikrofon einrichten: So geht’s!
- 3 Während der Nutzung: iPhone zeigt speziellen Bildschirm an
- 4 Ich habe auf „Trennen“ getippt! Wie kann ich das iPhone erneut als Mikro nutzen?
- 5 Alternative: iPhone-Mikrofon per Kabelverbindung am Mac verwenden
Vorbetrachtung: „Integrationskamera“-Funktion muss aktiviert sein
Damit das iPhone per Funk als Mac-Mikrofon genutzt werden kann, müssen folgende Voraussetzungen erfüllt sein:
- Es wird mindestens ein iPhone XR oder iPhone XS (2018) mit iOS 16 oder neuer verwendet
- Es wird ein Mac mit mindestens macOS 13 Ventura (2022) verwendet
- Am iPhone ist in Einstellungen -> Allgemein -> AirPlay & Integration die Integrationskamera aktiviert
- Beide Geräte werden mit dem gleichen Apple Account (vormals Apple ID) genutzt
- An beiden Geräten sind WLAN und Bluetooth aktiviert
Das iPhone als Mac-Mikrofon einrichten: So geht’s!
Sind alle Voraussetzungen erfüllt und Einstellungen gecheckt, dann kann es losgehen. Zum Festlegen des iPhones als Mikrofon für den Apple Mac geht es an selbigem in die Systemeinstellungen. In der linken Seitenleiste wird „Ton“ ausgewählt. Rechts wird unter „Ausgabe & Eingabe“ der Eingabe-Tab angeklickt. In der Liste darunter sollte das gekoppelte iPhone erscheinen.
Während der Nutzung: iPhone zeigt speziellen Bildschirm an
Wird das iPhone als Audioeingabe-Gerät am Apple Mac verwendet, dann zeigt es währenddessen einen entsprechenden Hinweis inkl. Buttons auf dem Display an. Über den Button „Anhalten“ lässt sich die Audioübertragung vom iPhone zum Mac pausieren. Wurde der Button betätigt, wechselt seine Beschriftung zu „Fortsetzen“. Man kann die Übertragen also wieder aufnehmen.
Der darunter angezeigte rote Button „Trennen“ dient nicht nur dem Beenden der Mikrofon-Nutzung. Auch wird dadurch die Anzeige des iPhones in der Mikrofon-Auswahl des Mac unterbunden. Die Geräte werden also hinsichtlich des Integrationskamera-Features voneinander getrennt. Wer dies nicht möchte, sondern nur die aktuelle Mikrofon-Verwendung beenden will, wählt am Mac einen anderen Audioeingang aus. So wird die Verbindung aufgehoben, das iPhone bleibt auswählbar und es zeigt trotzdem wieder den regulären Displayinhalt an.
Ich habe auf „Trennen“ getippt! Wie kann ich das iPhone erneut als Mikro nutzen?
Hat man den roten Button auf dem iPhone genutzt, um die aktuelle Verbindung von iPhone und Mac zu trennen, ist das kein Problem. Wie der Warnhinweis nach dem Betätigen des Buttons bereits aufzeigt, so muss man die beiden Geräte nur mit einem Kabel verbinden, um die Integrationskamera-Funktion erneut nutzbar zu machen. Dann wird das iPhone in den Ton-Einstellungen des Mac auch wieder als Mikrofon angezeigt.
Alternative: iPhone-Mikrofon per Kabelverbindung am Mac verwenden
Wenn das beschriebene Vorgehen nicht funktioniert oder eine der Verbindungsvoraussetzungen (WLAN, Bluetooth) nicht erfüllt werden kann, ist das kein großes Problem. Dann kann das iPhone auch einfach per Kabel mit dem Mac verbunden werden. Sind beide Geräte verkabelt, dann wird das iPhone ebenfalls in den Ton-Einstellungen des Mac als mögliches Eingabegerät angezeigt. Wird es als Mikrofon genutzt, erscheint die oben gezeigte Display-Einblendung.
Ähnliche Beiträge
Johannes hat nach dem Abitur eine Ausbildung zum Wirtschaftsassistenten in der Fachrichtung Fremdsprachen absolviert. Danach hat er sich aber für das Recherchieren und Schreiben entschieden, woraus seine Selbstständigkeit hervorging. Seit mehreren Jahren arbeitet er nun u. a. für Sir Apfelot. Seine Artikel beinhalten Produktvorstellungen, News, Anleitungen, Videospiele, Konsolen und einiges mehr. Apple Keynotes verfolgt er live per Stream.