Gestern wollte ich mir, da ich mittlerweile das iPhone auf iOS 17 und den Mac auf macOS 14 geupdatet habe, die neue „Eigene Stimme“-Funktion von Apple anschauen. Mit dieser kann man eine Computerstimme so trainieren, dass sie wie die eigene klingt (bzw. so klingen soll). Vor allem Menschen, die durch eine Krankheit oder andere Umstände ihre Stimme verlieren könnten, soll damit geholfen werden. Aber es kann auch nicht schaden, die eigene Computerstimme für den Ernstfall parat zu haben. Beim Versuch, sie einzurichten, bin ich aber auf eine Sprachbarriere gestoßen – das Feature ist derzeit nur auf Englisch verfügbar.
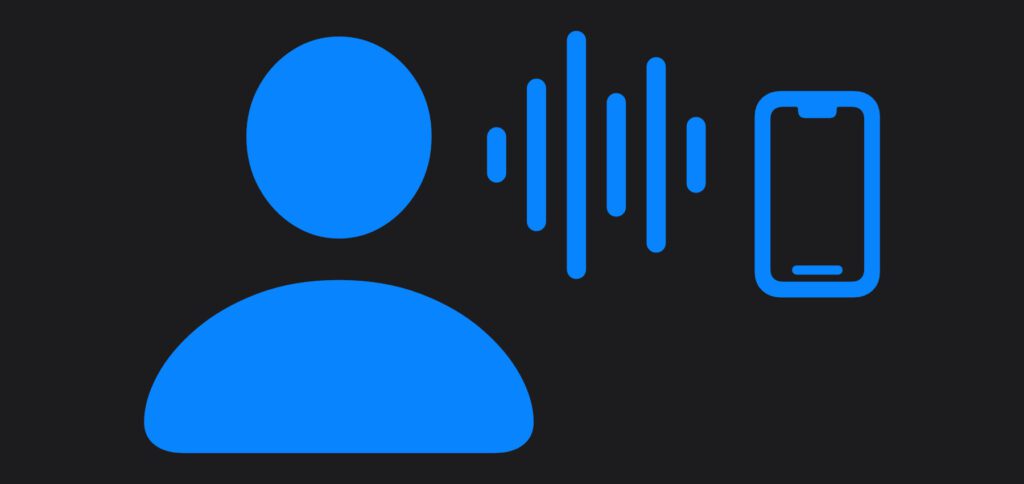
Kapitel in diesem Beitrag:
Mit diesen Geräten kann „Eigene Stimme“ genutzt werden
Das Trainieren einer Computerstimme mit der eigenen Stimme funktioniert ab den Betriebssystemen iOS 17, iPadOS 17 und macOS 14 Sonoma (alle drei von 2023). Allerdings sind nicht alle mit diesen Systemen kompatiblen Geräte auch mit allen neuen Funktionen nutzbar. Etwa wird mindestens ein iPhone 12 vorausgesetzt. Keines der iPad-Modelle ohne Pro- oder Air-Zusatz können das Feature nutzen. Und wer es am Mac einrichten will, braucht ein Modell mit Apple-Chip (M1, M2, etc.). Hier die komplette Liste:
- iPhone 12 oder neuer
- iPad Air (5. Generation)
- iPad Pro (11″, 3. Generation) oder neuer
- iPad Pro (12,9″, 5. Generation) oder neuer
- Mac mit Apple-Chip
Eine weitere Voraussetzung ist, dass man das jeweilige Gerät gegen den fremden Zugriff absichert, also mindestens einen Entsperrcode / Gerätecode sowie Face ID oder Touch ID verwendet. Im entsprechenden Support-Dokument heißt es außerdem, etwas kleiner als der Rest geschrieben: „Eigene Stimme“ ist auf Englisch verfügbar. – Hätte ich das direkt gesehen, hätte ich nicht die Einstellungen des iPhones geöffnet und die unten zu findenden Screenshots erstellt :D
„Eigene Stimme“ – Personal Voice trainieren am Apple iPhone
Lasst ihr euch durch die sprachliche Einschränkung nicht abschrecken, weil ihr sowieso eine englische Computerstimme gebrauchen könnt oder eure Muttersprache Englisch ist, dann könnt ihr den nachstehenden Anleitung folgen. Als erstes geht es um das Vorgehen am iPhone, welches am iPad ganz ähnlich sein sollte. Darunter gibt es dann die „Eigene Stimme“-Anleitung für den Mac.
So richtet ihr „Eigene Stimme“ / „Personal Voice“ am iPhone oder iPad ein:
- Öffnet die Einstellungen am Apple iPhone oder Apple iPad
- Tippt darin die Bedienungshilfen an
- Wählt im Bereich „Sprachausgabe“ den Punkt Eigene Stimme aus
- Tippt nun auf Eigene Stimme erstellen, um loszulegen
- Lest euch die Hinweise durch und folgt den Anweisungen auf dem Display (s. u.)
„Eigene Stimme“ – Personal Voice trainieren am Apple Mac
Am Apple Mac könnt ihr ab macOS Sonoma die neue Funktion namens Personal Voice / Eigene Stimme nutzen. Auch hier führt euch der Weg wieder in die Einstellungen von Gerät und System. So gelangt ihr zu der neuen Option für das Erstellen einer individuellen Computerstimme:
- Klickt oben links in der Menüleiste das Apple-Logo an
- Wählt in dessen Menü die Systemeinstellungen… aus
- Geht links in den Bereich Bedienungshilfen
- Wählt rechts unter „Sprechen“ den Punkt Eigene Stimme aus
- Klickt dort auf den „Eigene Stimme erstellen“-Button und folgt den Anweisungen
Personal Voice erstellen: So funktioniert’s!
Habt ihr mit den Schritt-für-Schritt-Anleitungen den Weg zur richtigen Einstellung auf eurem Apple-Gerät gefunden, dann geht es los. Die Display-Hinweise geben euch einige Informationen über den Ablauf der „Personal Voice“-Erstellung, über den einzuplanenden Zeitraum, über die gewünschte Umgebungslautstärke (bzw. Stille) und so weiter. Lest euch das aufmerksam durch und tippt oder klickt dann erst auf „Fortfahren“.
In der ersten Hinweisliste heißt es:
- Eigene Stimme selbst aufnehmen: Lies 150 Sätze in einer ca. 15-minütigen Aufnahmesitzung laut vor.
- Eigene Stimme generieren: Das iPhone wird deine eigene Stimme erstellen und sicher speichern.
- Über Live-Sprachausgabe kommunizieren: Lass geschriebenen Text mit „Eigene Stimme” über die Lautsprecher deines Geräts oder in FaceTime, „Telefon” und Apps für unterstützte Kommunikation laut vorlesen.
Habt ihr das verstanden, dann klickt oder tippt weiter. Es erscheinen weitere Hinweise, die wie folgt lauten:
- Finde einen ruhigen Ort: Nimm dich selbst in einem Raum mit minimalem Echo und wenig Hintergrundgeräuschen auf.
- Natürlich sprechen: Lies den Text mit gleichbleibender Lautstärke vor, so als ob du ein Gespräch führen würdest. Halte das Gerät dabei ca. 15 bis 30 cm entfernt.
- Keine Eile: Wenn du einen Satz laut vorgelesen hast, wird ein neuer angezeigt. Du kannst die Sitzung jederzeit sichern und schließen.
Nun wisst ihr also schon einmal, was euch vor der Aufnahme eurer Stimme für die Erstellung einer persönlichen Computerstimme zum Sprechen von geschriebenen Inhalten erwartet. Ich fühlte mich durch die Hinweise gut vorbereitet, kam dann aber durch den folgenden Bildschirm ins Stutzen.
Denn hier gibt man den Namen für die Stimme ein (scheinbar kann man mehrere erstellen) und wählt dann nochmals „Fortfahren“. Aber unter dem Namensfeld für die Stimme gibt es den kleinen Hinweis: Sprache: English (Vereinigte Staaten). Eine Auswahl anderer Sprachen gibt es (bisher) nicht.
Weitere Informationen zu Personal Voice / Eigene Stimme
Wie man eine individuelle Computerstimme erstellt, wie man sie löscht, wie man geschriebenen Text von ihr sprechen lassen kann und wie man sie auf ein anderes Gerät überträgt, das fasst Apple im oben schonmal erwähnten Support-Dokument HT213878 zusammen. Dort gibt es auch einige Hinweise zum Datenschutz. So wird ja zum Einrichten bereits ein Sicherungsmechanismus (Entsperrcode, Touch ID, Face ID) vorausgesetzt und dieser beim oben beschriebenen Vorgehen auch abgefragt.
Weiterhin wird angemerkt, dass die Übertragung der eigenen Stimme über die iCloud Ende-zu-Ende-verschlüsselt vonstatten geht. Es wird zudem aufgezeigt, wo man den App-Zugriff für die Verwendung der Stimme in Drittanbieter-Programmen aktivieren oder deaktivieren kann. Zuletzt gibt es auch noch den Hinweis darauf, dass der Nachlasskontakt, der nach dem Ableben die iCloud verwalten darf, keinen Zugriff auf die eigene Stimme bekommt. So wird posthumem Betrug vorgebeugt.
Ähnliche Beiträge
Johannes hat nach dem Abitur eine Ausbildung zum Wirtschaftsassistenten in der Fachrichtung Fremdsprachen absolviert. Danach hat er sich aber für das Recherchieren und Schreiben entschieden, woraus seine Selbstständigkeit hervorging. Seit mehreren Jahren arbeitet er nun u. a. für Sir Apfelot. Seine Artikel beinhalten Produktvorstellungen, News, Anleitungen, Videospiele, Konsolen und einiges mehr. Apple Keynotes verfolgt er live per Stream.

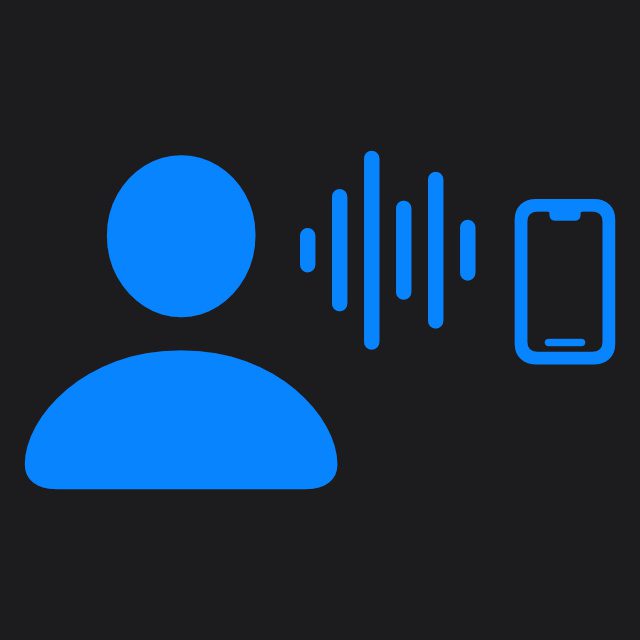
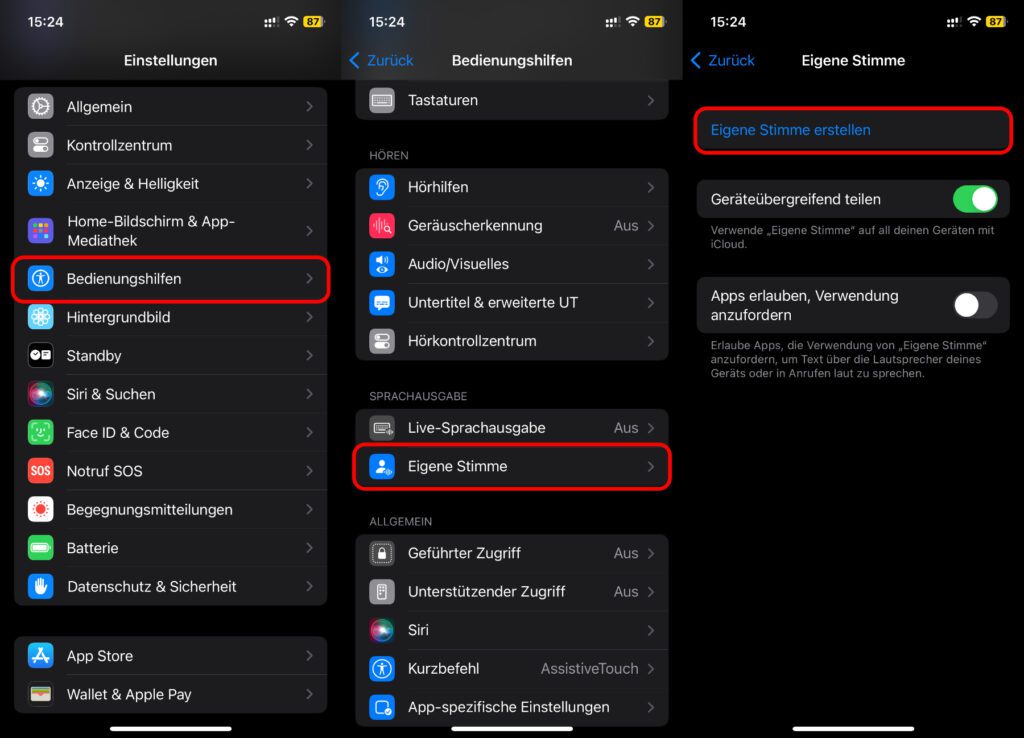
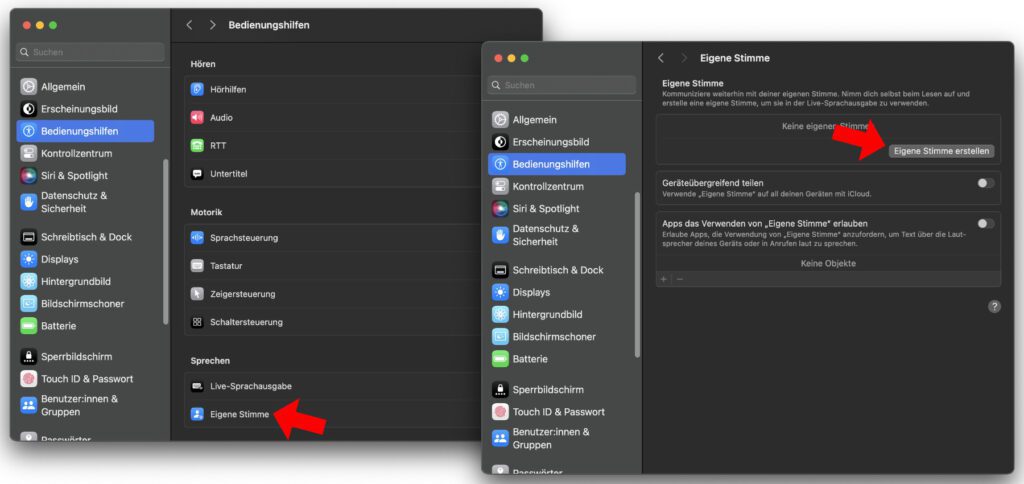
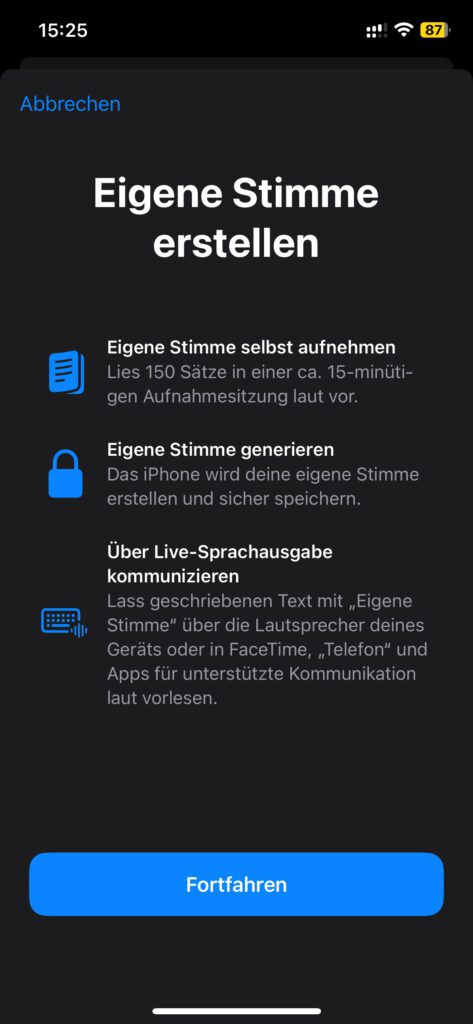
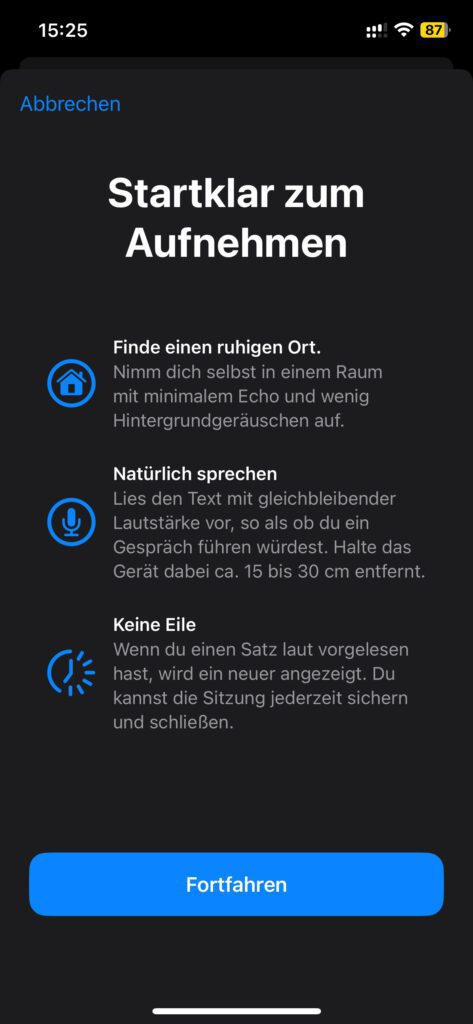
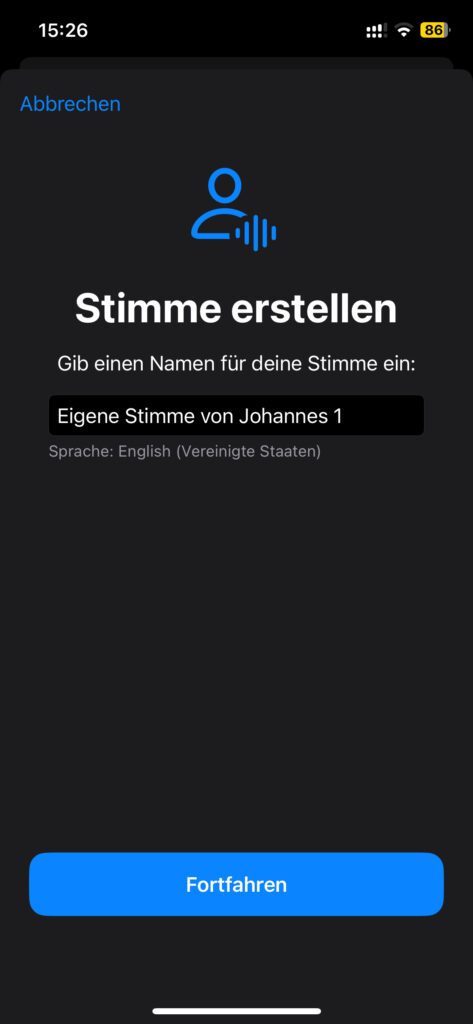








Es war echt langweilig, 150 Sätze zu sprechen. Und es hat 2 Stunden gedauert, bis meine Stimme fertig war. Das Ergebnis hört sich wirklich merkwürdig an.
Ich finde ja, man hört sich immer komisch an, wenn man sich hört. 😊 Könnte aber auch an der AI-Stimme liegen…