Heute gibt es mal wieder einen Artikel zu einem Problem, das ich selbst gerade für mich lösen musste. Ich hatte für meinen Artikel über das Spiel Brawl Stars ein paar Bildschirmvideos gemacht, während ich mit meinem Sohn am Zocken war. Als wir dann gemeinsam die besten Screenshots aus der Aufnahme ausgesucht haben, ist uns aufgefallen, dass das Video keinen Ton hatte. Wir konnten also weder hören, was wir gesprochen haben, noch was als Audio vom Spiel kam.

Kapitel in diesem Beitrag:
Nur internes Audio oder Mikrofon möglich
Vorab als Information für alle, die gerne Let’s Play Videos aufnehmen möchten und dabei ihr Mikrofon UND das interne Audio des Gerätes mischen möchten: Es geht nicht. Man kann aktuell (iOS 13) nicht beide Quellen gleichzeitig aufnehmen.
Für uns war das jedoch kein Problem, da wir sowieso nur das In-Game-Audio hören wollten. Aber selbst das war nicht im Video zu hören. Es gab einfach nur einen Tonkanal, der komplett tonlos war (null Pegel).

Seitlicher Stummschalter am iPhone ist die Lösung
In meinem Fall habe ich ein bisschen grübeln müssen, bis ich die Ursache für das fehlende Audio gefunden habe. Testaufnahmen mit ausgewähltem Mikrofon liefen einwandfrei, aber internes Audio wollte einfach nicht kommen. Bei mir lag die Ursache für das fehlende Audio an dem Stummschalter, den ich meistens aktiviert habe. Dadurch ist der Ton der Apps abgedreht – egal wie laut man das iPhone stellt. Folglich lief das mit der Aufnahme auch sofort, als ich den Stummschalter deaktiviert hatte.
Manchmal ist die Lösung so einfach, dass mein einfach nicht drauf kommen möchte. :D
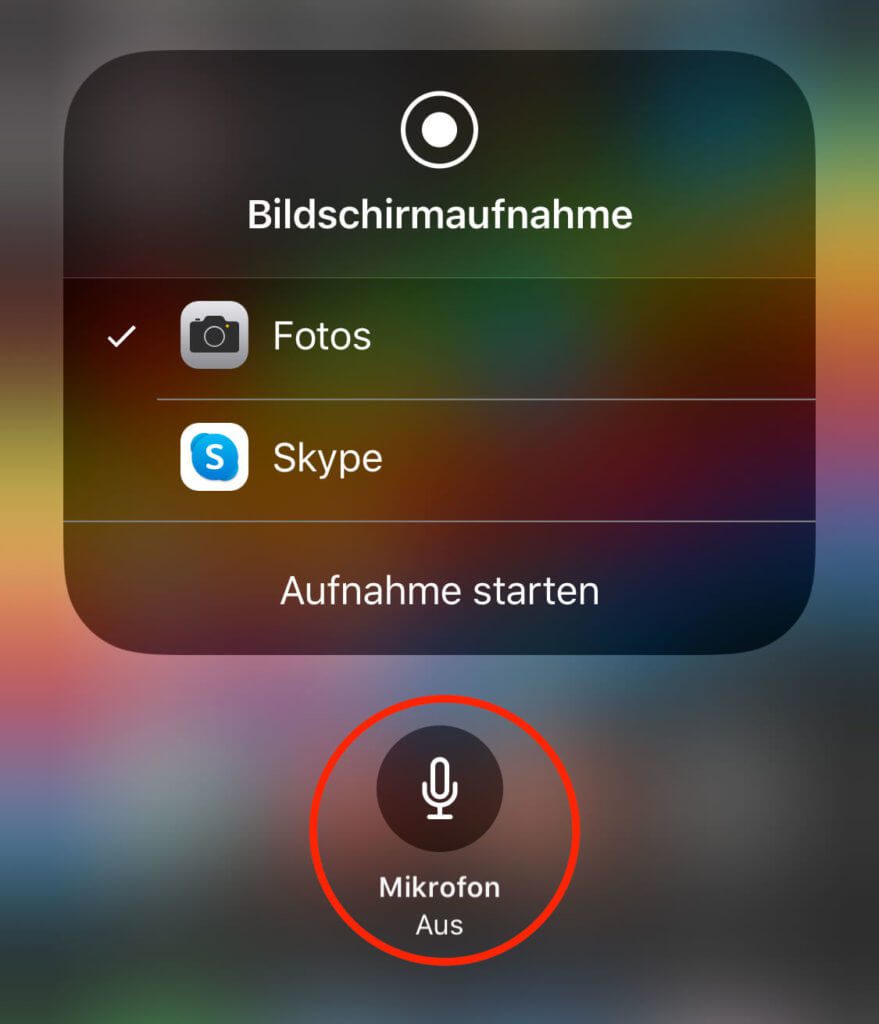
Aktivierung des Mikrofons für die Aufnahme
Möchte man die Tonaufnahme über das interne Mikrofon des iPhone oder iPad durchführen, muss man dies erst aktivieren. Dazu hält man den Button für die Bildschirmaufnahme ein paar Sekunden gedrückt (oder drückt feste drauf, wenn man ein Gerät mit Force Touch hat) und klickt dann den Mikrofon-Button (steht vermutlich auf “Mikrofon aus”). Sobald dies aktiviert ist, erfolgt aber auf jeden Fall keine Aufnahme des internen Audio.
Bildschirmaufnahme Knopf in das Kontrollzentrum legen
Wer noch nicht weiß, wie man die Bildschirmaufnahme überhaupt durchführt, der sollte in den Einstellungen folgenden Weg:
Einstellungen > Kontrollzentrum > Steuerelemente anpassen > grünes Plus-Zeichen bei “Bildschirmaufnahme”
Dann ruft man zum Starten der Aufnahme das Kontrollzentrum auf und drückt den Aufnahme-Knopf (siehe Screenshot).
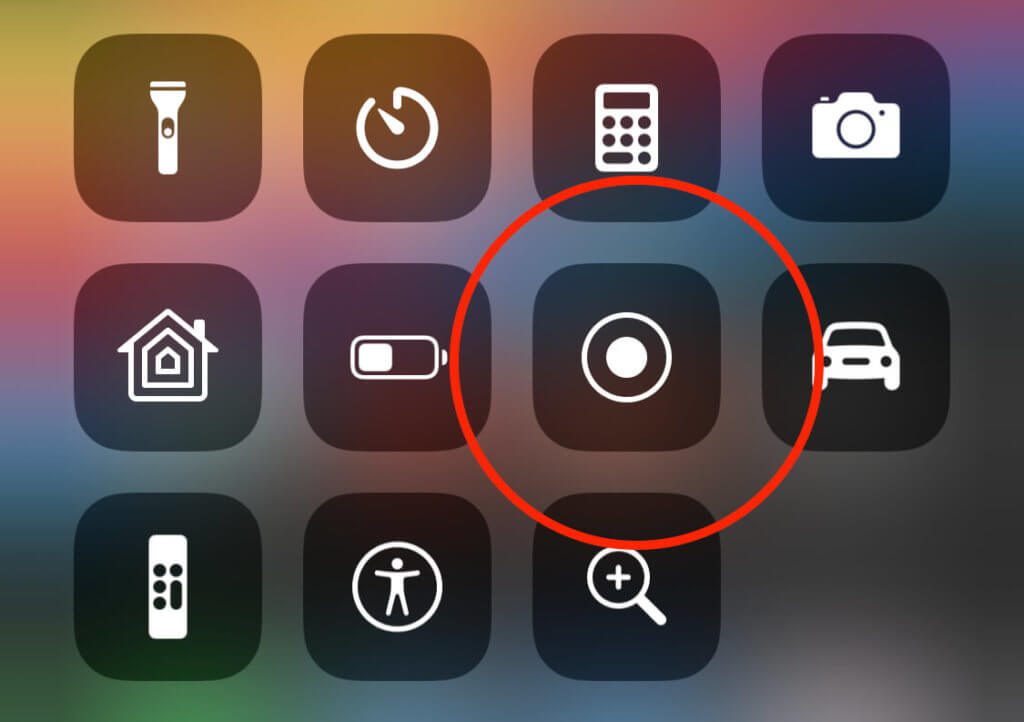
Ähnliche Beiträge
Jens betreibt das Blog seit 2012. Er tritt für seine Leser als Sir Apfelot auf und hilft ihnen bei Problemen technischer Natur. Er fährt in seiner Freizeit elektrische Einräder, fotografiert (natürlich am liebsten mit dem iPhone), klettert in den hessischen Bergen rum oder wandert mit der Familie. Seine Artikel beschäftigen sich mit Apple Produkten, Neuigkeiten aus der Welt der Drohnen oder mit Lösungen für aktuelle Bugs.









