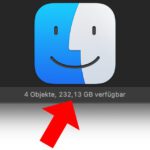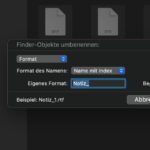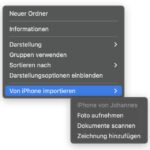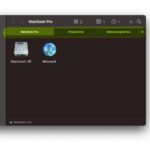Mit meinem Leser Josef stehe ich in engem Kontakt, denn seine beiden Macs sowie die Kombination aus Router (Fritz!Box) und zwei Druckern will manchmal nicht so, wie er will. Nun hat er bei einem älteren iMac das Problem gehabt, dass dieser seinen USB-Stick mit System nicht mehr als bootfähigen Stick erkannt hat und er ohne startfähiges System dastand.
Ich habe ihm daraufhin einen USB-Stick mit El Capitan erstellt und zugeschickt, mit dem er den iMac wieder frisch aufsetzen konnte. Einziges Manko nach der Installation: Der Desktop sieht plötzlich anders aus als vorher, denn das Icon der Macintosh HD Festplatte war nicht mehr auf dem Schreibtisch zu sehen.
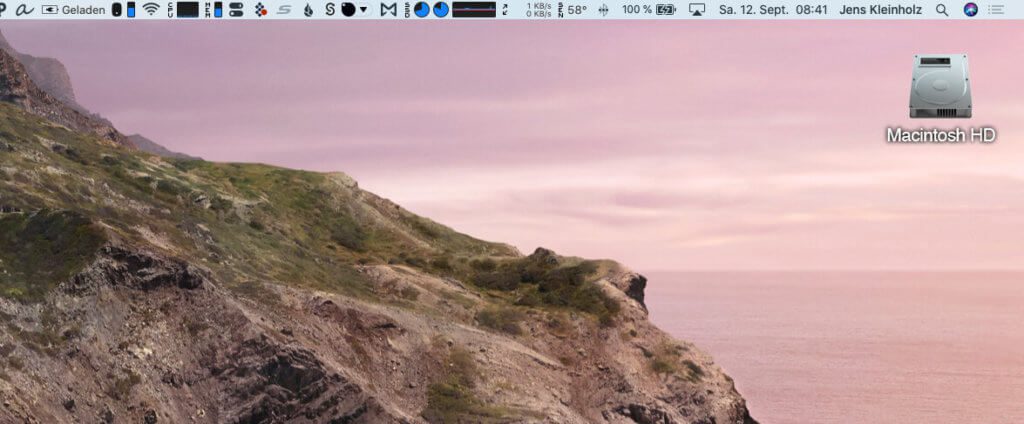
Kapitel in diesem Beitrag:
Macintosh HD nicht mehr zu finden
Hier sein Kommentar dazu:
Danke für den Boot-Stick! Ja, ich konnte nun das System aufspielen und es funktioniert auch. Was ich lustig finde: Die HDD ist nicht auf dem Schreibtisch zu sehen, normalerweise ist sie immer oben rechs. Ich suche sie mit Siri, im Finder anzeigen, okay. Dann will ich sie auf den Schreibtisch ziehen, aber dann kommt die Meldung “Kann nicht in einen Unterordner bewegt werden.” Haha.
Zum Verständnis: Das Bewegen des Macintosh HD auf den Schreibtisch funktioniert technisch nicht, da der “Desktop” ein Unterordner im Benutzer-Ordner auf der Macintosh HD ist. Man kann schlecht einen Aktenschrank in eine Akte stecken, die im selben Aktenschrank hängt. ;-)
Kleine Änderungen der Einstellungen nach Neuinstallation
Der Grund für dieses Verhalten ist, dass sich Macs nach der Neuinstallation manchmal anders verhalten als vorher, denn Apple ändert hier und da die Standardeinstellungen.
In diesem Fall waren es Einstellungen im Finder, die wir aber leicht wieder auf den Zustand bringen können, den Josef gewohnt ist.
Das geht folgendermaßen:
- im Finder auf das Menü “Finder” oben links
- dort “Einstellungen” wählen
- Reiter “Allgemein”
- Bei Einstellungen “Diese Objekte auf dem Schreibtisch anzeigen” setzt man ein Häkchen bei “Festplatten” und “externe Festplatten”
Damit sollte dann von der Ansicht her wieder alles wie gewohnt sein.

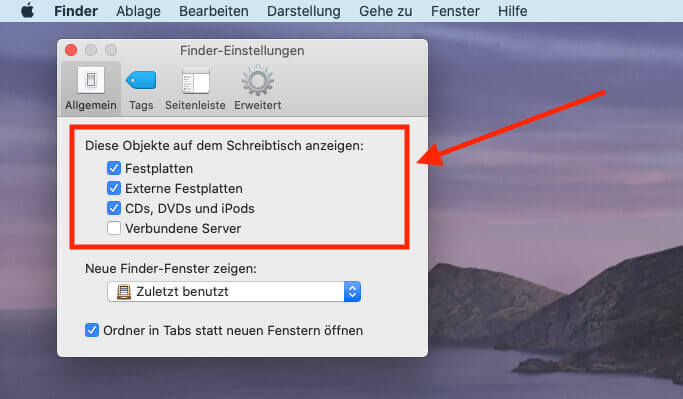
Macintosh HD auch in der Seitenleiste der Finder-Fenster
An eure Macintosh HD Festplatte kommt ihr noch über einen anderen Weg: Wenn ihr ein neues Finder-Fenster mit CMD + N öffnet, könnt ihr über das Menü “Darstellung” > “Seitenleiste einblenden” die Leiste links einblenden, wenn diese noch nicht sichtbar sein sollte.
Dort scrollt ihr zu dem Bereich “Orte” und findet in der Liste neben den externen Festplatten auch die interne Festplatte “Macintosh HD”.

Mehr Einstellungen für den Finder
Wenn ihr mehr Einstellungen am Finder vornehmen möchtet, kann ich euch noch die Tools MacPilot und TinkerTool ans Herz legen, die viele Optionen bieten, um sich den Finder so einzurichten, wie man ihn gerne hätte.
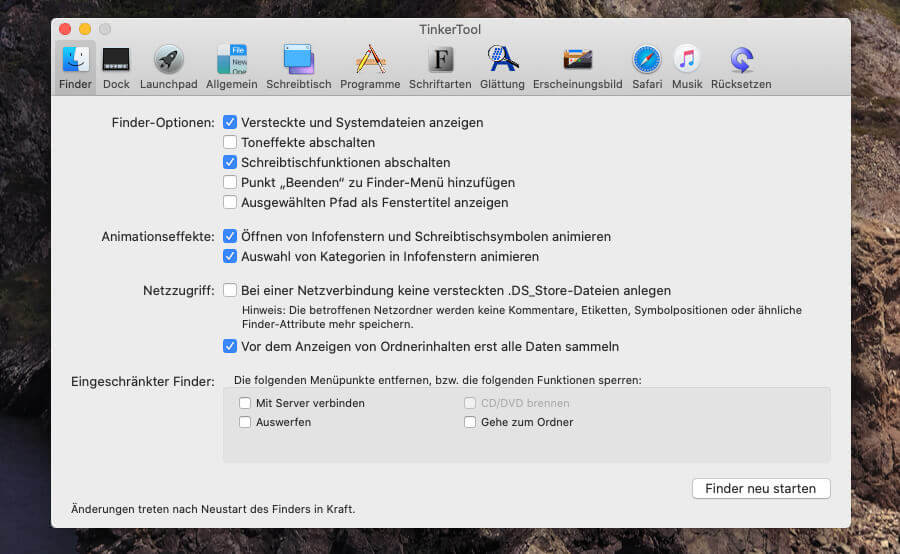
Meine Tipps & Tricks rund um Technik & Apple
Ähnliche Beiträge
Seit 2012 betreibe ich meinen Blog als Sir Apfelot und helfe meinen Lesern bei technischen Problemen. In meiner Freizeit flitze ich auf elektrischen Einrädern, fotografiere mit meinem iPhone, klettere in den hessischen Bergen oder wandere mit meiner Familie. Meine Artikel behandeln Apple-Produkte, Drohnen-News und Lösungen für aktuelle Bugs.